[Fijo] Esta acción solo es válida para productos que están instalados actualmente
![[Fijo] Esta acción solo es válida para productos que están instalados actualmente](https://ilinuxgeek.com/storage/img/images_2/[fixed]-this-action-is-only-valid-for-products-that-are-currently-installed_2.png)
- 4901
- 819
- Norma Sedillo
¿Está viendo un error cuando intenta abrir programas de Microsoft Office como Word, Excel o PowerPoint que le impide usar cualquier aplicación de oficina?? Muchos usuarios se han comunicado sobre un mensaje de error que dice "Esta acción solo es válida para productos que se instalan actualmente" Al abrir Microsoft Office. En general, este error ocurre debido a la mala instalación de Microsoft Office o tiene más de una versión de oficina (versión de prueba y copia minorista) instalada en el sistema.
Si es uno de esos usuarios que enfrenta este error, lea este artículo para conocer las correcciones que lo ayudarán a superar este error en su PC.
Tabla de contenido
- FIJAR 1 - Reparar Microsoft Office
- FIJO 2 - Desinstale la versión de prueba (si corresponde)
- FIJAR 3 - Reparar y restablecer Microsoft Office
- Arreglar 4 - desinstalar y volver a instalar Microsoft Office
- FIJO 5 - Ejecute la herramienta de diagnóstico de memoria de Windows
FIJAR 1 - Reparar Microsoft Office
1 - Presione Windows Key An R Key juntos desde el teclado para abrir el cuadro de comando Ejecutar.
2 - Ahora, escriba appwiz.CPL en él y haz clic DE ACUERDO.
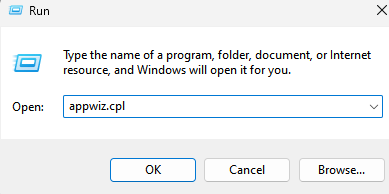
3 - Ahora, localice su oficina de Microsoft desde la lista. Haga clic derecho y haga clic en cambiar.
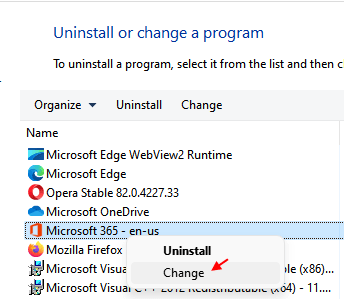
4 - Ahora, elige Reparación rápida
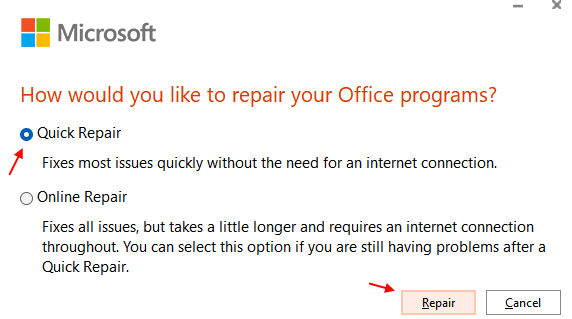
5 - Ahora, haga clic en reparar.
Después de que se repare, intente nuevamente.
FIJO 2 - Desinstale la versión de prueba (si corresponde)
Si tiene instalados la copia minorista y la versión de prueba en su sistema, estos dos casos conflictivos de oficina darán lugar a este error. Se recomienda que desinstale la versión de prueba de Office.
1. Abierto Ejecutar (Windows + R) diálogo.
2. Tipo appwiz.CPL y golpear Ingresar abrir Programas y características.
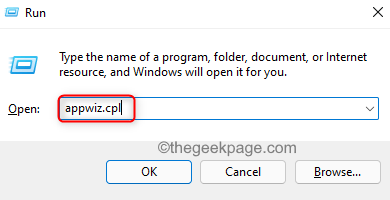
3. Localizar el Versión de prueba de Microsoft Office En la lista de aplicaciones instaladas.
4. Botón derecho del ratón en él y elige Desinstalar.
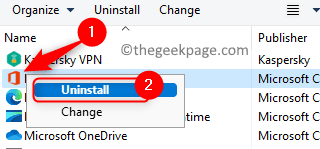
5. Siga las instrucciones en pantalla y espere a que se complete la desinstalación.
6. Una vez que la versión de prueba está desinstalada, Reanudar tu computadora. Compruebe si el mensaje de error aún aparece cuando abre Microsoft Office.
FIJAR 3 - Reparar y restablecer Microsoft Office
1. Utilizar el Windows y R Combinación de teclas en su teclado para abrir el Correr diálogo.
2. Ingresar MS-Settings: AppSFeatures y haga clic en DE ACUERDO abrir Aplicaciones & Características.
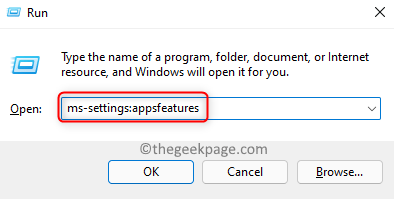
3. Tipo Oficina En el cuadro de texto a continuación Lista de aplicaciones encontrar Oficina En la lista de aplicaciones.
4. Clickea en el Tres puntos verticales asociado con Oficina y elige Opciones avanzadas.
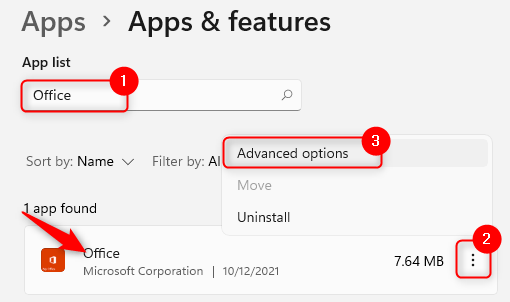
5. En el Opciones avanzadas, Desplácese hacia abajo hasta el Reiniciar sección.
6. Clickea en el Reparar botón para realizar una reparación de la aplicación.
7. Esperar a que el proceso de reparación se complete. Compruebe si el problema se soluciona.
8. Si el problema aún persiste, repita Pasos 1 - 5 arriba.
9. Clickea en el Reiniciar botón.
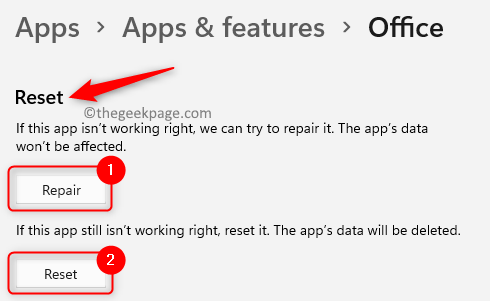
10. Cuando aparezca el mensaje de confirmación, haga clic en Reiniciar de nuevo.

11. Una vez que se complete el reinicio, verifique si el error se resuelve.
Arreglar 4 - desinstalar y volver a instalar Microsoft Office
1. Realizar el Pasos 1 - 3 mencionado en Arreglo 1 arriba.
2. Clickea en el Tres puntos verticales asociado con Microsoft Office y seleccionar Desinstalar.
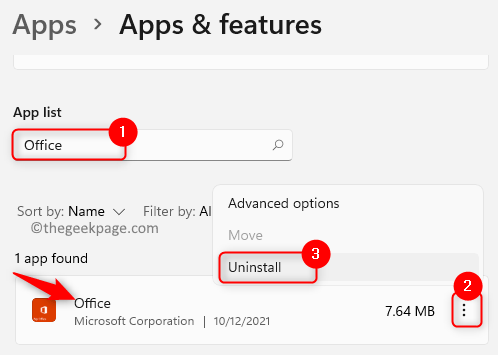
3. Haga clic en Desinstalar Cuando se le pidió una confirmación. Espere a que complete el proceso de desinstalación.
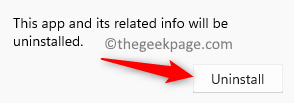
4. Después de completar la desinstalación, presione el Windows clave y tipo Almacenar en el cuadro de búsqueda.
5. Haga clic en Microsoft Store.
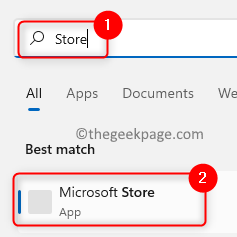
6. Tipo Oficina en el cuadro de búsqueda en la parte superior de la tienda.
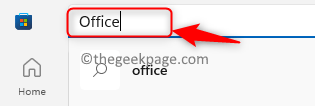
7. Localizar el Oficina aplicación en el resultado de la búsqueda y haga clic en ella.
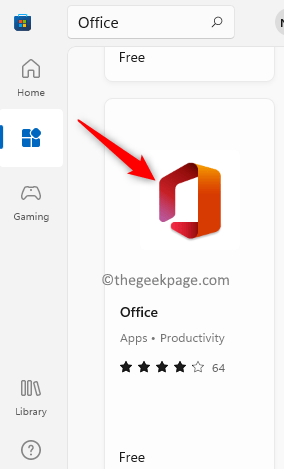
8. Clickea en el Conseguir botón asociado con él.
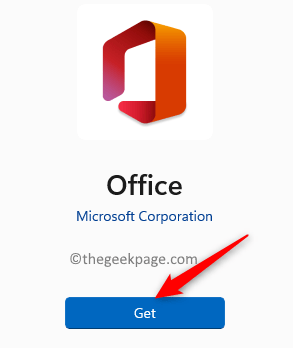
9. Espere la descarga e instalación para completar.
10. Lanzamiento Microsoft Office y verifique si el problema está resuelto.
FIJO 5 - Ejecute la herramienta de diagnóstico de memoria de Windows
1. Prensa Windows y R llaves juntas para abrir Correr.
2. Tipo mdsched y golpear Ingresar Para abrir el Diagnóstico de memoria de Windows solicitud.
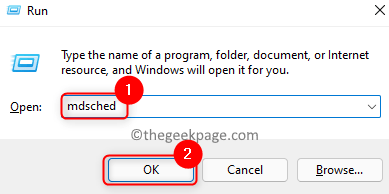
3. En el Diagnóstico de memoria de Windows Ventana que se abre, haga clic en Reiniciar ahora y verificar los problemas (recomendado).
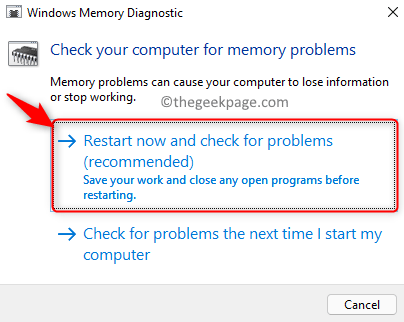
4. Su sistema se reinicia y la herramienta comienza a verificar cualquier problema de memoria. Solucionará automáticamente cualquier problema que se encuentre.
5. Espere un tiempo hasta que se complete este proceso. No interrumpas este proceso antes de completar.
6. Una vez que se complete el cheque, su PC se reiniciará automáticamente. Compruebe si el problema se ha resuelto.
Eso es todo!
Microsoft Office ahora debe lanzarse sin ningún mensaje de error después de haber probado las correcciones mencionadas anteriormente. Comenta y háganos saber la solución que funcionó para ti.
- « Cómo restablecer el Centro de Acción en Windows 11
- Cómo mostrar múltiples relojes en Windows 11/10 »

