Cómo restablecer el Centro de Acción en Windows 11
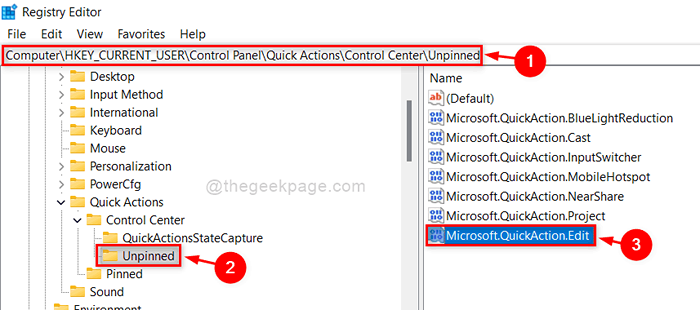
- 1287
- 336
- Carmen Casillas
Microsoft introdujo por primera vez la función Centro de acción con el lanzamiento de Windows 8 y versiones posteriores. Esta característica permite a los usuarios de Windows acceder a otras características como el modo de batería, accesibilidad, modo de avión, etc. muy fácil y rápido. También permite agregar muchas otras características editando este centro de acción. Pero a veces, los usuarios pueden agregar muchas otras cosas que no son necesarias y estropear el Centro de Acción. Para recuperar la configuración del centro de acción original, es posible que tengan que restablecerla en su sistema. Muchos de los usuarios de Windows no son conscientes de restablecer el centro de notificación y acción en su sistema. Por lo tanto, hemos creado 2 formas en que puede restablecer el centro de acción en su sistema Windows 11. Continúe leyendo para saber más.
Cómo restablecer el Centro de Acción en Windows 11 usando el editor de registro
A veces, debido a algunas razones obvias, el botón de edición del Centro de Acción Falta y no tiene idea de qué hacer a continuación. Entonces, haciendo un ligero cambios en el archivo de registro como se explica a continuación, puede recuperar el icono de edición en el centro de acción.
NOTA: Mantenga una copia de seguridad de su archivo de registro porque si algo sale mal, puede volver al archivo de registro en cualquier momento más tarde, ya que puede causar grandes daños al sistema.
Paso 1: Presione Windows + R teclas juntas en tu teclado para abrir Correr caja de diálogo.
Paso 2: Tipo regedit en el cuadro de ejecución y presione el Ingresar llave.
Paso 3: haga clic Sí en el indicador de la UAC para continuar.
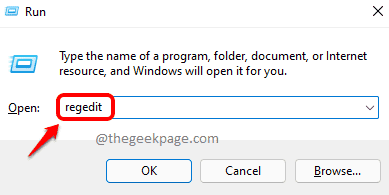
Paso 4: Copie y pegue la siguiente ruta en la barra de direcciones vacías y borre y presione la Ingresar Clave para alcanzar Descifrado clave de registro.
HKEY_CURRENT_USER \ PANEL DE CONTROL \ Acciones rápidas \ Centro de control \ Desvinte
Paso 5: haga clic en Descifrado Clave de registro en el lado izquierdo del editor de registro.
Paso 6: Entonces, seleccione Microsoft.Acción rapida.Editar En el lado derecho de la ventana.
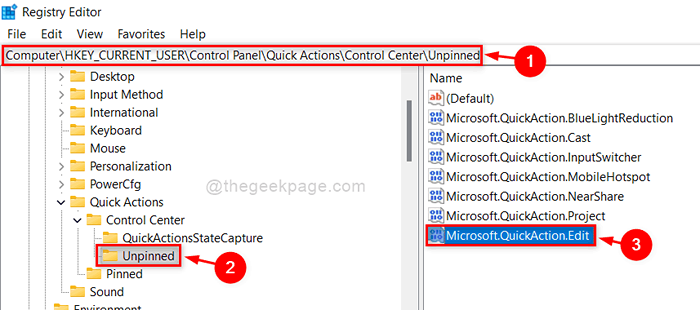
Paso 7: Luego, haga clic derecho en Microsoft.Acción rapida.Editar valor binario y clic Borrar Desde el menú contextual como se muestra en la imagen de abajo.
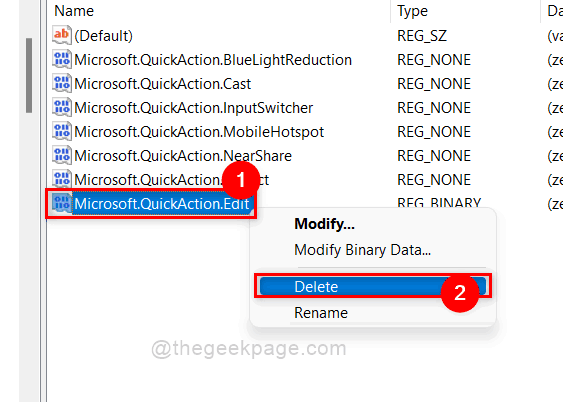
Paso 8: haga clic Sí Para confirmar para eliminar el valor binario seleccionado en el editor de registro.
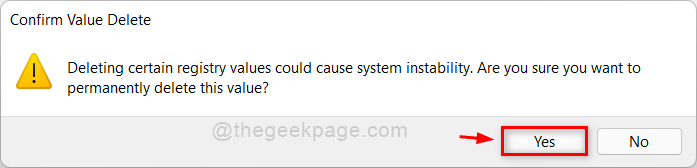
Paso 9: luego, cierre la ventana del editor de registro y reinicie su sistema una vez.
Paso 10: Ahora verifique si su centro de acción en la barra de tareas le permite editarlo presionando Clave de Windows + A teclas juntas en tu teclado.
Eso es chicos!
Cómo restablecer el centro de acción en Windows 11 usando un archivo por lotes
Paso 1: Presione Windows clave en su teclado y escriba bloc.
Paso 2: haga clic Bloc Aplicación de los resultados de búsqueda como se muestra en la imagen a continuación.
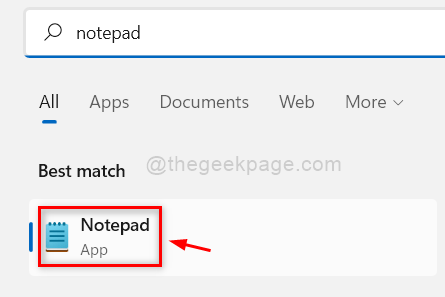
Paso 3: Copie y pegue las siguientes líneas que se dan a continuación en la aplicación del bloc de notas que acaba de abrir.
Reg delete "HKCU \ Panel de control \ Acciones rápidas" /F TaskKill /F /im Explorer.Exe Start Explorer.exe
Paso 4: Para guardar este archivo de bloc de notas como un archivo por lotes, presione Ctrl + Shift + S teclas juntas en tu teclado.
Paso 5: En la ventana Save-AS, seleccione la ubicación de guardado (para EG: Desktop) y luego, nombre el archivo por lotes como ActionCenterReset.CMD.
Paso 6: Entonces, seleccione Todos los archivos Como guardar como tipo y finalmente, haga clic Ahorrar botón para guardar este archivo por lotes.
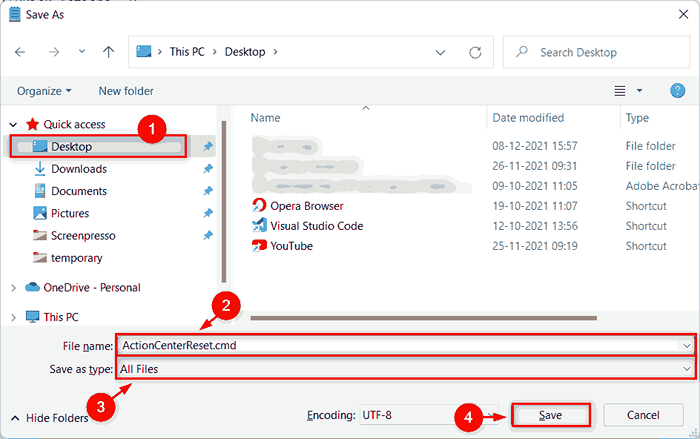
Paso 7: Ahora, ve a Escritorio presionando Windows + D llaves juntas.
Paso 8: Localice el archivo por lotes creado justo ahora y haga clic derecho en él.
Paso 9: haga clic Ejecutar como administrador Desde el menú contextual como se muestra en la siguiente captura de pantalla.
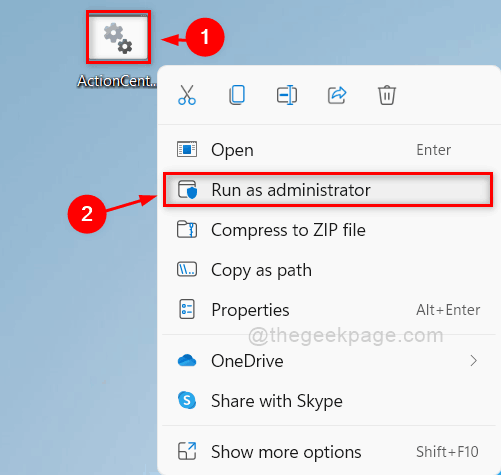
Paso 10: haga clic Sí en la solicitud de UAC para continuar ejecutando el archivo por lotes como administrador.
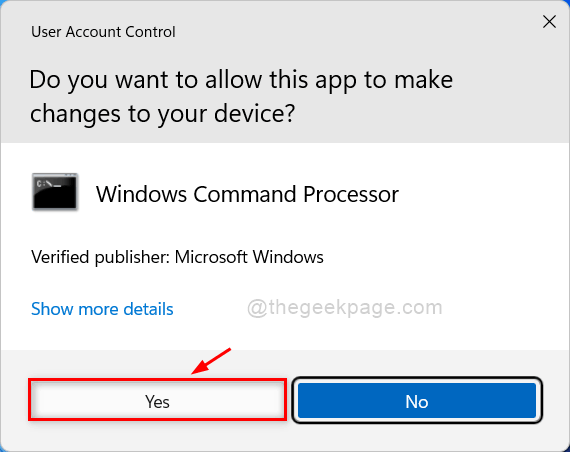
Paso 11: Una vez que se ejecute el archivo por lotes, el explorador de Windows comenzará y se restablecerá la configuración del centro de acción.
Eso es todo.
Espero que este artículo haya sido útil e informativo.
Háganos saber en la sección de comentarios a continuación.
Gracias por leer!
- « Arreglar otras personas pueden ver la información que envía a través de esta red
- [Fijo] Esta acción solo es válida para productos que están instalados actualmente »

