Se corrigió el error de configuración de IP no puede guardar IP en Windows 10/11
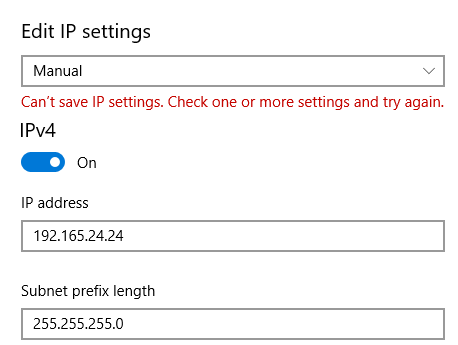
- 1650
- 458
- Adriana Tórrez
Cuando intente cambiar la configuración de IP manualmente en Windows 10 o Windows 11, es posible que haya encontrado un error que dice,
No se puede guardar la configuración de IP.Verifique una o más configuración y vuelva a intentarlo.
Consulte la siguiente captura de pantalla para más detalles
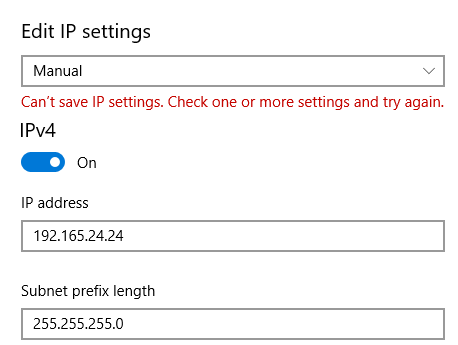
Técnicamente, este no es un error. Si ha encontrado este error, no hay nada de qué preocuparse. En este artículo, veamos qué se puede hacer para solucionar esto y también veamos las formas alternativas de establecer la dirección IP manualmente en Windows 10
Tabla de contenido
- Método 1: Ingrese la longitud del prefijo de subred en lugar de la máscara de subred.
- Método 2: intente ingresarlo desde el panel de conexiones de red
- Método 3: Uso de la línea de comandos (símbolo del sistema o PowerShell)
Método 1: Ingrese la longitud del prefijo de subred en lugar de la máscara de subred.
La longitud del prefijo de la subred y la máscara de subred son realmente diferentes formas de especificar lo mismo. Es decir, ambos especifican los detalles de subproceso de la dirección IP.
En la ventana Editar configuración de IP, cuando tenemos una mirada clara, la descripción nos pide que ingresemos Longitud del prefijo de subred, Cuando ingresamos a la máscara de subred en lugar de la longitud del prefijo en este cuadro, el error se ve.
La longitud de prefijo común equivalente de la máscara de subred se da a continuación
255.255.255.0 -> 24
255.0.0.0 -> 8
255.255.0.0 -> 16
Puedes encontrar Longitud de la máscara de subred en este enlace aquí :
Por ejemplo, si la máscara de subred 255.255.255.Se da 0, luego ingresa 24, que es su longitud de prefijo equivalente.
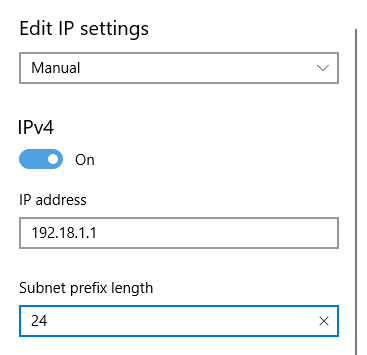
Cuando se proporciona una dirección IP, el 90% del tiempo, se dará en la dirección IP de formato/longitud de prefijo.
Por ejemplo, 192.168.1./24. En este ejemplo, los números después del corte, eso es, 24 En este caso, especifica la longitud del prefijo de subred de la IP.
En caso de que no esté seguro de la longitud de prefijo asociada con su IP, es mejor comunicarse con su administrador de red o probar los métodos que sean a continuación.
Método 2: intente ingresarlo desde el panel de conexiones de red
Paso 1: Buscar Ver conexiones de red en el cuadro de búsqueda y haga clic en el resultado de la búsqueda.
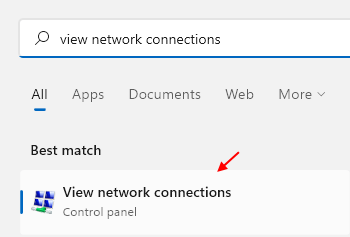
Paso 4: haga clic con el botón derecho en su adaptador. Para demostrar, estamos usando Adaptador de Ethernet(Cualquier otro adaptador debe ser similar) y luegoelegir Propiedades
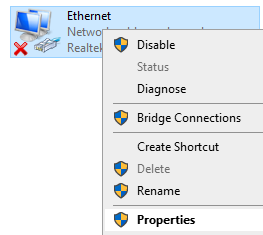
Paso 5: asegúrese de estar en el Redes Pestaña
Paso 6: debajo de la sección, Esta conexión usa los siguientes elementos, hacer doble clic en InternetProtocol versión 4 (TCP/IPv4)
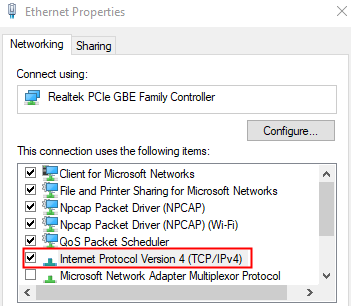
Paso 7: En la ventana de apertura, seleccione use la siguiente dirección IP
Paso 8: ingrese el Dirección IP y el Smáscara de Ubnet
Nota: Aquí Se debe ingresar la máscara de subred. Tenga en cuenta el formato en la captura de pantalla a continuación.
Paso 9: ingrese la puerta de enlace predeterminada de la dirección IP
Paso 10: debajo del Use las siguientes direcciones del servidor DNS Sección, ingrese la dirección IP del servidor DNS como se muestra a continuación
Paso 11: Finalmente, haga clic en el DE ACUERDO botón
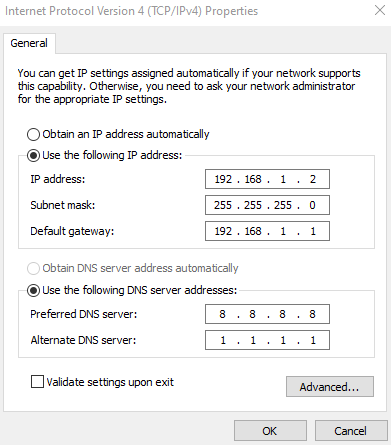
Método 3: Uso de la línea de comandos (símbolo del sistema o PowerShell)
Paso 1: abra la ventana Ejecutar con el Ganar la llave y Riñonal al mismo tiempo.
Paso 2: Abra el símbolo del sistema o PowerShell con privilegios de administración.
Para abrir el símbolo del sistema con los derechos de administrador, escriba CMD y golpear Ctrl+Shift+Enter
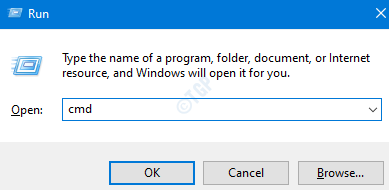
Para abrir PowerShell con los derechos de administración, escriba potencia Shell y golpear Ctrl+Shift+Enter
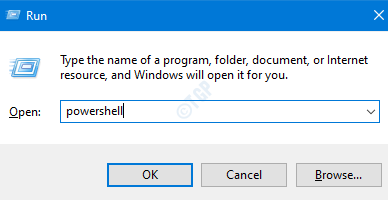
Paso 3: En las ventanas de UAC que aparecen, haga clic en Sí
Paso 3: En la ventana de la línea de comandos que se abre, escriba el siguiente comando y presione Enter
Interfaz Netsh IP Show Config
Verá una lista como la salida como se muestra a continuación. Cuidadosamente, tenga en cuenta el nombre del adaptador. Por ejemplo, supongamos que queremos editar la configuración IP de la interfaz llamada "Ethernet", tome una nota del nombre Éternet. (Se debe tener en cuenta la ortografía y los casos (minúsculas, mayúsculas))
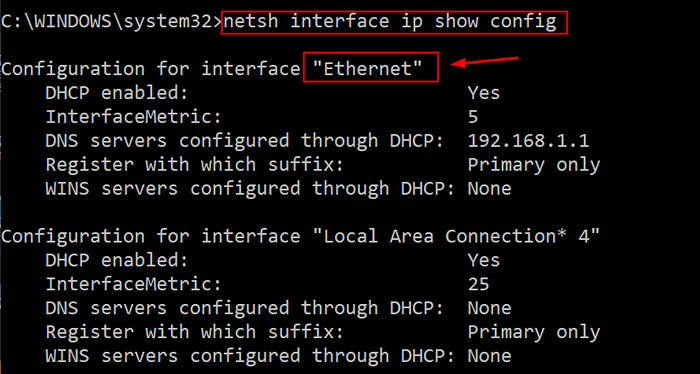
Paso 4: Ingrese el comando a continuación con parámetros que coincidan con la configuración de su red y presionen Enter
Interfaz Netsh IP SET Dirección Nombre = "Nombre de la interfaz de red" estática [Dirección IP] [Subred Mask] [Gateway]
Digamos que desea realizar cambios en la interfaz nombrada Éternet y cambiar el dirección IP a 192.168.1.2, Máscara de subred a 255.255.255.0, Puerta a 192.168.1.1. El comando anterior debe ser modificado como se muestra a continuación
interfaz netsh ip set dirección nombre = "Éternet"estático 192.168.1.2 255.255.255.0 192.168.1.1

Eso es todo
Esperamos que esto haya sido informativo. Gracias por leer.
Comenta amablemente y háganos saber si pudo corregir el error.
- « Top 20 Consejos y trucos del símbolo del sistema que aún no conoce
- Cómo corregir el error de actualización de Windows 0xa0000400 en Windows 10 »

