Top 20 Consejos y trucos del símbolo del sistema que aún no conoce
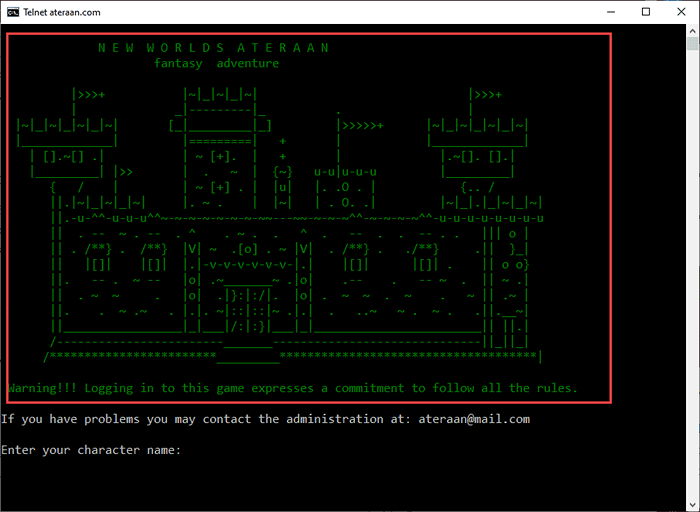
- 1236
- 142
- Mateo Pantoja
El símbolo del sistema es una parte integral de Windows desde su origen. Aunque el terminal del símbolo del sistema está oculto debajo de las cubiertas en Windows, todavía es útil ejecutar escaneos, localizar algunos archivos particulares rápidamente y muchas maneras más. Entonces, algunas otras cosas interesantes solo son posibles utilizando el símbolo del sistema, no es posible usar la interfaz gráfica de usuario (GUI) de Windows 10. Aquí están los 20 principales códigos de símbos del sistema para hacer cosas que están reservadas para el cmdlet.
Trick 1 - Personalización del color de la terminal
Puede personalizar fácilmente el color del terminal del símbolo del sistema. Sigue estos pasos para hacerlo.
1. Tipo "CMD"En el cuadro de búsqueda.
2. Luego, haga clic derecho en el "Solicitante del sistema"Y haga clic en el"Ejecutar como administrador".
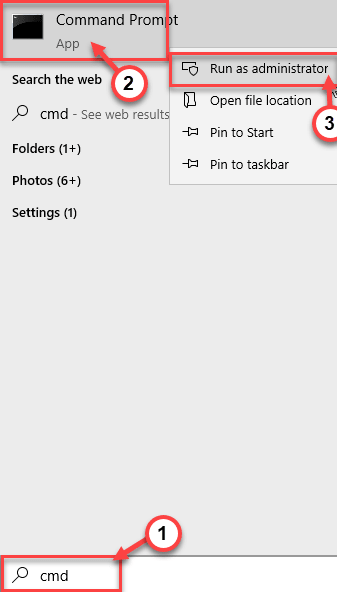
3. Cuando se abre el símbolo del sistema, haga clic con el botón derecho en la barra de título de la terminal del símbolo del sistema y haga clic en el "Propiedades".
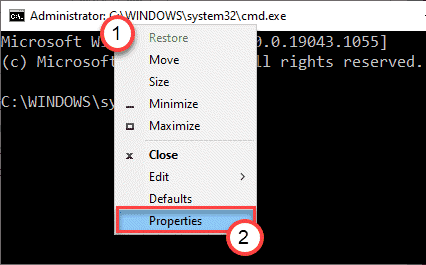
4. Aquí, ve al "Colores"Pestaña al principio.
5. Clickea en el "Fondo de pantalla". Establezca el color del fondo como prefiera de los colores dados en la caja.
6. Además, puede alternar el nivel de 'opacidad' que permite el nivel de transparencia del terminal.
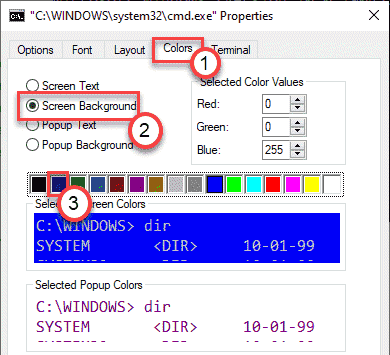
7. De la misma manera, haga clic en el botón de radio al lado del "Texto de pantalla". Luego, seleccione el color del texto de acuerdo con su preferencia.
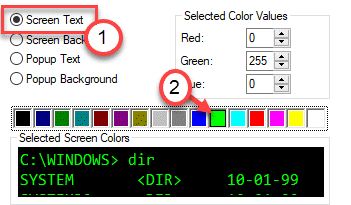
8. Si desea alternar el tamaño de la fuente, seleccione el "Fuente" pestaña.
9. Aquí, puede seleccionar el tipo de fuente que desee, tamaño de la fuente que prefiere. Ajuste estos detalles de acuerdo con sus preferencias.
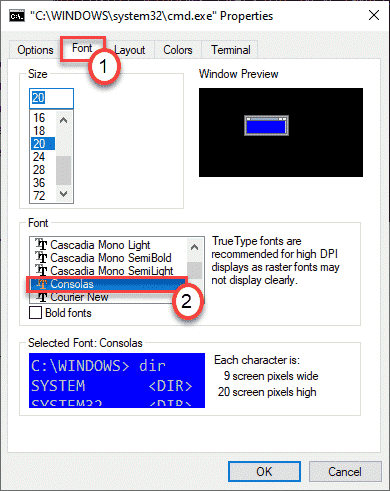
10. Finalmente, ve al "Opción" pestaña.
11. Puede ajustar fácilmente la fuente en esta sección. No olvides hacer clic en "De acuerdo"Para guardar esta modificación.
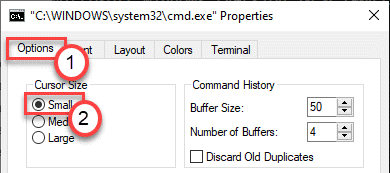
Ahora, mira tu nueva terminal.
Trick 2 - Cifrar archivos con CMD
Puede cifrar sus archivos con el símbolo del sistema.
1. Abra el símbolo del sistema como administrador.
2. Entonces, usa el "cd"Comando para navegar a la carpeta que desea encriptar. Copiar pegar este comando, modificarlo y presionar Ingresar.
Ubicación de la carpeta de CD
[
Ejemplo -
Cambie la "ubicación de la carpeta" con la ubicación de la carpeta que desea cifrar.
CD C: \ Users \ Sambit \ Desktop \ Nueva carpeta
]

3. Luego, ejecute este comando de cifrado para cifrar la carpeta que desee.
cifrado /e
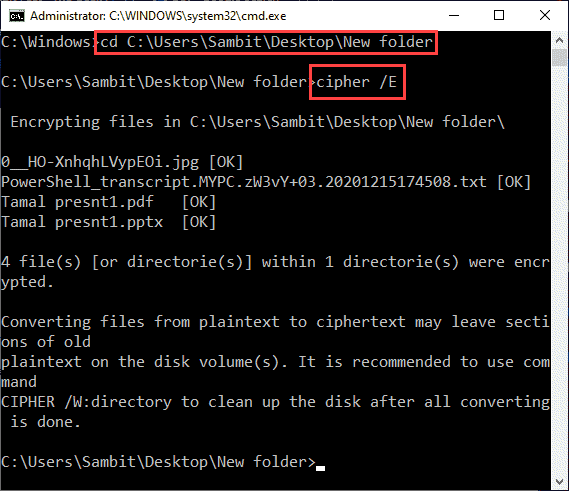
Verá que se está realizando el proceso de cifrado. Espere a que el proceso esté completo.
Puede verificar manualmente si las carpetas están encriptadas o no.
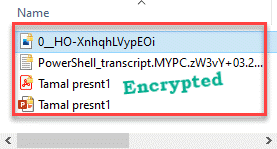
Truco 3 - Cambiar el aviso
La solicitud aparece en la parte delantera de la línea de comandos del terminal. Por lo general, es "C: \ Windows \ System32", Que parece ser bastante básico y aburrido. ¿Qué pasa si muestra tu nombre?? Puedes hacerlo de esta manera -
1. Abra la ventana del símbolo del sistema.
2. Entonces, pegar este comando y golpe Ingresar para alterar el aviso.
solicitar cualquier término que prefiera
[
Ejemplo - Queremos "@geekpage" como nuestro aviso. Entonces, este es el comando -
indicador @geekpage
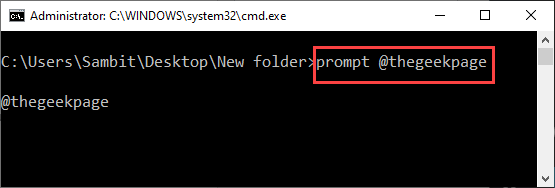
]
Ahora, verás el aviso como quieras.
Además, hay otros términos que puede ingresar para establecer diferentes términos como su mensaje. Me gusta establecer la fecha como aviso, debe ejecutar este comando -
rápido $ t
Vea la captura de pantalla para más detalles.
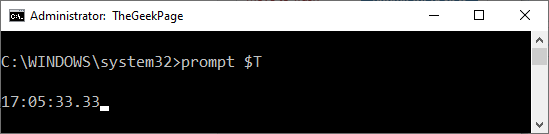
Si desea volver a configurarlo a Norma, simplemente cierre y vuelva a lanzar el símbolo del sistema.
Trick 4 - Cambiar el título
Además del indicador, el título del símbolo del sistema en el título también se ve aburrido. Puedes alterarlo también!
1. Abra el terminal CMD, aún no está abierto.
2. Simplemente modifique este comando como lo desee y ejecutar él.
título cualquier nombre como quieras
[
Reemplace el 'cualquier nombre como desee con cualquier nombre que prefiera.
Ejemplo: queremos establecer el título como "Tegeekpage". El comando se verá así -
título theGeekpage
]
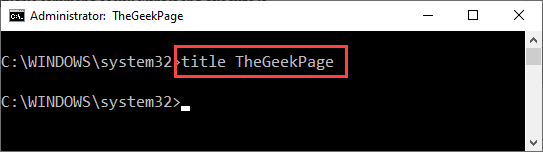
Notará el cambio en el título del símbolo del sistema.
Trick 5 - Mira la película de Star Wars
¿Has visto la película de Star Wars en la terminal?? Sí. El símbolo del sistema también puede hacer eso.
Necesitará una conexión a Internet para esto y esto funciona muy bien con la conectividad IPv6. Debe tener Telnet habilitado en su computadora con Windows para esta.
1. En primer lugar, abra el terminal del símbolo del sistema con acceso administrativo.
2. Entonces, solo pegar este comando y golpe Ingresar.
toalla de telnet.Blinken Lights.nl
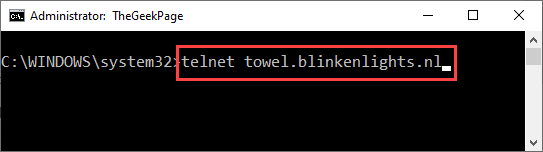
El símbolo del sistema se conectará con el servidor de Telnet y la película de 20 minutos hecha con caracteres ASCII comenzará a jugar!
Trick 6 - Las teclas de función son atajos únicos
Las teclas de función en su teclado (que van desde F1 a F9) son algunas teclas de acceso directo muy singular en el símbolo del sistema.
Vamos a enumerar todas las funcionalidades de las claves y discutir la funcionalidad de la tecla F7 en profundidad.
F1: Si toca y mantiene presionado esta clave, puede ver sus últimos comandos uno por uno.
F2: Esto puede copiar cualquier comando a una clave especificada
F3: Puede volver a escribir las líneas anteriores
F4: Automostis el comando actual hasta un carácter especificado.
F5: Casi igual que la clave F3, pero le permite recorrer los comandos anteriores.
F6: Esto puso el indicador EOF en el terminal CMD.
F7: Verá una lista de comandos ingresados previamente.
F8: Similar a F5, pero no se detiene al final de su historial de comando en la sesión. En cambio, llega hasta el comienzo.
F9: Ingresa a un comando anterior ingresando un número asociado con esa línea.
Pruebe estos atajos emocionantes que pueden aumentar su productividad significativamente.
Trick 7 - La clave F7 muestra la historia
La tecla F7 muestra el historial de los comandos que ha ingresado.
1. Abra el terminal, si aún no lo ha abierto.
2. presione el F7 clave y ver todos los comandos que ha ingresado en un panel resaltado.
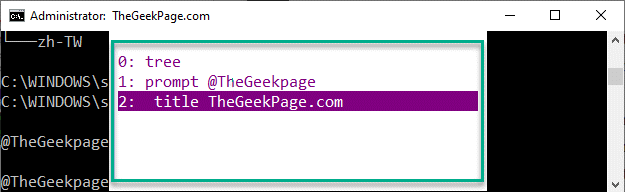
3. Si desea copiar un comando, simplemente coloque su mouse en el comando, seleccionar con el mouse y presione el Ctrl+C llaves juntas.
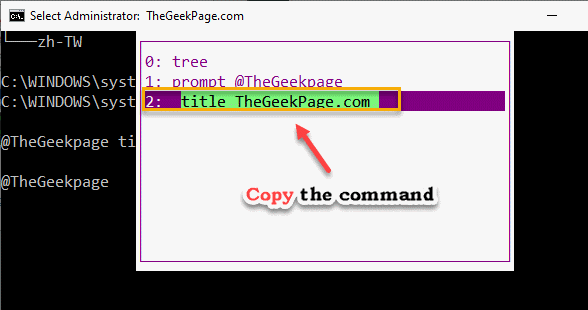
4. Ahora, presione el "Esc"Clave para cerrar el panel.
5. A continuación, puede presionar el 'CTRL+V'claves juntas para pegar el comando.
De esta manera, puede usar cualquiera de los comandos ingresados anteriormente y editarlos.
Trick 8 - Copiar al portapapeles
Hay otro comando oculto pero útil. Esto le permite copiar los resultados de salida en el portapapeles.
1. Abra la terminal del símbolo del sistema con derechos administrativos.
2. Ahora, ejecute su comando agregado por "| clip"En el argumento de la línea de comando.
Ejemplo -
Suponga que desea la configuración IP de la conectividad de red. Entonces, debes ejecutar el comando "ipconfig".
Ahora, debe copiar la configuración de IP en el portapapeles. Entonces, ejecute este comando -
ipconfig | clip
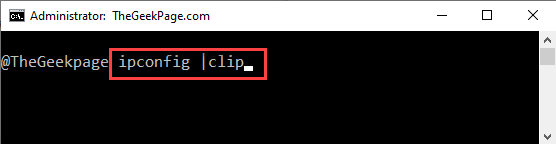
Minimizar el símbolo del sistema.
3. Abra cualquier editor de texto o donde desee su salida.
4. Presione el "CTRL+V"Pegar la salida.
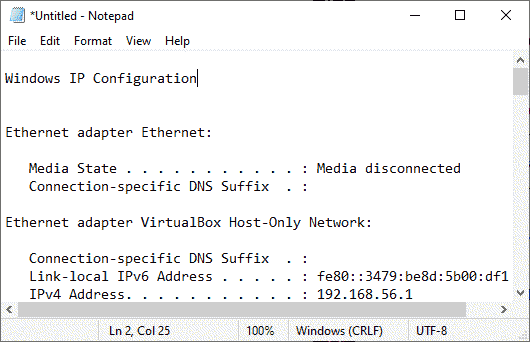
De esta manera, puede usar la salida como prefiera.
Trick 9: enumere todos los dispositivos instalados a la vez
Si desea ver solo o solucionar problemas de las unidades de dispositivo instalado en su terminal, este comando es solo para usted.
1. Abra la terminal con privilegios administrativos.
2. Entonces, tipo este comando y golpe Ingresar.
DriverQuery /FO List /V
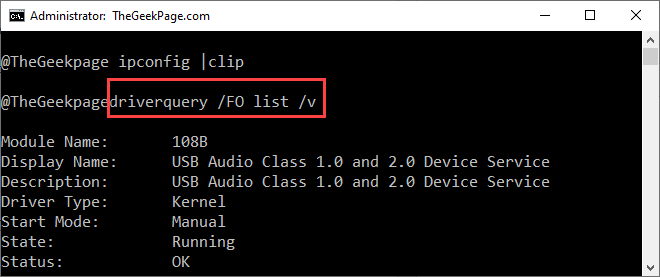
Esto enumerará todos los dispositivos instalados en la terminal. Puede ver el 'nombre del módulo:', 'Tipo de controlador:',
3. Ahora, si desea esta salida como salida de texto, ejecute este código.
DriverQuery> C: \ Users \%UserName%\ Desktop \ Driver.TXT
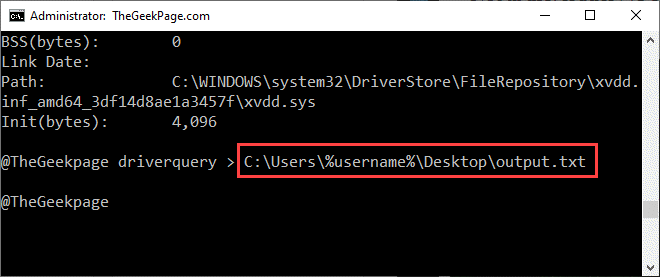
Esto generará el resultado en el texto del 'controlador' en el escritorio.
Truco 10 - ocultar carpeta en la terminal
Es bastante complicado ocultar carpetas dentro del explorador de archivos utilizando métodos tradicionales regulares. Pero puede hacerlo fácilmente usando el terminal del símbolo del sistema.
1. Iniciar el terminal del símbolo del sistema.
2. Luego, navegue al directorio donde se encuentra la carpeta utilizando el comando "CD".
Ubicación de la carpeta de CD
[
Ejemplo: si la 'nueva carpeta' en la ubicación "C: \ Users \ Sambit \ Desktop", entonces debe ejecutar este código -
CD C: \ Users \ Sambit \ Desktop \
]
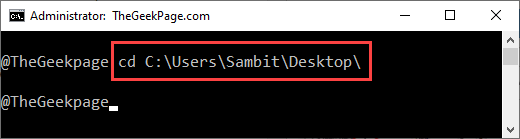
3. Ahora, Cpasta Este código en el terminal, modifíelo en consecuencia y ejecute el comando para ocultar la carpeta.
Attrib +h +s +r carpeta_name
[
Ejemplo: reemplace la "carpeta_name" con el nombre de la carpeta que desea ocultar.
Como, si vamos a ocultar la "nueva carpeta", el comando será -
Attrib +h +s +r carpeta nueva
]
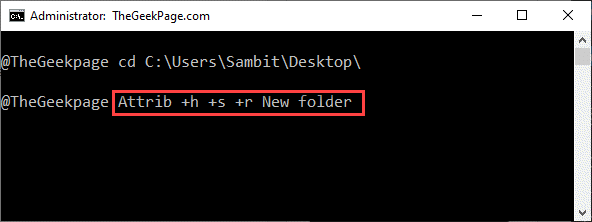
4. Del mismo modo, si solo desea que se desanime la carpeta nuevamente, ejecute este código.
Attrib -h -s -r carpeta_name
[
Reemplace la "nombre de la carpeta"Con el nombre de la carpeta se supone que debes hacer.
Attrib -h -s -r nueva carpeta
]
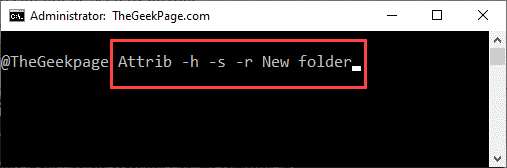
Esto se hará hincharse la carpeta.
Truco 11 - Vea todos los programas instalados
¿Desea consultar todas las aplicaciones instaladas en su computadora?? Puedes hacerlo fácilmente con un comando simple.
1. Abra el terminal CMD en su computadora.
2. Justo, tipo estos comandos uno por uno y golpe Ingresar para ejecutarlo.
WMIC
Producto Get Name
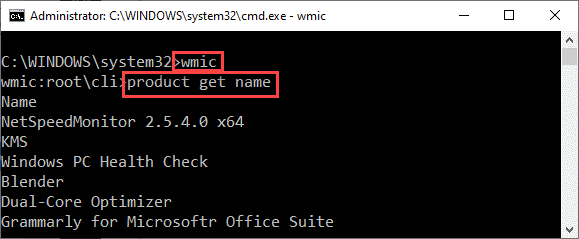
Verá la lista de aplicaciones instaladas en su computadora.
Desinstalar una aplicación -
1. Puede desinstalar una aplicación utilizando el terminal.
2. Ejecutar este comando y golpe Ingresar.
producto donde nombre = "Nombre del programa" Llame a la desinstalación
[
NOTA - Simplemente reemplace el "nombre del programa" con el nombre de la aplicación que desea desinstalar.
Si está tratando de desinstalar el "Zoom"Aplicación, el comando será -
producto donde nombre = "Zoom" Llame a la desinstalación
]
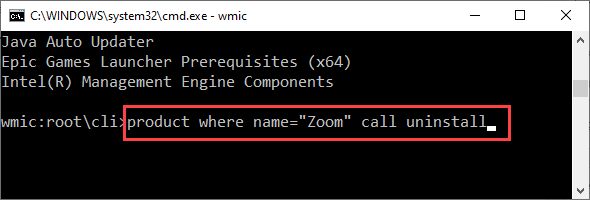
Esto comenzará el proceso de desinstalación.
Trick 12 - Crea carpetas con nombres reservados
Hay algunos nombres de carpetas que no puede usar en Windows. Como si está intentando crear una carpeta llamada "estafa" o "aux", Simplemente no puedes hacerlo! Windows arrojará un mensaje de error y le impedirá hacer eso. Puede hacerlo usando el símbolo del sistema.
1. Abra la terminal con derechos administrativos adecuados.
2. Después de eso, puedes crear el "estafa"Carpeta con el siguiente comando.
md con \
3. Del mismo modo, puede crear el "aux"Carpeta usando el mismo comando 'MD' en el terminal.
md aux \
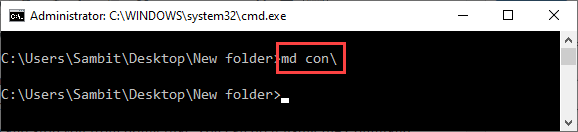
Después de ejecutar estos códigos, verá y usará estas carpetas como de costumbre.
Truco 13: genere un informe de batería para su dispositivo
Puede generar un informe de batería detallado para su dispositivo utilizando el CMD. Este informe se creará en formato HTML.
1. Al principio, inicie el terminal del símbolo del sistema como administrador.
2. Luego, vaya a esta ubicación usando el comando 'CD', si aún no está allí.
CD C: \ Windows \ System32
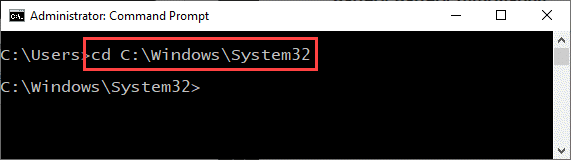
3. Una vez que esté allí, escriba este comando en el terminal y presione Enter para ejecutarlo.
PowerCFG/Energy
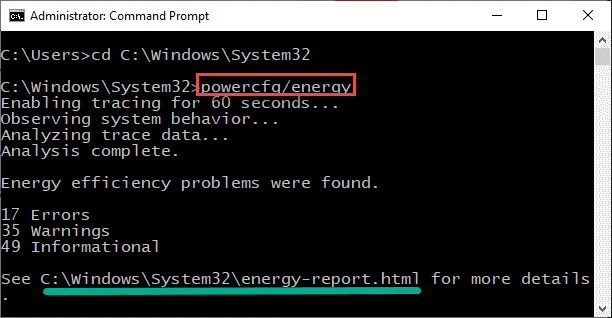
Este proceso tomará unos segundos para analizar los parámetros de la batería y exportar lo mismo a un documento HTML.
4. presione el Clave de Windows+R para abrir una terminal de ejecución.
5. Entonces, pegar esta ubicación y presione enter.
C: \ Windows \ System32 \ Energy-Informe.html
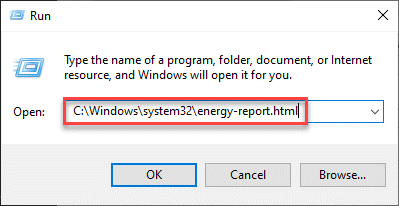
6. Puede varias opciones de navegador para elegir.
7. Simplemente haga clic en "DE ACUERDO".
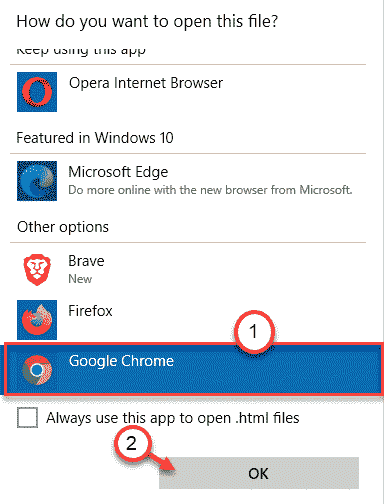
Elija cualquier navegador que desee.
El informe de energía se abrirá en un navegador. Puede analizar el rendimiento de la batería y la configuración de la capacidad de la batería, las advertencias de energía y varios errores en la configuración de la batería.
Trick 14 - Fusionar múltiples archivos
Puede fusionar dos imágenes diferentes en un solo archivo de imagen. Deberá tener los múltiples archivos que desea fusionar en una sola carpeta.
1. Al principio, abra el terminal del símbolo del sistema.
2. Puede navegar a la ubicación de la carpeta donde están los archivos.
Ubicación de la carpeta de CD
[
Ejemplo: si la 'nueva carpeta' en la ubicación "C: \ Users \ Sambit \ Desktop", entonces debe ejecutar este código -
CD C: \ Users \ Sambit \ Desktop \ Nueva carpeta
]

3. Entonces, copiar pegar y golpear Ingresar Dos fusionar dos archivos en un archivo.
Copiar filenmae1.extensión + nombre de archivo2.extensión archivo fusionado.extensión
[
Simplemente reemplace el nombre de archivo1.Extensión 'y' FileName2.extensión 'con los archivos que desea fusionar. Finalmente, reemplace el "archivo fusionado. extensión"Con el nombre del nombre de archivo fusionado que desea.
Ejemplo - Aquí hemos fusionado el "primero.TXT" y el "segundo.TXT"Archivo en un"tercero.TXT" archivo. ]
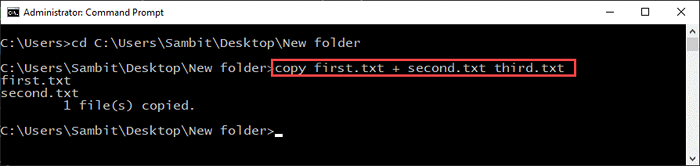
Esto fusionará dos archivos de texto en uno solo. Verá el "1 archivo (s) copiado."Mensaje una vez que se complete la fusión.
Trick 15 - Oculta el archivo RAR secreto como una imagen
Puede fusionar dos tipos diferentes de archivos en un solo tipo de archivo. Puede usar fácilmente esta técnica para ocultar archivos RAR secretos en un archivo de imagen.
Antes de probar este truco, debes poner ambos archivos en una sola carpeta.
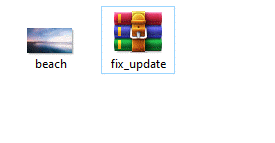
1. Abra el terminal del símbolo del sistema.
2. Nuevamente, navegue a la carpeta donde están los archivos.
Ubicación de la carpeta de CD
[
Ejemplo: si la 'nueva carpeta' en la ubicación "C: \ Users \ Sambit \ Desktop", entonces debe ejecutar este código -
CD C: \ Users \ Sambit \ Desktop \ Nueva carpeta
]

3. Luego, ejecute este comando para fusionar el archivo zip y el archivo de imagen.
Copia /B .rar + . .
[
NOTA - Simplemente reemplace el ".rar" y el "."Con los nombres de archivo y extensiones reales que desea estar tratando de fusionar.
Además, puede dar cualquier nombre al resultante "" archivo de imagen.
Ejemplo: hemos fusionado el "fijar_UPDATE.rarArchivo "y el"playa.JPG"Archivo al"Oculto.JPG".
Copiar /B Fix_Update.rar + playa.JPG oculto.JPG
]
Advertencia- Si se enfrentó al orden de apariencia en la línea de comando, no podrá recuperar su paquete RAR. En palabras más simples, si pone el archivo de imagen primero y luego, coloca el paquete RAR, perderá el paquete RAR.
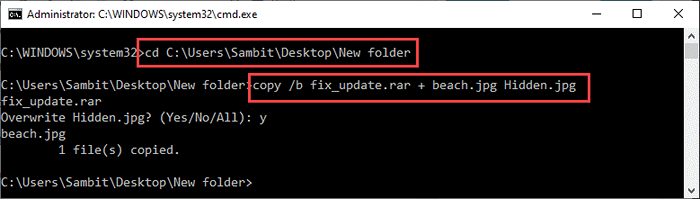
Esto fusionará el archivo en una sola entidad.
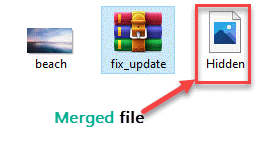
4. Ahora, vaya al directorio donde están estos archivos.
5. Entonces, solo borrar el archivo rar.
Eso es todo! El paquete RAR está oculto dentro del archivo de imagen que acaba de crear.
Si abre el archivo de imagen con un procesador de imágenes, solo verá la imagen. Pero, si extrae el archivo con Winrar o cualquier otra herramienta, recuperará su paquete RAR confidencial.
Trick 16 - Juega un juego TORPG
Incluso puedes jugar un juego de juego solo de texto (TORPG) desde tu terminal. Si eres un fanático de RPG, te encantará esto!
1. Abra la terminal CMD.
2. A continuación, escriba este comando en la terminal y presione Ingresar.
Telnet Ateraan.com 4002
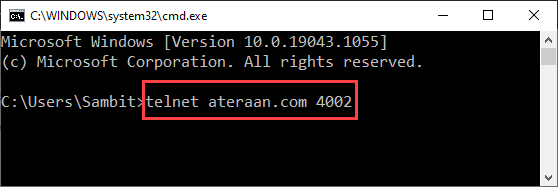
3. Ahora, verás que el juego ha comenzado.
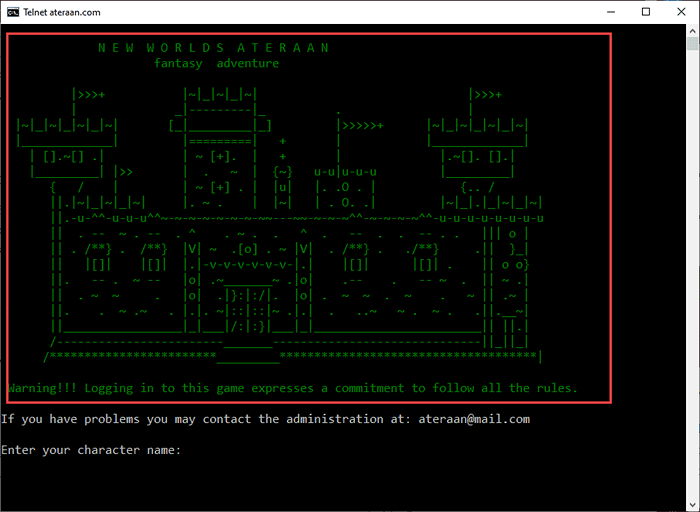
Pon tu nombre y disfruta del juego!
Trick 17 - Establezca el CMD para que se inicie como administrador
Si usa mucho el CMD, sabe cómo se molesta en lanzar la terminal con derechos administrativos. Puede configurar fácilmente para iniciar el terminal como administrador.
1. Haga clic en el cuadro de búsqueda al lado del icono de Windows y escriba "CMD".
2. Luego, haga clic derecho en el "Solicitante del sistema"Y haga clic en"Abrir localización de archivo".
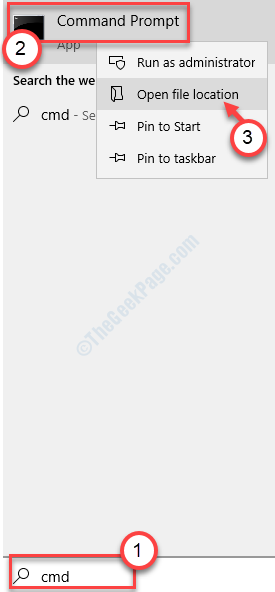
3. Esto abrirá la carpeta de herramientas del sistema. Simplemente haga clic derecho en el "Solicitante del sistema"Y haga clic en"Propiedades".
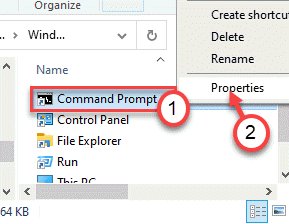
4. Ve a la "Atajo" sección.
5. Además, toque el "Avanzado… "Para abrir las propiedades avanzadas.
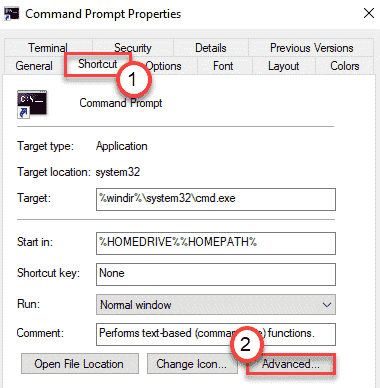
6. Justo controlar el "Ejecutar como administrador" caja.
7. Finalmente, haga clic en "DE ACUERDO".
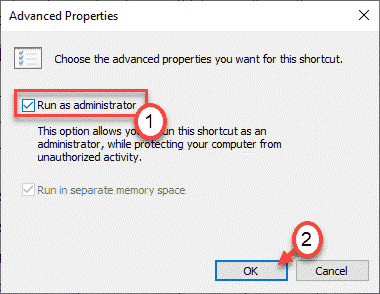
8. Finalmente, haga clic en "Aplicar" y "DE ACUERDO"Para guardar la configuración.
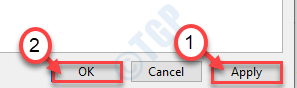
Ahora, normalmente abre el símbolo del sistema. Simplemente búscalo usando la barra de búsqueda y presione Enter. Se abrirá con derechos administrativos.
Trick 18 - Detener la ejecución del comando en Midway
Algunos comandos de escaneo (como SFC, escaneos dism) toman una cantidad significativa de tiempo. Si desea abortar una ejecución de comando a mitad de camino, vaya de esta manera -
Mientras ejecuta un comando de escaneo o si está atrapado en un bucle recursivo, simplemente presione el "Ctrl+C"Llaves juntas para detener la ejecución de comando a mitad de camino. Serás redirigido inmediatamente al aviso.
Trick 19 - Encuentra más información sobre los comandos
Si desea conocer un poco más sobre los comandos o si desea explorar otras funcionalidades de una utilidad, esto lo ayudará.
1. Abra la terminal del símbolo del sistema con derechos administrativos.
2. Simplemente escriba la sintaxis del comando adjunto con un "/?".
Supongamos que está tratando de saber sobre el escaneo SFC, entonces el comando será -
SFC /?
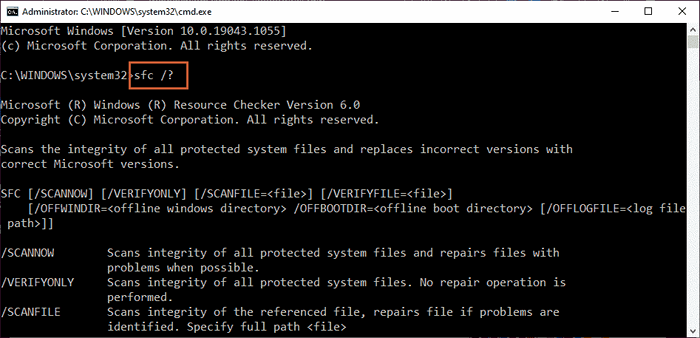
Verá la información sobre el comando con argumentos variables con ejemplos.
Trick 20 - Borre la carpeta Temperina
Puede vaciar su carpeta temperatura del terminal en sí. No más vaciar la carpeta de temperatura por ti mismo.
1. Abra la terminal del símbolo del sistema con derechos administrativos.
2. Una vez que se abre, use este comando para vaciar la carpeta TEMP a la vez. Justo pegar esto en la terminal y golpe Ingresar.
del /q /f /s %temp %\*
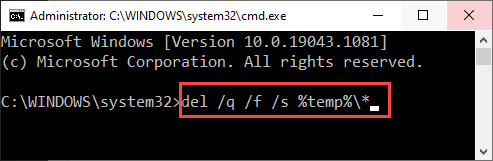
Este comando borrará la carpeta TEMP en su computadora.
3. Si desea eliminar todos los archivos TEMP independientemente de la ubicación de los archivos, simplemente ejecute este comando en su computadora.
del /s /q c: \ windows \ temp \*
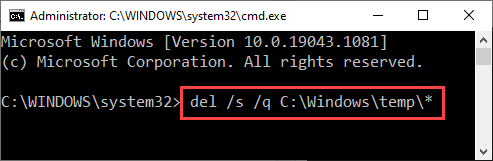
4. Si desea ejecutar ambos comandos al mismo tiempo, escribir este comando y golpe Ingresar.
del /q /f /s %temp %\* && del /s /q c: \ windows \ temp \*
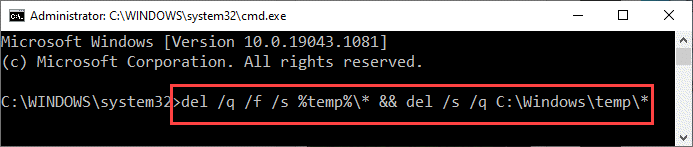
Después de ejecutar estos comandos, la carpeta TEMP estará vacía.Puede crear un archivo por lotes que contenga estos códigos para borrar los archivos TEMP y aún más, puede automatizar el script para ejecutar automáticamente.
Consejos de bonificación -
Hay otros comandos útiles que puedes probar.
1. Lista de comandos de Telnet -
A. Jugar ajedrez -
Puedes jugar al ajedrez en un servidor en línea. Solo usa este comando -
Telnet Fics.freechess.org 5000
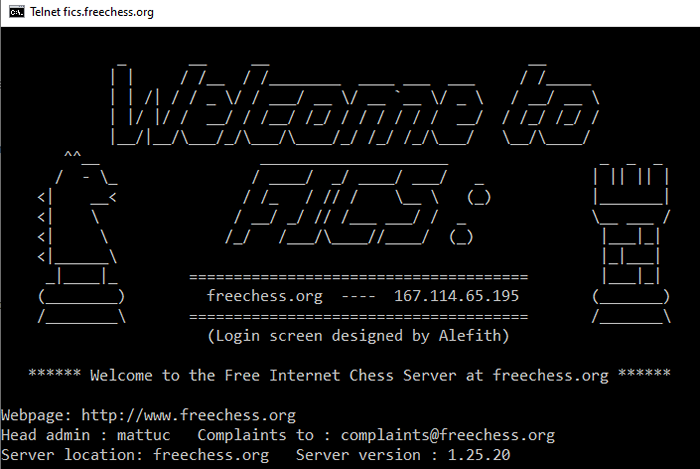
B. Hablar con el psicoterapeuta de IA-
Incluso puede hablar con un psicoterapeuta de IA en un cliente de Telnet basado en el chat.
1. Abra la terminal con derechos administrativos.
2. Entonces, tipo este comando y golpe Ingresar.
Telnet Telehack.comunicarse
3. Verá una lista de comandos, solo escriba "Eliza"Y golpear Ingresar.
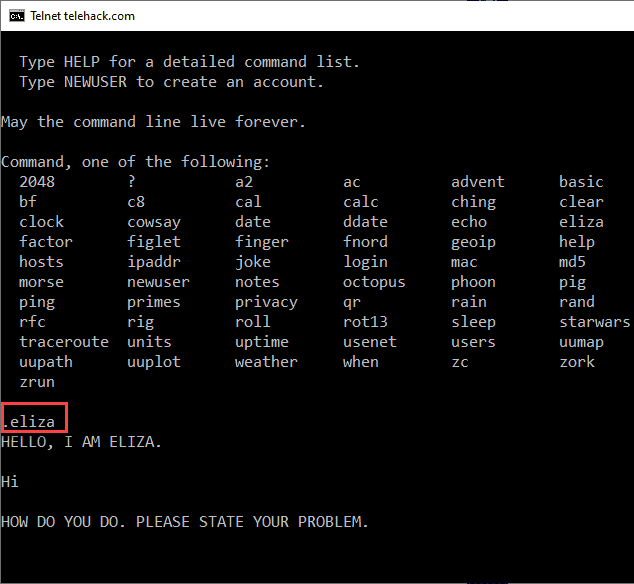
Eliza la Phsycatrist AI comenzará a hablar contigo. Indique su problema e intentará resolverlo.
C. Verifique el pronóstico del tiempo -
Use este comando para verificar el pronóstico del tiempo desde la línea de comando.
Rainmaker de telnet.cañón.comunicarse

2. Use la nueva terminal de Windows -
Puede usar el nuevo terminal de Windows en lugar del terminal CMD más antiguo, que ofrece muchas personalizaciones. Incluso puede usar la consola PowerShell y cualquier otra terminal en el mismo lugar.
Si desea echar un vistazo en profundidad a la terminal de Windows, pruebe este artículo.
- « Se corrigió el error OBS No se conectó al servidor
- Se corrigió el error de configuración de IP no puede guardar IP en Windows 10/11 »

