Se corrigió el error OBS No se conectó al servidor
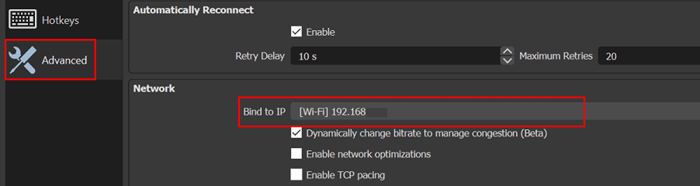
- 3005
- 814
- Berta Solano
Muchos usuarios han encontrado el Error al conectar con el servidor Error al intentar transmitir a través de la aplicación OBS. El mensaje de error completo es el siguiente:
"Error al conectar con el servidor. La conexión agotó el tiempo de espera. Asegúrese de configurar un servicio de transmisión válido y ningún firewall está bloqueando la conexión."
Las razones de este error pueden ser la conexión a Internet, la instalación OBS obsoleta o una configuración incorrecta de la IP o MTU de BIND.
Alguno soluciones Puede intentarlo antes de probar la solución de este error es:
1. Compruebe si puede transmitir en OBS en un Diferente red o dispositivo diferente en la misma red.
2. Compruebe si el servidores de transmisión estan corriendo.
3. Intentar reiniciado Su sistema y equipo de redes
4. Si estás organizando un Vodcast, luego asegúrese de terminarlo antes de intentar transmitir usando Obs.
Tabla de contenido
- Corrección 1 - Edite la opción IP de enlace
- FIJO 2 - Cambie el servidor de transmisión
- Fix 3 - Habilitar tasa de bits dinámica en OBS
- FIJO 4 - Actualice OBS y OS de su sistema a la última compilación
- FIJAR 5 - Crear y volver a ingresar la tecla de transmisión
- Fix 6 - Permitir OB a través del firewall
- FIJO 7 - Baje el tamaño de MTU
- FIJO 8 - Restablezca el enrutador a la configuración predeterminada de fábrica
Corrección 1 - Edite la opción IP de enlace
1. Abierto Obsceno y haga clic en Ajustes.
2. En el Ajustes ventana, ve al Avanzado opción.
3. En el panel derecho de Avanzado, Desplácese hacia abajo hasta el Red sección. Expandir el menú desplegable de Bind IP y seleccionar por defecto.
4. Si ya está configurado en Por defecto, Selecciona el Nombre de conexión de red con la dirección IP de tu sistema.
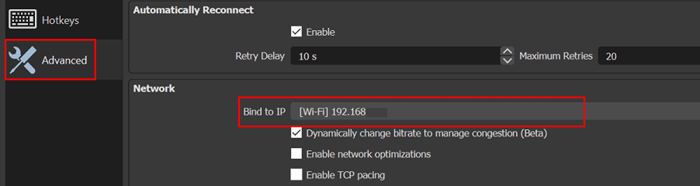
5. Aplicar los cambios y verificar si OBS puede conectarse al servidor.
FIJO 2 - Cambie el servidor de transmisión
Si el servidor está inactivo, OBS puede no conectarse y lanzar este error. Para tratar de resolver este problema, cambie el servidor de transmisión a una ubicación diferente. Antes de continuar con los pasos, use un escáner de puerto para verificar si el puerto del servidor está abierto.
1. Abierto Ajustes Ventana después del lanzamiento Obsceno.
2. Ve a la Arroyo pestaña a la derecha y luego seleccione un servidor diferente Desde el cuadro desplegable al lado de Servidor.

3. Aplicar los cambios. Relanzar Obs y verifique si está libre del problema del servidor. Si el problema todavía existe, pruebe todo el servidores uno por uno Hasta que esté resuelto.
Fix 3 - Habilitar tasa de bits dinámica en OBS
1. Lanzamiento Obsceno y abrir Ajustes en la parte inferior derecha.
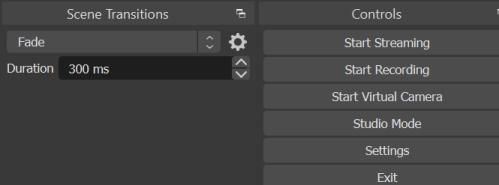
2. Seleccionar Avanzado y desplácese hacia abajo. En el Red sección, verifique la casilla de verificación de Cambiar dinámicamente la tasa de bits para administrar la congestión bajo Atar a IP.
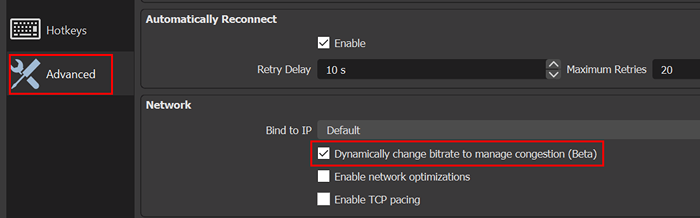
3. Aplicar los cambios y Reanudar Obscribir si el problema aún persiste.
FIJO 4 - Actualice OBS y OS de su sistema a la última compilación
Actualizar la aplicación OBS
1. Abre el Ayuda Menú después de iniciar Obsceno.
2. Seleccionar Verifique las actualizaciones y si hay alguna actualización disponible, aplíquela.
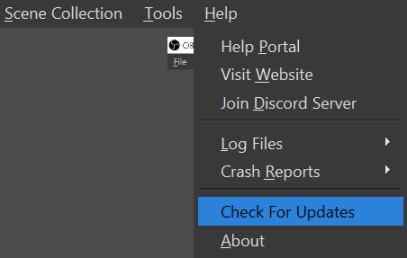
3. Reanudar el sistema después de la actualización OBS y verifica si el error se resuelve.
Actualizar el sistema operativo de su sistema
1. Solo presiona Clave de Windows + R. En el Correr diálogo, escriba el comando MS-Settings: WindowsUpdate
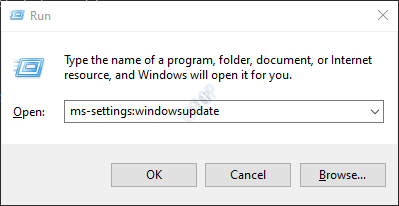
2. En el actualizacion de Windows Ventana, haga clic en Verifique las actualizaciones. Instalar si hay actualizaciones disponibles.
3. La actualización puede tomar algo de tiempo e incluso un par de reinicios. Una vez completo, verifique si OBS funciona sin error mientras se transmite,
FIJAR 5 - Crear y volver a ingresar la tecla de transmisión
Un defecto entre la aplicación OBS y el servicio de transmisión puede causar este error del servidor y puede resolverse volviendo a ingresar la clave de transmisión después de restablecerla.
1. Lanzamiento Facebook en un navegador web y haga clic en el Video en vivo En la nueva sección de correos. Esto se puede hacer de manera similar usando YouTube e iniciar una transmisión en vivo.
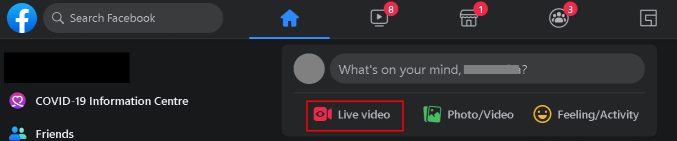
2. Seleccionar Usar la tecla de transmisión y desplácese hacia abajo.
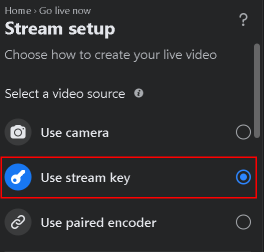
3. Clickea en el Reiniciar botón frente al Clave de flujo y haga clic en Copiar Para copiar esta nueva clave.
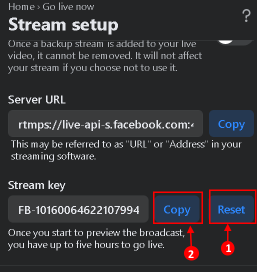
4. Abierto Obsceno y haga clic en Ajustes ubicado en la parte inferior derecha de la pantalla.
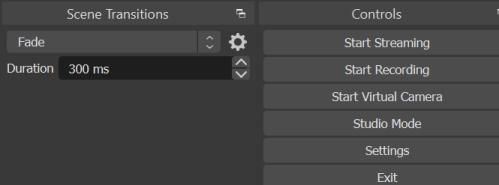
5. En el Ajustes Ventana, seleccione Arroyo y pegar la tecla copiada en el Clave de flujo caja.

6. Aplicar los cambios y verificar si Obsceno está transmitiendo sin ningún error.
Si el problema no se resuelve, verifique si usa un cuenta diferente (por ejemplo, una cuenta de contracción diferente si se produce un problema con Twitch) borra el problema.
Fix 6 - Permitir OB a través del firewall
A veces, los usuarios han informado que el firewall del sistema bloquea el acceso a un recurso importante para la transmisión a través de OBS. A continuación puede encontrar los pasos para permitir OBS a través de Windows Defender Firewall.
1. Prensa Clave de Windows + R Para abrir el Correr ventana. Tipo WF.MSC en el cuadro de texto y presione Ingresar abrir Firewall de defensa de Windows con seguridad avanzada.
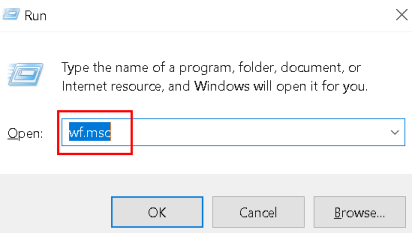
2. Luego, en el Reglas de entrada y Reglas salientes, Compruebe si hay cualquier bloqueo de reglas Obsceno. Por ejemplo, seleccione Reglas de entrada y presione O Para verificar cualquier entrada con Obsceno.
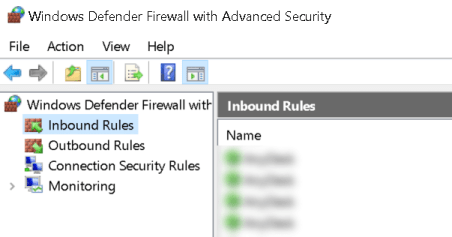
3. En el panel izquierdo, seleccione Reglas salientes y haga clic en el Acción menú. Haga clic en Nueva regla para crear una regla para el firewall.
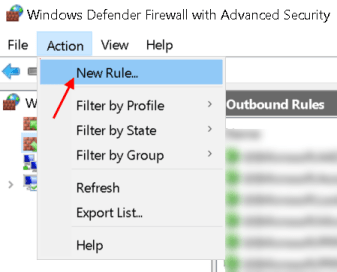
4. Haga clic en Programa para el tipo de regla que se creará. Haga clic en Próximo.
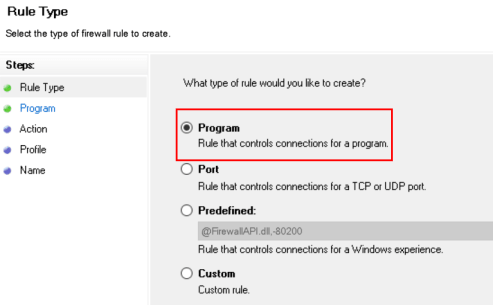
5. Haga clic en Navegar junto a Esta ruta del programa para especificar la ruta del programa y el nombre ejecutable del programa para el cual se está creando la regla.
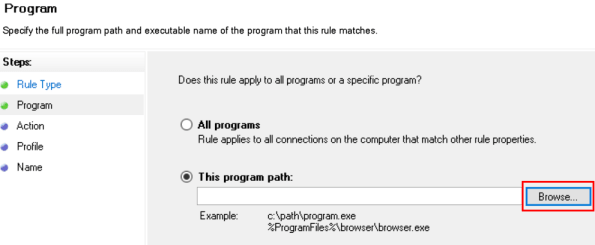
6. Buscar el Directorio de instalación de OBS y seleccione su EXE archivo basado en su versión del sistema operativo.
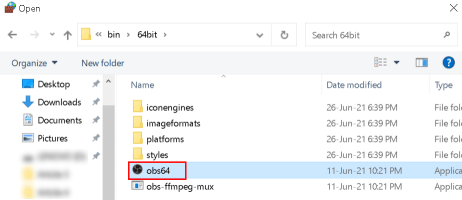
7. Después de agregar la ruta, haga clic en Próximo y seleccionar Permitir la conexión.
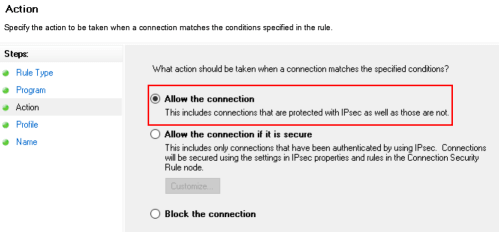
8. Seleccionar Perfil (privado, público y dominio) según los requisitos (seleccione todos para fines de prueba) y haga clic en Próximo.
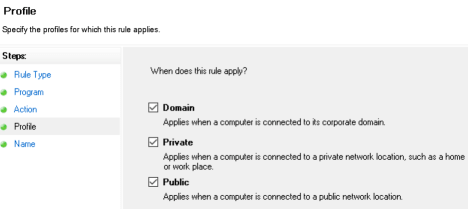
9. Introducir el nombre y descripción de la regla y haga clic Próximo.
10. Reanudar el sistema y verificar si OBS puede transmitir sin ningún problema.
Si el problema no se resuelve, verifique si el firewall del enrutador está bloqueando el OBS. Además, verifique si deshabilitar el antivirus de su sistema resuelve el problema de conexión.
FIJO 7 - Baje el tamaño de MTU
Los servidores de transmisión pueden dejar paquetes del cliente que tienen mayor tamaño que el tamaño de MTU configurado del servidor. Los usuarios han informado que reducir la MTU puede resolver este problema.
1- Búsqueda Potencia Shell En Windows Búsqueda y haga clic derecho y elija Ejecutar como administrador.
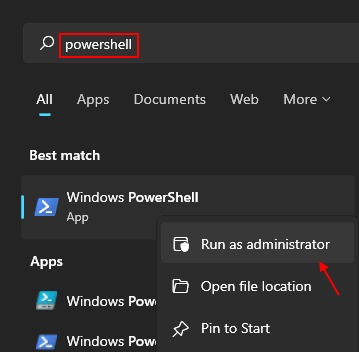
2. Ejecutar el siguiente comando en PowerShell
Netsh int ipv4 show subinterface
3. Comprobar el Nombre de su red en el interfaz columna y ejecutar el comando a continuación:
Netsh Inteface IPv4 Set subinterface mtu = 1400 store = persistente
4. Ahora verifique si el tamaño de MTU de su adaptador de red ha cambiado ejecutando el siguiente comando:
Netsh int ipv4 show subinterface
5. Reiniciar y verifique que el error OBS no se haya solucionado se resuelva.
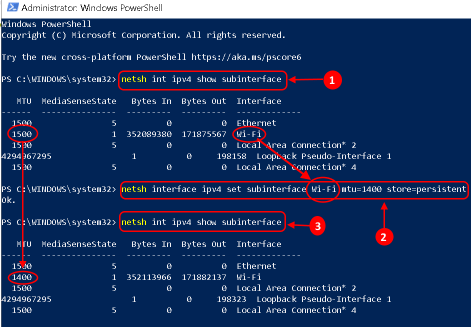
FIJO 8 - Restablezca el enrutador a la configuración predeterminada de fábrica
Los usuarios han descubierto que restablecer el enrutador al valor predeterminado de fábrica puede borrar este problema OBS. Restablecer el enrutador se puede hacer a través de un botón en el enrutador o utilizando su portal web.
Reiniciar a través de un botón
1. Localizar el Reiniciar botón, ya sea en la parte inferior o en la parte posterior del enrutador.
2. Presione "Hold el reiniciar botón durante al menos 30 segundos.
3. Liberar el reiniciar botón y esperar hasta que esté completamente reiniciado y encendido.
Restablecer a través del portal web
1. Abre el navegador y ve al puerta de enlace predeterminada del enrutador. La puerta de enlace predeterminada se puede encontrar utilizando el Ipconfig comando en el símbolo del sistema.
2. Ingresar cartas credenciales Para abrir el portal web del enrutador.
3. Localizar el Reiniciar ajustes o Restaurar los valores predeterminados (generalmente en el sistema o en general) opción. Confirmar Para restablecer el enrutador y esperar hasta que el enrutador se reinicie después del reinicio.
Gracias por leer.
Espero que este artículo te haya ayudado a resolver el error. Comenta y háganos saber la solución que funcionó para ti.
- « Cómo abrir archivos de imagen HEIC en Windows 10/11
- Top 20 Consejos y trucos del símbolo del sistema que aún no conoce »

