Fix Excel no puede completar esta tarea con el error de recursos disponibles en MS Excel en Windows 11/10
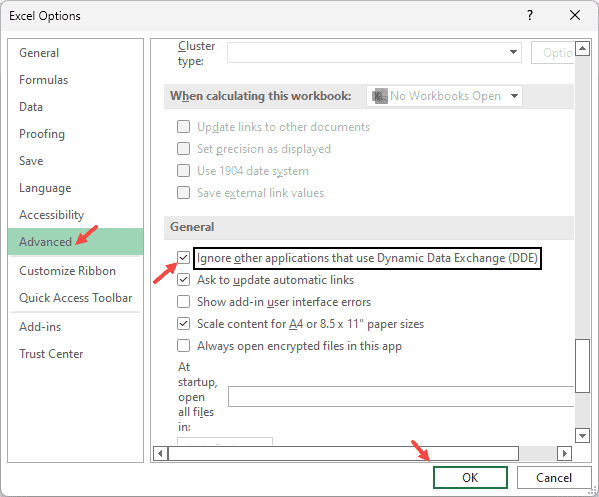
- 2399
- 114
- Hugo Vera
Microsoft Excel es una aplicación ampliamente utilizada por usuarios de todo el mundo para almacenar y administrar sus datos. Pero, hay errores enfrentados con esta aplicación que pueden ser molestas para los usuarios, ya que sus datos pueden corrompirse y es posible que no puedan abrir el archivo en absoluto. Muchos usuarios han informado haber visto un mensaje de error como se muestra a continuación
Excel no puede completar esta tarea con los recursos disponibles. Elija menos datos o cierre otras aplicaciones.
En general, este error se ve en archivos de Excel que tienen grandes cantidades de datos, fórmulas complejas y macros. El sistema puede mostrar este error ya que los recursos necesarios para procesar dicho libro de trabajo no están disponibles.
Las posibles causas de este error son:
- Intentando abrir o guardar un archivo de Excel
- Usando un nombre definido en una fórmula en la hoja de cálculo
- Abrir un libro de trabajo que hace referencia a un nombre relativo de otro libro de trabajo de Excel.
- Definir o eliminar un nombre en el archivo
- Se abre más de una instancia activa de Excel en su PC
- Baja capacidad de procesamiento de RAM
Si te ha preocupado los errores en la Sra. Excel, entonces estás en la publicación correcta. En este artículo, hemos discutido algunas soluciones basadas en encuestas de usuarios que les ayudaron a resolver este problema en sus computadoras. Antes de probar las correcciones, realice un reinicio del sistema y verifique si ayuda a resolver este error.
Tabla de contenido
- FIJO 1 - Ignore las aplicaciones con DDE
- FIJO 2: verifique para exceder los límites definidos en el archivo de Excel
- Fix 3 - Abra solo una instancia de Excel
- FIJAR 4 - Abra Excel en modo seguro
- Arreglar 5 - Desactivar detalles y panel de vista previa en Windows Explorer
- FIJO 6 - Cambie los nombres definidos a las celdas de referencia directamente
- FIJAR 7 - Eliminar formato no deseado
- FIJO 8 - Apague los cálculos automáticos
- Arreglar 9 - Cierre todas las aplicaciones de fondo
- Arreglar 10 - Deshabilitar permanentemente las aplicaciones de fondo/inicio
- SEX 11 - Actualizaciones de hardware y software
FIJO 1 - Ignore las aplicaciones con DDE
1 - Haga clic en Archivo Pestaña en Excel
2 - Haga clic en Opción Desde el menú izquierdo ubicado en la parte inferior
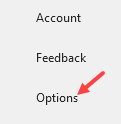
3 - Haga clic en Avanzado Desde el menú izquierdo de Opciones de Excel
4 -En el lado derecho de las opciones de Excel, sigue desplazándose hacia abajo hasta que encuentre , Ignorar otras aplicaciones que usan Dynamic Data Exchange (DDE)
5 -Haga clic en De acuerdo.
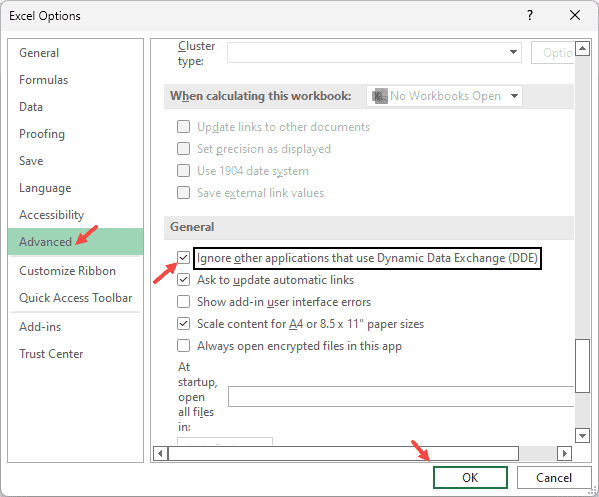
Intentar otra vez.
FIJO 2: verifique para exceder los límites definidos en el archivo de Excel
MS Excel tiene ciertos límites definidos que deben seguirse de lo contrario, puede dar como resultado errores como este. Por lo tanto, debe verificar si estos límites se exceden como tener muchos cálculos o almacenar grandes cantidades de datos, etc.
Algunos de los límites definidos en Excel son los siguientes:
1. El límite de tamaño máximo para el libro de trabajo es 1.048,576 filas por 16,384 columnas.
2. El número máximo de caracteres que puede tener una celda en particular es 32,767 caracteres.
3. 2048 es el rango máximo seleccionado para un cálculo.
4. Un cálculo puede tener un máximo de 64 niveles anidados de funciones.
Si se siguen todos los límites en su hoja de trabajo de Excel, entonces muévase a la siguiente solución.
Fix 3 - Abra solo una instancia de Excel
A veces sin su conocimiento, habrá muchas instancias de libro de trabajo de Excel en el sistema. Todas estas instancias deben cerrarse y su hoja de Excel de error debe reabrir para verificar si soluciona el problema.
1. Prensa Ctrl + Shift + ESC abrir Administrador de tareas.
2. En el Administrador de tareas, Ve a la Procesos pestaña.
3. Ampliar la Aplicaciones sección para ver las aplicaciones que se ejecutan actualmente.
4. Localizar Microsoft Excel y verifique si hay alguna otra instancia que se ejecuta actualmente.
Nota: Asegúrese de haber guardado sus hojas de trabajo de Excel antes de terminarlas.
5. Seleccionar cada Sobresalir instancia y haga clic en el Tarea final botón para detener los procesos.
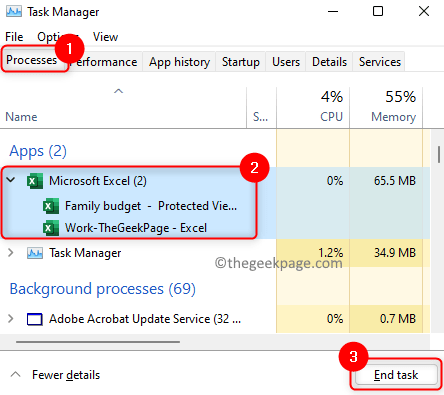
6. Verifique para ver que no hay instancias de Excel en el administrador de tareas.
7. Ahora abra el archivo de Excel problemático y verifique si el error se resuelve. Si el problema aún persiste, entonces vaya al siguiente método.
FIJAR 4 - Abra Excel en modo seguro
1. presione el Windows y R Combinación clave para abrir Correr.
2. Tipo Excel /Safe y golpear Ingresar.
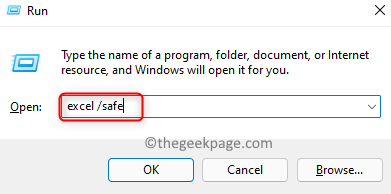
3. Ahora Excel se abre en modo seguro. Ya verás Libro1 - Microsoft Excel - Modo seguro Como el título de la ventana de Excel.
4. Clickea en el Archivo menú.

5. Seleccionar Abierto y luego haga clic en Navegar Para seleccionar su archivo problemático de Excel.
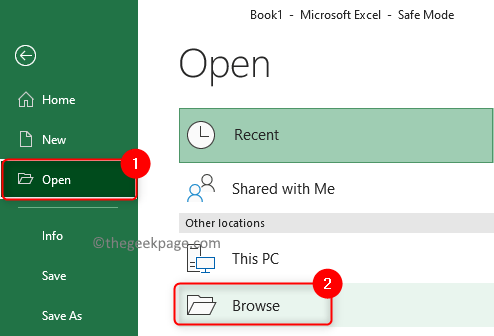
6. Abra este archivo de Excel y verifique si el problema aún ocurre o no.
Arreglar 5 - Desactivar detalles y panel de vista previa en Windows Explorer
El panel de vista previa le permite echar un vistazo al contenido del archivo antes de abrirlo. Si el panel de vista previa está habilitada, puede entrar en conflicto con la hoja de trabajo de Excel y causar este error. Sigue los pasos para deshabilitarlo.
1. presione el Windows + E Para abrir el Explorador de archivos.
2. Clickea en el Vista Pestaña en la parte superior.
3. En el menú desplegable, muévase al Espectáculo opción.
4. Aquí, si el Panel de vista previa/panel de detalles el botón es comprobado significa que es activado.
5. Clickea en el Panel de vista previa y Deshabilitar el panel para deshabilitarlo/ocultarlo.
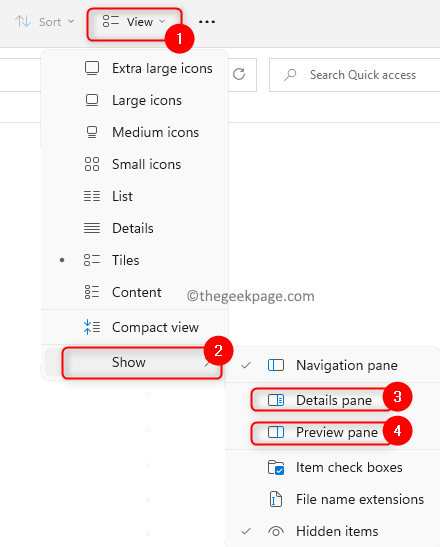
6. Abra su hoja de trabajo de Excel y verifique si el error se corrige.
Si no funciona, intente apagar el panel de detalles y la vista previa del panel en Excel.
1. Lanzamiento Sobresalir solicitud.
2. Prensa CTRL + O ir al Abierto pestaña.
3. Haga clic en Navegar.
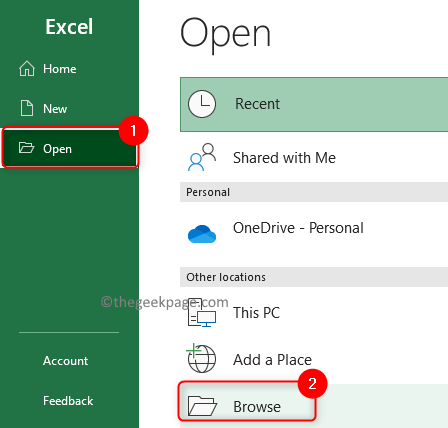
4. En el Abierto Ventana, haga clic en el Organizar botón en la esquina superior izquierda.
5. Ve a la Disposición opción en el menú desplegable.
6. Ahora, desactivar Panel de detalles y Panel de vista previa Si está habilitado.
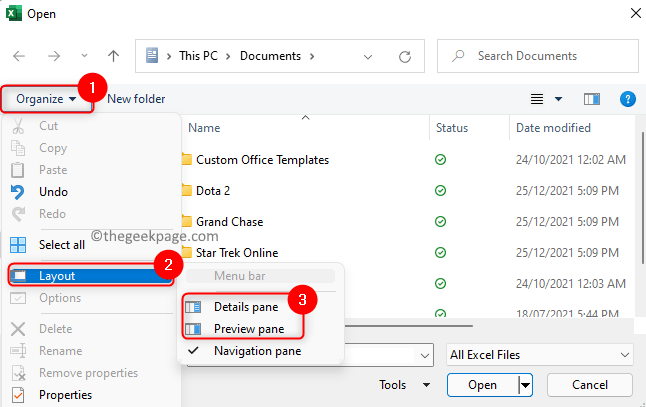
FIJO 6 - Cambie los nombres definidos a las celdas de referencia directamente
Cuando ha definido nombres que se refieren indirectamente a otros nombres anidados de más de 20 niveles de profundidad, este error se puede mostrar al usuario. Para superar el error debido a los nombres definidos, puede hacer lo siguiente:
1. Agregar o utilizar un nombre que exceda el nivel de indirección presente en la fórmula.
2. Eliminar cualquier nombre al que se haga referencia por más de 20 niveles de nombres definidos.
Intente tanto como sea posible para hacer referencia a las celdas directamente modificando los nombres definidos.
FIJAR 7 - Eliminar formato no deseado
1. Abre el Sobresalir libro de trabajo.
2. Prensa Ctrl + A Para seleccionar todas las entradas en la hoja.
3. En el Hogar pestaña, haga clic en Claro (icono de borrador) en el lado derecho en el Edición sección.
4. Elegir Formatos claros.

Si el problema todavía existe, intente la siguiente solución.
FIJO 8 - Apague los cálculos automáticos
Cada vez que se han realizado cambios en la hoja de Excel, de forma predeterminada calcula las fórmulas en la hoja automáticamente. Puede cambiar esta configuración a manual usando los pasos a continuación.
1. Clickea en el Archivo menú.
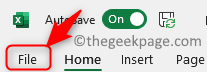
2. Seleccionar Opción en el fondo.
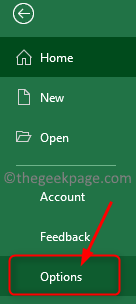
3. En el Opciones de Excel ventana, ve al Fórmulas pestaña.
4. Bajo Opciones de cálculos, Seleccione el botón de radio junto a Manual.
5. Haga clic en DE ACUERDO Para cerrar el Opciones de Excel ventana.
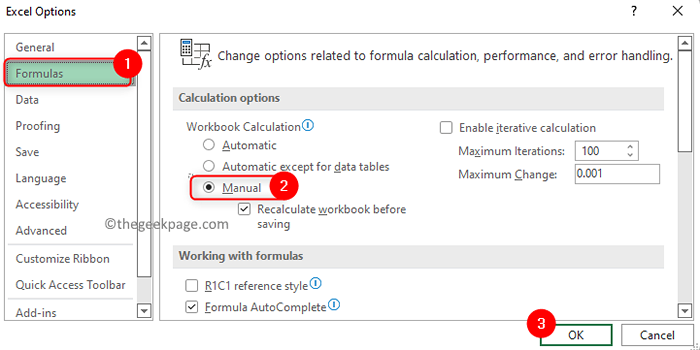
6. Si desea realizar cualquier cálculo de celda manualmente, seleccione el Fórmulas Tab en su hoja de trabajo de Excel.
7. Toque en el Calcular ahora botón en el Cálculo Sección en el lado derecho.

Arreglar 9 - Cierre todas las aplicaciones de fondo
1. Abierto Administrador de tareas utilizando el CTRL, Shift y ESC combinación de llave.
2. Selecciona el Detalles pestaña.
3. Aquí, busque el programa o servicio que desee para que se ejecute. Seleccione este proceso/servicio y haga clic en el Tarea final botón.
Nota: No termine ningún proceso donde el nombre de usuario sea sistema.
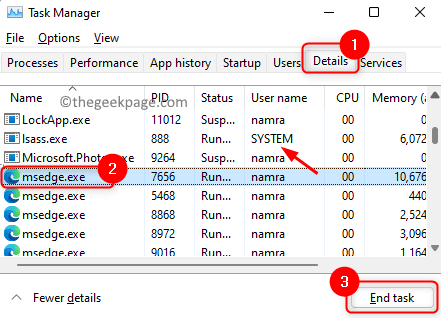
Arreglar 10 - Deshabilitar permanentemente las aplicaciones de fondo/inicio
1. Prensa Windows + R abrir Correr.
2. Tipo msconfig y golpear Ingresar abrir Configuración del sistema.
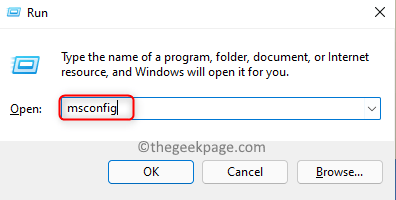
3. Ve a la General pestaña.
4. Asegúrese de haber seleccionado la opción Inicio selectivo.
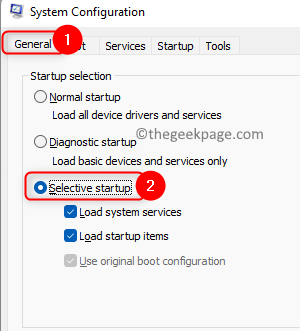
5. Selecciona el Puesta en marcha pestaña.
6. Haga clic en Abrir administrador de tareas.
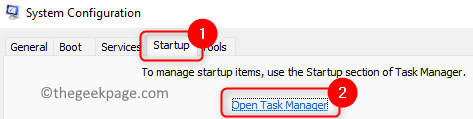
7. En el Startup del administrador de tareas pestaña, seleccione la aplicación que no es necesaria y haga clic en Desactivar botón. Deshabilite todas las aplicaciones que no se necesitan.
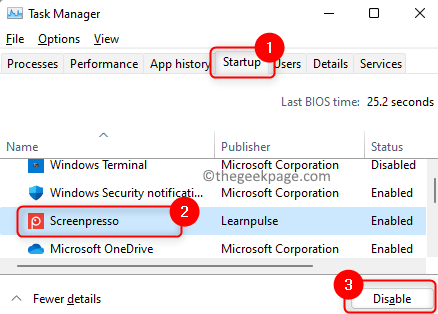
8. Cierre el administrador de tareas y vuelva a Configuración del sistema.
9. Ve a la Servicios pestaña.
10. Aquí, controlar el cuadro asociado con la opción Esconder todos los servicios de Microsoft.
11. Para deshabilitar todos los servicios en ejecución, haga clic en el Desactivar todo botón.
12. Haga clic en DE ACUERDO.
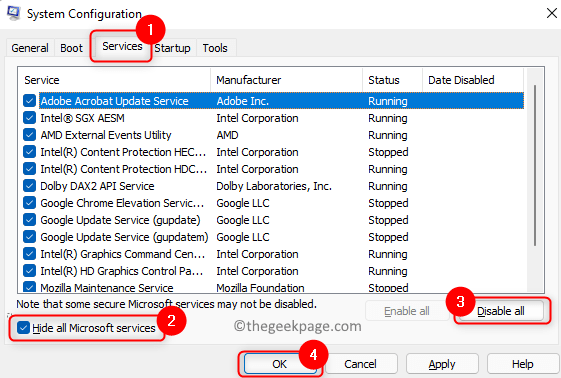
13. Haga clic en Reanudar Para reiniciar su PC. Compruebe si el problema con el archivo de Excel se resuelve después del inicio.
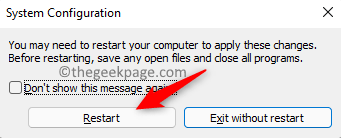
SEX 11 - Actualizaciones de hardware y software
1. Intenta aumentar la RAM del sistema. Por ejemplo, si tiene 4 GB de RAM, aumente a 8 GB o más.
2. Actualice Excel a 64 bits para que pueda manejar los libros de trabajo más grandes al aprovechar más de 2 GB de RAM.
Eso es todo.
MS Excel ahora debe estar libre del error que indica que los recursos no son suficientes para completar la tarea. Comenta y háganos saber la solución que te ayudó a superar este error.
- « Cómo cambiar PIN en la computadora Windows 11
- Cómo compartir un solo mouse y un teclado en varias computadoras de Windows »

