Cómo cambiar PIN en la computadora Windows 11
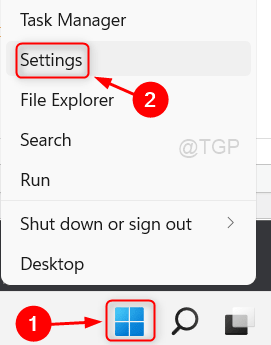
- 4276
- 934
- Norma Sedillo
Para asegurar su sistema de cualquier ataques como robar sus datos, es mejor que se asigne un PIN, que también se requiere en caso de cualquier falla de reconocimiento de la cara o huella digital. Es una buena práctica cambiar / actualizar su PIN en su sistema de vez en cuando. Si se pregunta cómo hacerlo, no se preocupe. Hemos explicado en esta publicación cómo cambiar un PIN para su PC con Windows 11 con algunos pasos simples que se dan a continuación.
Cómo cambiar PIN para Windows usando la aplicación Configuración
Paso 1: vaya a la barra de tareas y haga clic derecho en el Comenzar botón.
Paso 2: Entonces, seleccione Ajustes Opción del menú contextual como se muestra en la siguiente captura de pantalla.
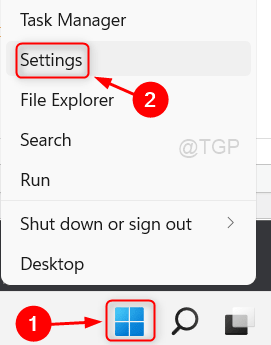
Paso 3: Entonces, seleccione Cuentas Opción presente en el menú izquierdo de la aplicación Configuración.

Paso 4: haga clic Opciones de inicio de sesión característica en la página de cuentas en el lado derecho como se muestra en la siguiente captura de pantalla.

Paso 5: En la página de opciones de inicio de sesión, haga clic en PIN (Windows Hello) sección y luego, toque Cambiar PIN botón como se muestra a continuación.
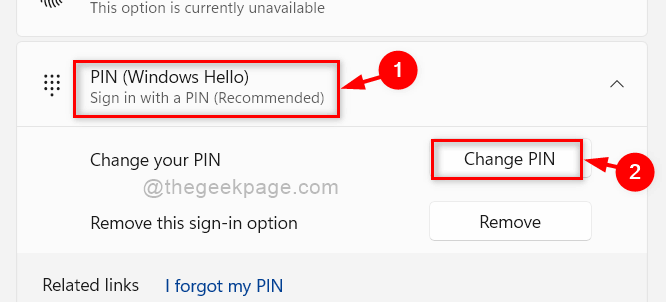
Paso 6: En el cambio de la ventana de su alfiler, verifique el Incluir letras y símbolos caja.
Paso 7: ingrese su PIN actual, nuevo PIN y confirme un PIN nuevo en sus respectivos campos.
Paso 8: Finalmente, haga clic DE ACUERDO botón para cambiar el pin.
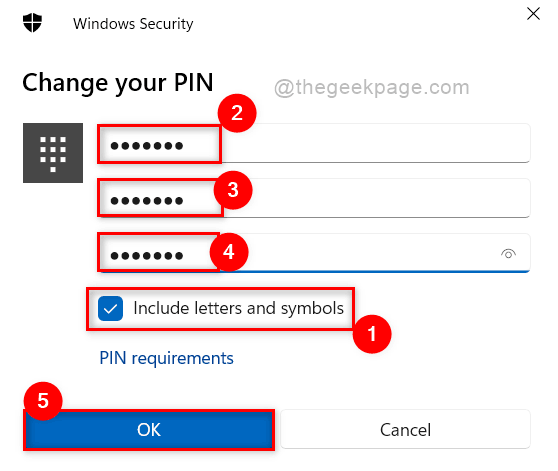
Paso 9: Después de cambiar el sistema PIN para Windows, cierre la aplicación Configuración.
De esta manera, puede cambiar el PIN para su sistema Windows 11.
Eso es chicos. Espero que esta publicación haya sido interesante y útil.
Por favor, déjanos los comentarios a continuación.
Gracias!
- « FIJO el proceso de host de Windows RunDLL32 ha dejado de funcionar en Windows 11 /10
- Fix Excel no puede completar esta tarea con el error de recursos disponibles en MS Excel en Windows 11/10 »

