FIJO el proceso de host de Windows RunDLL32 ha dejado de funcionar en Windows 11 /10
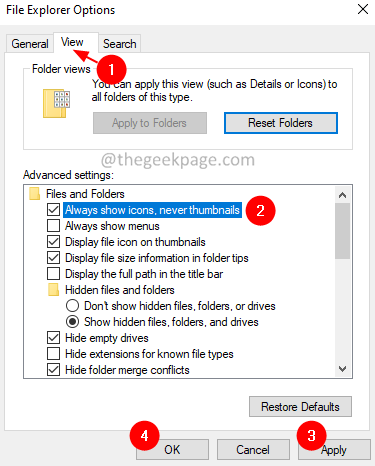
- 4673
- 741
- Sra. Lorena Sedillo
DLLS (bibliotecas de enlaces dinámicos) son archivos que tienen algún código, datos y recursos. Las DLL pueden ser utilizadas por varias aplicaciones al mismo tiempo. RunDLL32 es una utilidad de Windows responsable de cargar y ejecutar archivos DLL de 32 bits en la memoria. Las aplicaciones pueden usar estos archivos de manera eficiente.
Para el funcionamiento suave del sistema, el programa RUNDLL32 debe ser estable y no debe finalizarse. Muchos usuarios informaron que cuando comienzan su sistema, ven un mensaje de error que indica:
El proceso de host de Windows (RUNDLL32) ha dejado de funcionar. Un problema causó que el programa dejara de funcionar correctamente. Windows cerrará el programa y le notificará si hay una solución disponible.
Las posibles causas de este error son:
- Pitches en la utilidad Rundll32
- Archivos DLL corruptos
- Hay un problema con la aplicación utilizando el archivo DLL.
Si ve este error en su sistema y se pregunta cómo solucionarlo, no se preocupe. En este artículo, hemos comisionado correcciones para ayudarlo a deshacerse de este error.
Tabla de contenido
- Corrige 1: modifique la configuración en las opciones de carpeta
- Solucionar 2: Descargar el solucionador de problemas de archivo y carpeta y ejecutar
- Arreglo 3: deshabilitar DEP
- SEX 2: actualice el controlador de gráficos
- Arreglar 4: desinstalar aplicaciones intermedias
- FIJO 5: Revuelve los controladores
- FIJO 6: Escanear virus y malware
Corrige 1: modifique la configuración en las opciones de carpeta
1. Abre el Correr Diálogo usando las teclas Windows+R.
2. Escriba el siguiente comando y presione Ingresar.
control.carpetas EXE
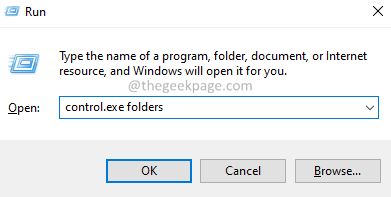
3. Ve a la Vista pestaña.
4. Bajo la Ajustes avanzados sección, controlar la opción Siempre muestre íconos, nunca miniaturas.
5. Haga clic en Aplicar y luego haga clic en DE ACUERDO.
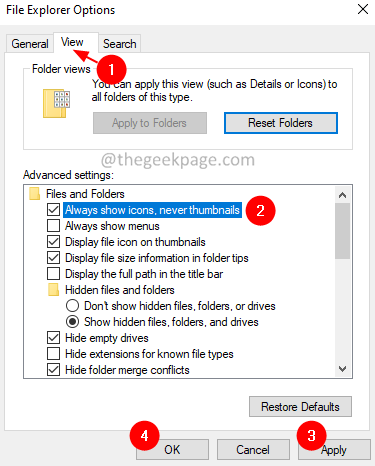
Solucionar 2: Descargar el solucionador de problemas de archivo y carpeta y ejecutar
1 - ir a este enlace oficial Desde Microsoft y Descargar Archivo y Sosshouter de Goldes
2 - Ahora, haga clic en el archivo descargado y ejecute el solucionador de problemas
3 - Elija problemas específicos, o seleccione todo y haga clic en Siguiente
4 - Deje que esta herramienta busque y solucione el problema.
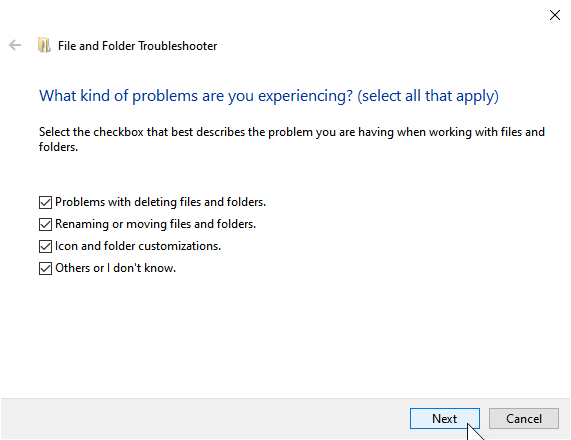
Arreglo 3: deshabilitar DEP
1- Búsqueda CMD en el cuadro de búsqueda de la barra de tareas y luego hacer un botón derecho del ratón En el icono del símbolo del sistema y seleccione ejecutar como administrador
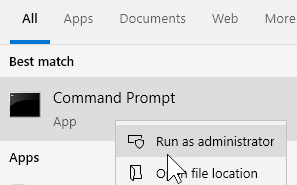
2 - Ahora, copie y pegue el comando que se proporciona a continuación
bcdedit.exe /set actual nx siempreff
3 - Cierre la ventana CMD y reinicie la PC.
Si esto no funciona, vuelva a encenderlo ejecutando el código a continuación
bcdedit.exe /set actual nx Alwayson
SEX 2: actualice el controlador de gráficos
1. Sostener Windows+R llaves juntas para abrir el Correr diálogo.
2. Tipo "devmgmt.MSC"Y presiona Ingresar.
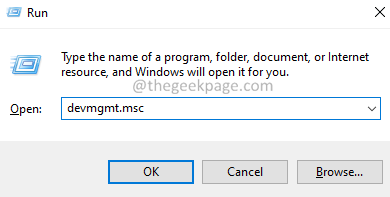
3. Se abre la ventana del administrador de dispositivos. Desplácese hacia abajo y se localice Adaptadores de pantalla.
4. Ampliar la Adaptadores de pantalla opción doble clic en eso.
5. Botón derecho del ratón en su adaptador y seleccione Actualizar controlador.
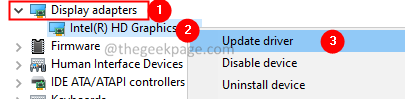
6. En la ventana de controladores de actualización, haga clic en Buscar automáticamente los controladores.
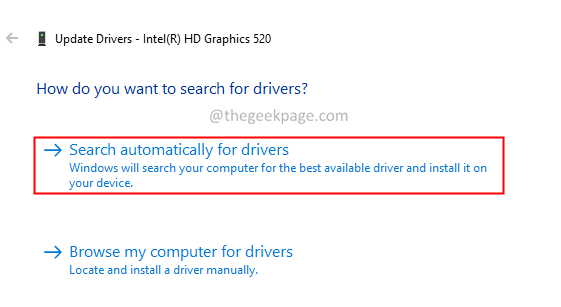
7. Siga las instrucciones en pantalla y complete el proceso de actualización.
8. Reiniciar el sistema.
Arreglar 4: desinstalar aplicaciones intermedias
Si está notando este problema después de instalar ciertos software, estos softwares pueden estar causando el error. Softwares como Sound Blaster, Realtek Audio Driver, se sabe que QuickSet causa este error. Si ese es el caso, considere desinstalar estos softwares para deshacerse del problema.
1. Abre el Correr Diálogo con las teclas Windows+R.
2. Tipo appwiz.CPL y presionar Ingresar.
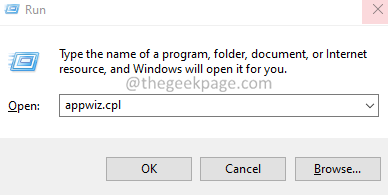
3. En la ventana de apertura, desplácese hacia abajo y localice el requerido solicitud. Haga clic en los tres puntos al lado.
4. Elegir Desinstalar.
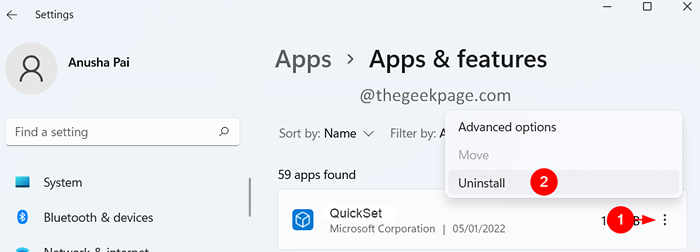
5. Siga las instrucciones en pantalla para completar el proceso de desinstalación.
FIJO 5: Revuelve los controladores
Si está notando este problema después de actualizar algunos controladores en su sistema. Luego, vuelva a revertir la actualización.
1. Abre el Correr diálogo usando Windows+R.
2. Escriba el siguiente comando y presione Ingresar.
MS-Settings: WindowsUpdate-History
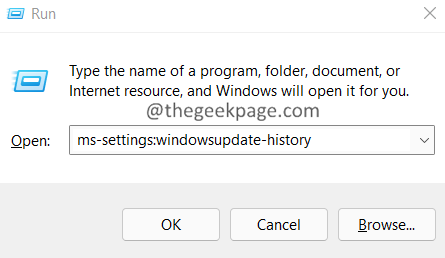
3. En la ventana de apertura, haga clic en Actualizaciones de controladores.
4. Consulte los controladores recientemente actualizados.
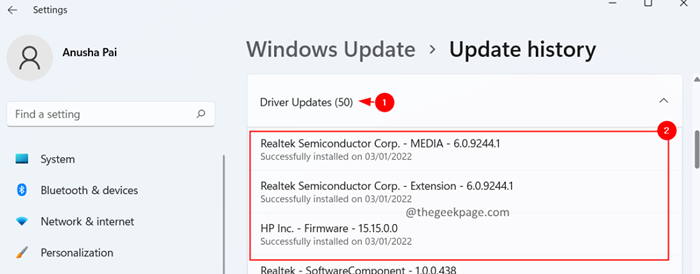
Si está notando el problema después de estas actualizaciones, hagan lo siguiente.
5. Tipo "devmgmt.MSC"Y presiona Ingresar.
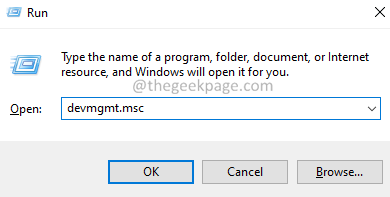
6. Se abre la ventana del administrador de dispositivos. Desplácese hacia abajo y se localice el conductor causando el problema.
7. Botón derecho del ratón en el adaptador y seleccione Propiedades.
NOTA: La siguiente captura de pantalla demuestra cómo revertir el conductor. Identifique el controlador que se ha actualizado recientemente y luego retrocede ese controlador.
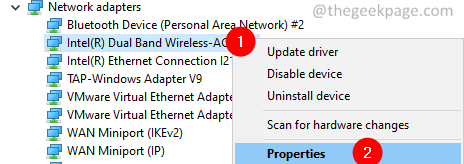
8. Ve a la Conductores pestaña.
9. Clickea en el Tirador de retroceso botón.
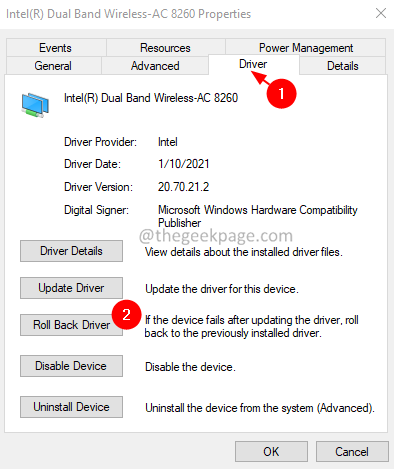
10. Siga la instrucción en pantalla y complete el proceso de reversión. Una vez hecho esto, verifique si el problema se resuelve.
FIJO 6: Escanear virus y malware
1. Abre el Diálogo Ejecutar Usando las teclas Windows+R.
2. Tipo MS-Settings: WindowsDefender y presionar DE ACUERDO.

3. En la ventana Configuración, elija Protección contra el virus y la amenaza.
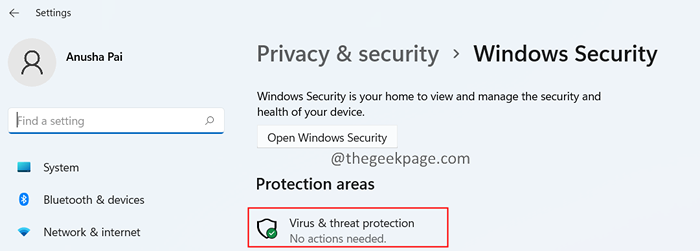
4. En la ventana que se abre, haga clic en Opciones de escaneo.

5. Elegir Análisis completo y presione el Escanear ahora botón.
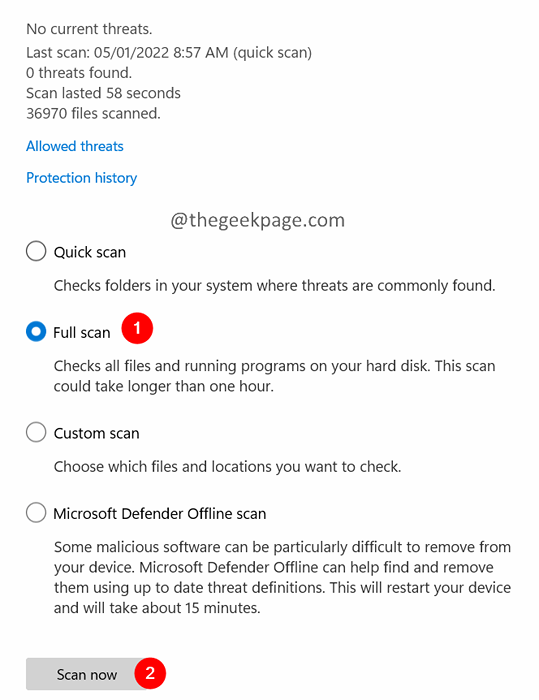
Una vez que termina el escaneo, le notifica sobre cualquier virus y malware en el sistema. Tome los pasos necesarios para mitigarlos.
Eso es todo.
Esperamos que este artículo haya sido informativo. Por favor comenta y háganos saber la solución que te ayudó a resolver el error.
Gracias por leer.
- « Cómo arreglar D3DX9_27.Dll no encontrado error en Windows 10/11
- Cómo cambiar PIN en la computadora Windows 11 »

