Cómo compartir un solo mouse y un teclado en varias computadoras de Windows
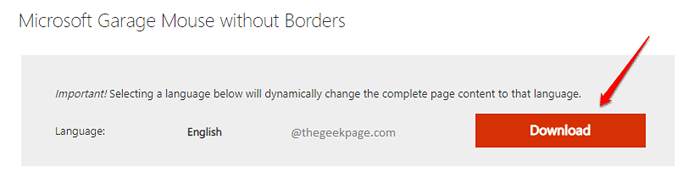
- 4489
- 959
- Hugo Vera
Entonces tiene 2 computadoras, una para el trabajo y otra para personal, pero solo tiene un mouse y un teclado. Si realiza múltiples tareas y trabaja en ambas computadoras al mismo tiempo, este escenario es un dolor de cabeza para usted, ya que implica muchas desconexiones y conexiones de dispositivos externos, ya que hay 2 computadoras y solo un teclado y mouse. Bueno, es posible que haya deseado alguna forma de compartir estos dispositivos en ambos dispositivos al menos una vez en su vida.
Bueno, no espere más, sus oraciones son respondidas finalmente! En este artículo, explicamos cómo puede compartir fácilmente su teclado y mouse en varias máquinas. Sí, eso significa que puede copiar contenido de una máquina y pegarlo en el otro así.
Nota: Este artículo detalla cómo puede compartir los dispositivos en 2 computadoras, pero hasta 4 computadoras son compatibles con este software.
Los pasos 1 a 5 deben realizarse en ambas computadoras, para descargar e instalar Microsoft Garage Mouse sin bordes software en ambas máquinas.
Paso 1: En primer lugar, necesitamos Descargar e instalar el software en ambas máquinas. Para eso, hacer clic Microsoft Garage Mouse sin bordes.
Una vez que esté en la página web de descarga oficial de Microsoft, haga clic en el Descargar botón.
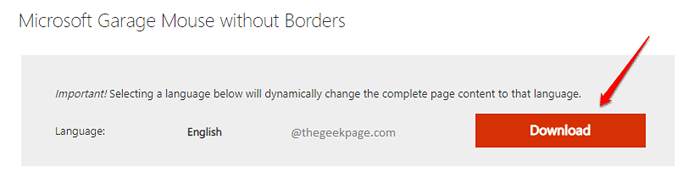
Paso 2: Como el siguiente, Navegue a la ubicación donde ha descargado el software en y haga doble clic sobre el MSI archivo, para comenzar el procedimiento de instalación.

Paso 3: En la ventana de bienvenida, haga clic en el Próximo botón.
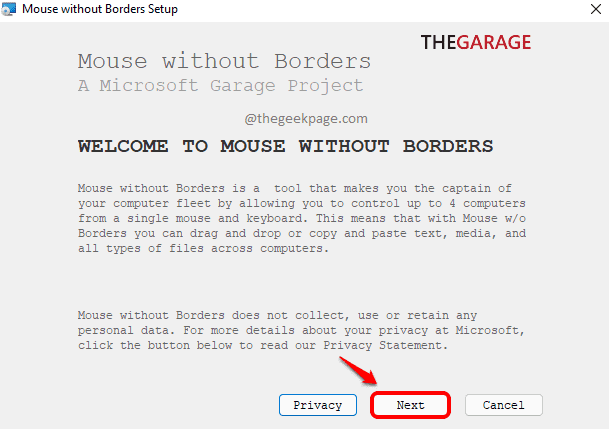
Etapa 4: En el siguiente paso, haga clic en la casilla de verificación correspondiente a la opción Acepto los términos de este Acuerdo. Clickea en el Instalar botón para continuar.
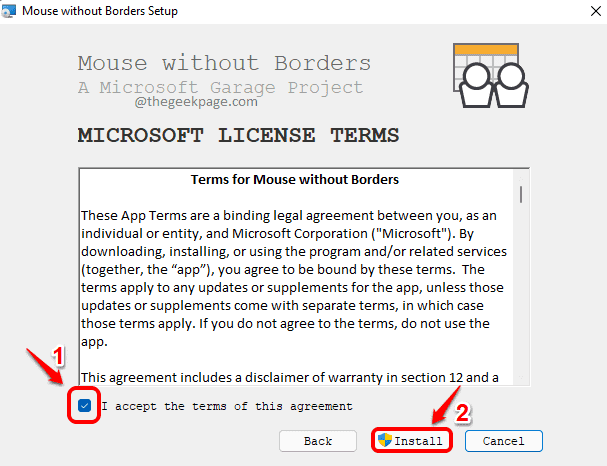
Paso 5: Finalmente, golpea el Finalizar botón para finalizar y cerrar la ventana de configuración de instalación.
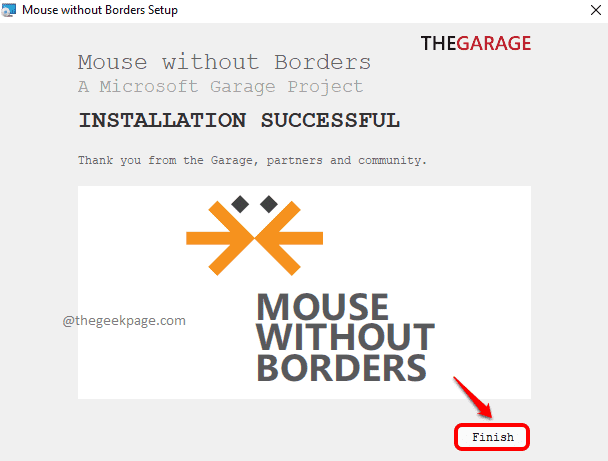
En este punto, Debe tener el software instalado en ambas máquinas.
Paso 6: En Computadora 1, en el Ratón sin bordes ventana, presione el saltar botón en el Esquina superior izquierda de la ventana.
En Computadora 2, en el Ratón sin bordes Ventana, haga clic en el SÍ botón para continuar con la parte de enlace.
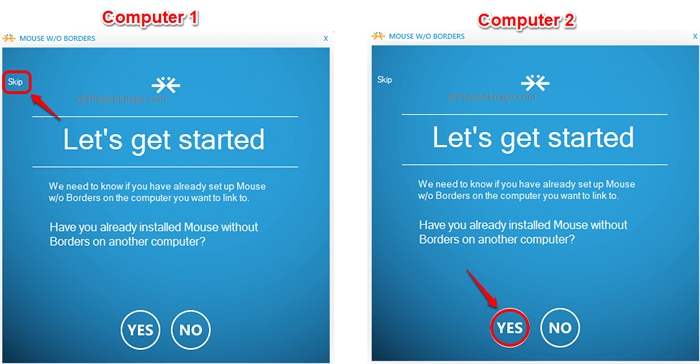
Paso 7: Ahora en Computadora 1, deberías poder ver el Ajustes pantalla para mouse sin software de fronteras.
- El Clave de seguridad el campo le brinda la clave de seguridad que debe ingresarse en la computadora 2.
- Ahora necesitamos averiguar el nombre de la computadora 1. Para eso, haga clic en el Expandir bandeja Icono en la barra de tareas de Computer 1.
- Como siguiente, simplemente flotar sobre el icono para Ratón sin fronteras software.
- El paso 4 te daría el nombre del computadora 1.
- Como siguiente, en Computadora 2, introducir el clave de seguridad que obtuviste de Paso 1 en el CÓDIGO DE SEGURIDAD campo.
- Luego ingrese al Nombre de la computadora que obtuviste de Etapa 4 en el Otro nombre de computadora campo.
- Eso es todo. Golpea el ENLACE botón una vez que haya terminado.
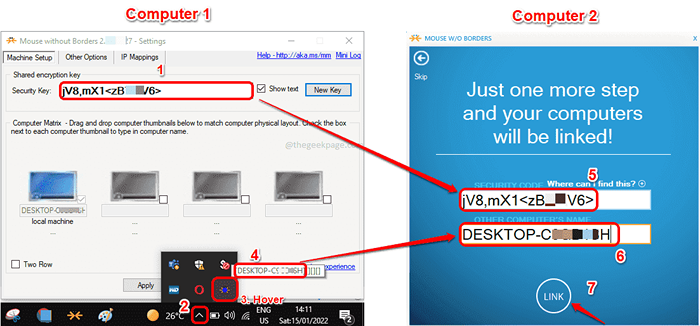
Paso 8: En los pasos finales, en Computadora 2, golpea el PRÓXIMO botón y luego el HECHO botón. Disfruta, todos están listos para ir!
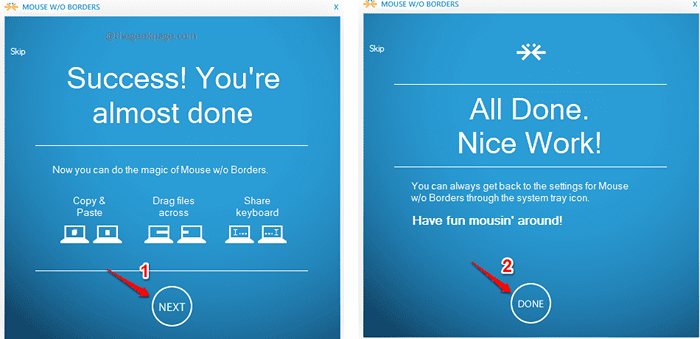
Cuéntanos en la sección de comentarios si encontró el artículo útil o no.
- « Fix Excel no puede completar esta tarea con el error de recursos disponibles en MS Excel en Windows 11/10
- Cómo corregir el error AMD 1603 en Windows 11, 10 »

