Cómo corregir el error AMD 1603 en Windows 11, 10
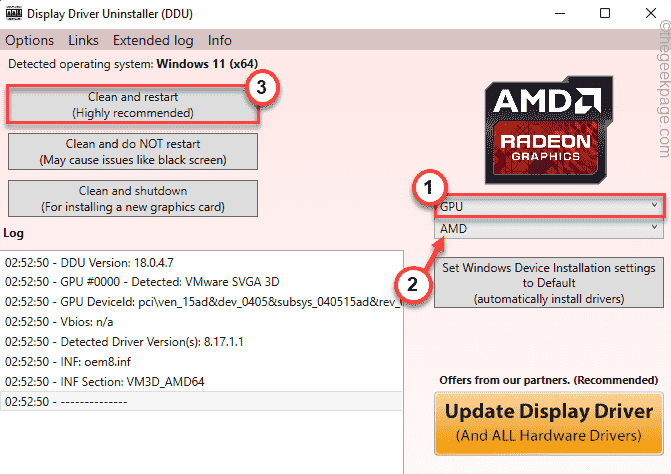
- 3294
- 177
- Berta Solano
Al instalar el último software para su nueva tarjeta AMD Radeon, puede ver este mensaje de error "Error 1603: la instalación de software Radeon ™ ha encontrado un error general y no puede continuar"Ha detenido el proceso de instalación. Esto puede ocurrir debido a casi cualquier motivo, pero para la mayoría de los casos, se ha identificado que el controlador de gráficos y el conflicto de software son el principal culpable. Hay bastantes correcciones que puede promulgar para encontrar una resolución rápida y fácil.
Solución alterna -
1. Deshabilite o desinstale completamente el paquete antivirus que está utilizando. Después, Reanudar el sistema y tomar otra foto para instalar el paquete.
2. Compruebe si hay una actualización de Windows pendiente en su sistema.
Tabla de contenido
- FIJAR 1 - Descargue y use la última versión del paquete de software Radeon
- FIJAR 2 - Use la herramienta de limpieza AMD
- FIJAR 3 - Restaurar los valores de ubicación predeterminados
- FIX 4 - Use la DDU
- Fix 5 - Ejecutar SFC, Dism Scans
FIJAR 1 - Descargue y use la última versión del paquete de software Radeon
Puede descargar e instalar la última versión del paquete de software Radeon.
Forma 1 -
1. Al principio, vaya a la página oficial del conductor y soporte de AMD.
2. Entonces, toque "DESCARGAR AHORA"Para descargar la última versión de Auto detect e instalar actualizaciones para Radeon Graphics.
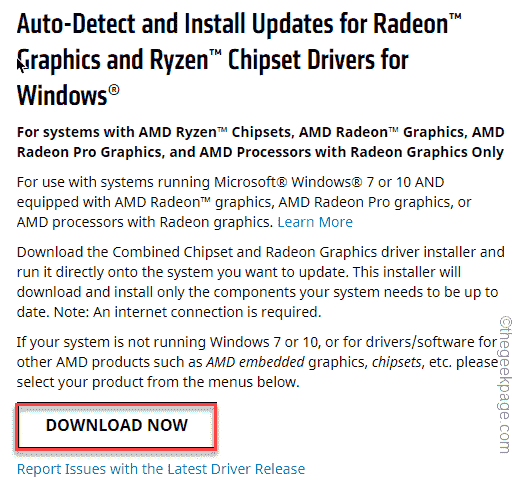
3. Una vez terminado, vaya a la ubicación de la utilidad descargada.
4. Entonces, haga doble clic En la herramienta Radeon descargada.
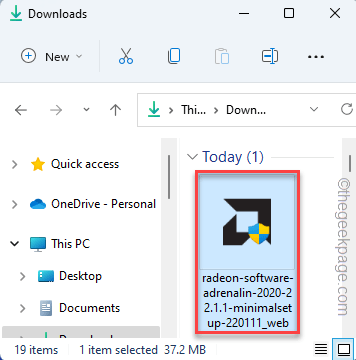
Simplemente siga las instrucciones en pantalla, ya que la herramienta Radeon analizará automáticamente la configuración de su computadora y descargará los controladores necesarios.
Instale los controladores y luego, Reanudar el sistema. Compruebe si todavía se enfrenta al código de error 1603 mientras lo hace.
Forma 2 -
Si enfrenta el mismo error al ejecutar la herramienta Auto Detect, puede descargar el último controlador para su tarjeta gráfica desde el sitio web.
1. Al principio, abra el controlador AMD y la página de soporte, nuevamente.
2. Luego, desplácese hacia abajo hasta la sección para elegir las especificaciones de su tarjeta gráfica.
Seleccione todas las categorías de especificaciones de acuerdo con las especificaciones de su sistema.
3. Una vez que haya terminado, toque "Entregar"Para continuar.
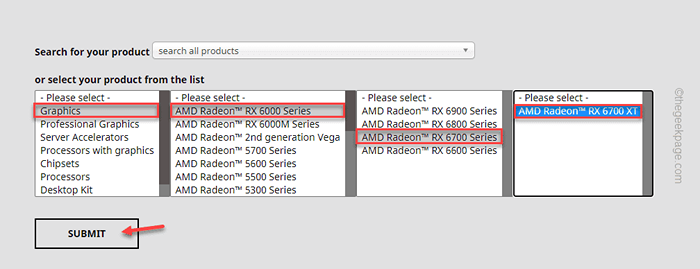
4. Ahora, se le darán las opciones del controlador en función de la versión operativa que está utilizando.
5. Simplemente expanda la sección que prefiera y toque "Descargar"Para descargar el software del controlador.
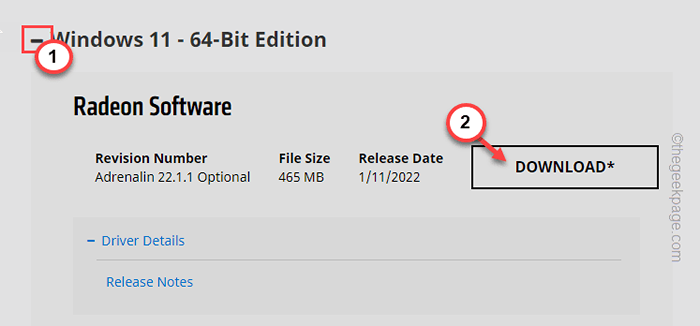
Esperar hasta que se complete el proceso de descarga.
6. Después, haga doble clic En el archivo descargado.
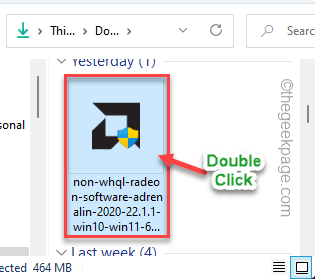
Nuevamente, siga las instrucciones en pantalla y complete el proceso de instalación.
Esto debería ayudarlo a resolver el problema.
FIJAR 2 - Use la herramienta de limpieza AMD
Si no puede instalar el controlador AMD en absoluto, le recomendamos usar la herramienta de limpieza AMD oficial para eliminar los archivos de controladores, registros y el controlador actuales desde su máquina.
1. Al principio, descargue la herramienta de limpieza AMD en su sistema.
2. Después de descargarlo, vaya a la ubicación donde ha descargado la herramienta de limpieza AMD.
3. Entonces, haga doble clic sobre el "Amdcleanuputilidad"Herramienta para ejecutarlo.
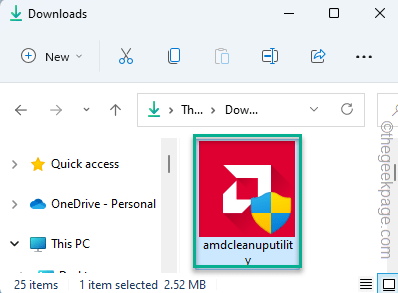
4. Recibirá un mensaje para reiniciar su computadora en modo seguro.
5. Solo, toque "Sí"Para hacerlo.
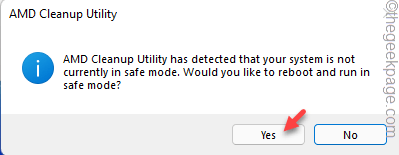
Esto reiniciará su dispositivo en el modo seguro. Inicie sesión con las credenciales de su cuenta.
6. Después de eso, verá un mensaje de advertencia en su pantalla. Solo toca "DE ACUERDO" para proceder.
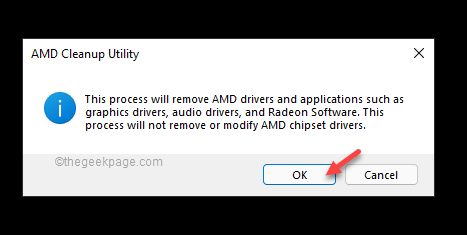
De esta manera, la utilidad de limpieza de AMD comenzará a eliminar todos los controladores, aplicaciones y servicios públicos de su dispositivo.
Una vez que haya terminado, debe reiniciar su dispositivo una vez para no solo arrancarse desde el modo seguro, sino que este cambio para surtir efecto.
Una vez que haya reiniciado el dispositivo, puede descargar e instalar el último controlador siguiendo cualquiera de los métodos de Arreglo 1.
FIJAR 3 - Restaurar los valores de ubicación predeterminados
Restaurar la ubicación predeterminada para unidades de sistema predeterminadas puede solucionar el problema.
1. Al principio, abra el explorador de archivos.
2. En el panel izquierdo, encontrará la lista de carpetas dedicadas como escritorio, descargas, documentos, imágenes, etc.
3. Ahora, haga clic derecho en el "Escritorio"Y luego haga clic en"Propiedades".
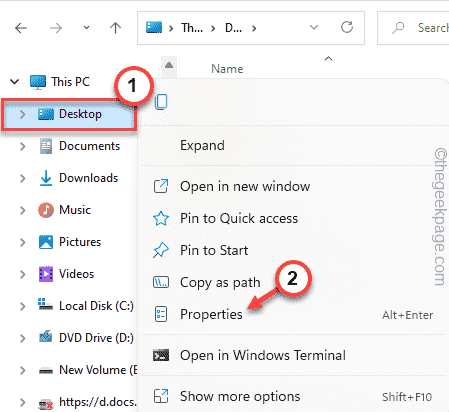
4. Después de eso, ve al "Ubicación"Pestaña en la sección Propiedades.
5. A continuación, toque "Restaurar predeterminado"Para restaurar la configuración predeterminada.
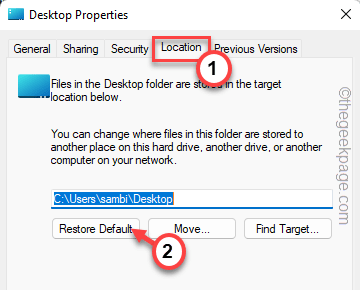
5. Finalmente, toque "Aplicar" y "DE ACUERDO".
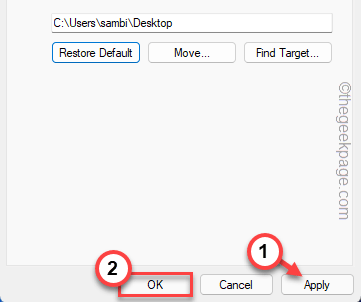
6. Ahora, repita el mismo proceso para todas las otras ubicaciones de accionamiento (como descargas, documentos, imágenes, etc.)
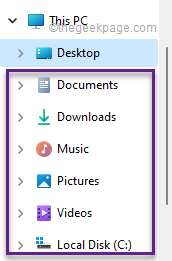
Nuevamente, intente instalar los controladores AMD en su sistema.
FIX 4 - Use la DDU
Si el problema aún persiste a pesar de usar la utilidad de limpieza de AMD, puede usar el desinstalador del controlador de pantalla para hacer lo mismo de manera más eficiente.
Paso 1 - Descargue el controlador
1. Abra el controlador AMD y el soporte.
2. Luego, desplácese hacia abajo hasta la sección para elegir las especificaciones de su tarjeta gráfica.
Nuevamente, elija todas las especificaciones de su controlador en la misma página.
3. Finalmente, toque "Entregar".
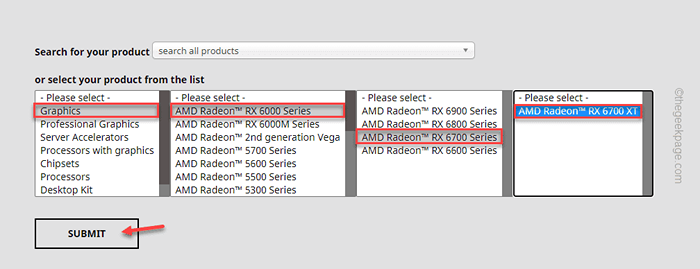
4. Aquí, notará la lista de controladores de acuerdo con la versión de Windows.
5. Ahora, expanda la sección que necesita y luego haga clic en "Descargar"Para descargar el software del controlador de acuerdo con su Windows.
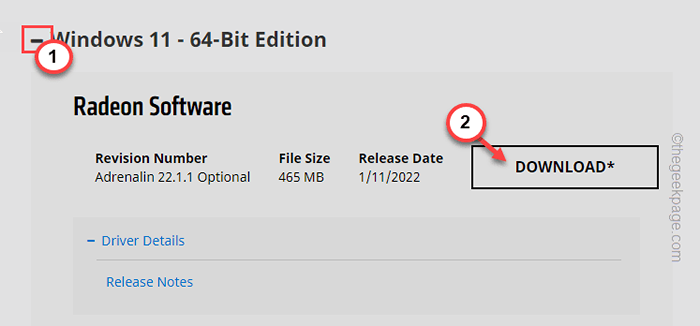
6. Ahora, descargue el desinstalador del controlador de visualización.
7. Una vez que vaya a la ubicación del archivo DDU.
8. Justo, extracto el "DDU V18.0.4.7"Archivo en algún lugar de su sistema al que pueda acceder más tarde.
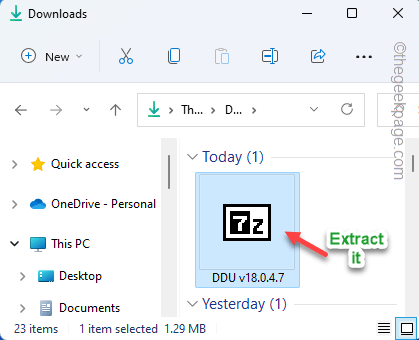
Después de eso, cierre la ventana del navegador.
Paso 2: arranca en el modo seguro
Ahora tienes que iniciar el modo seguro.
1. Al principio, presione el Clave de Windows+R llaves juntas.
2. Entonces, escriba "msconfig"Y golpear Ingresar.
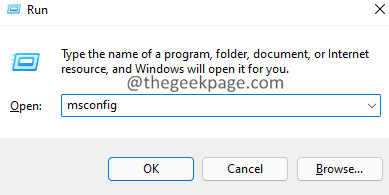
3. Cuando se abre la configuración del sistema, vaya al "Bota" pestaña.
4. Aquí solo controlar el "Arranque seguro" opción.
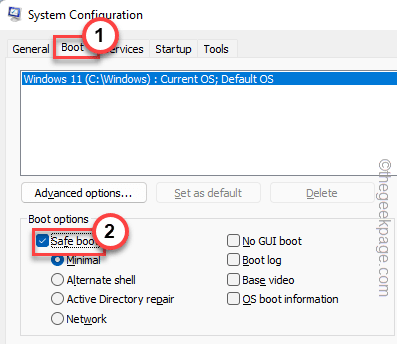
5. Finalmente, toque "Aplicar" y "DE ACUERDO"Para guardar los cambios.
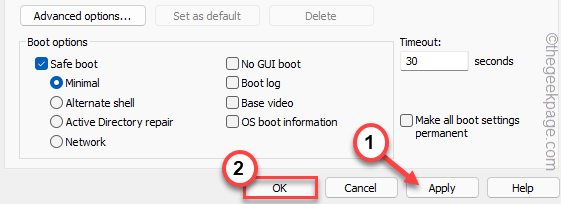
6. Inmediatamente se le pedirá que reinicie el dispositivo. Toque en "Reanudar"Para reiniciar el dispositivo.
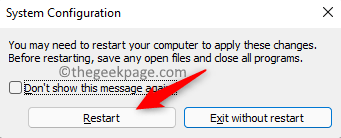
Solo espere mientras su sistema lleve al modo seguro.
Paso 3 - Ejecutar DDU
1. Ahora, navegue a la carpeta donde haya extraído archivos DDU.
2. Justo, haga doble clic sobre el "DDU V18.0.4.7"Para abrir la carpeta.
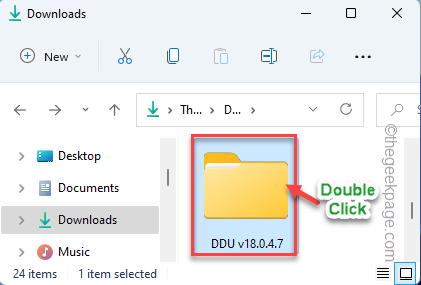
3. Luego, toque el "Desinstalador del controlador de visualización" Para abrirlo.
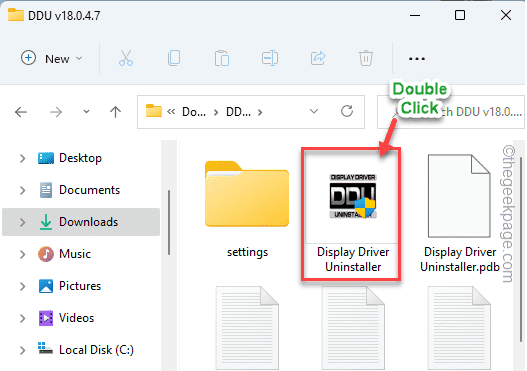
4. Cuando se abre la ventana del desinstalador del controlador de visualización, altere la configuración a "GPU".
5. Después de eso, configúralo en el "Amd"De la lista desplegable.
6. A continuación, toque "Limpiar y reiniciar"Para limpiar el sistema y reiniciar su sistema.
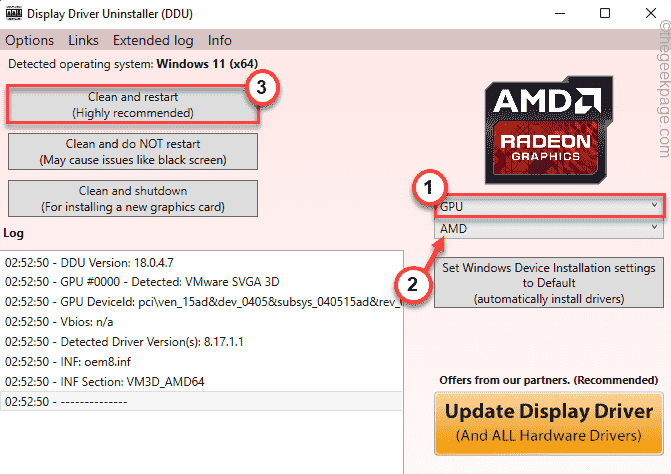
Esto debería barrer por completo los controladores AMD, los archivos de registro de su computadora.
Paso 4 - Instale el controlador
1. Ahora, una vez que se reinicie su sistema, vaya a la ubicación donde ha descargado el controlador.
2. Entonces, haga doble clic en el archivo del controlador y siga las instrucciones en pantalla.
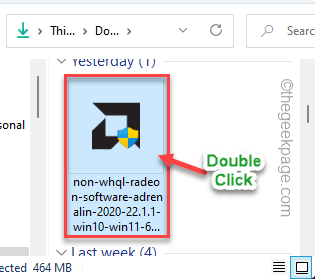
Luego, siga las instrucciones en pantalla y complete el proceso de instalación del controlador.
Reanudar el sistema una vez que haya terminado.
Tu problema debe resolverse.
Fix 5 - Ejecutar SFC, Dism Scans
Puede ejecutar SFC y Dism Scan para verificar si esto es causado por un archivo/registro del sistema faltante.
1. Al principio, solo escribe "CMD"En el cuadro de búsqueda.
2. Luego, haga clic derecho en el "Solicitante del sistema"Y toque"Ejecutar como administrador"Para acceder a él.
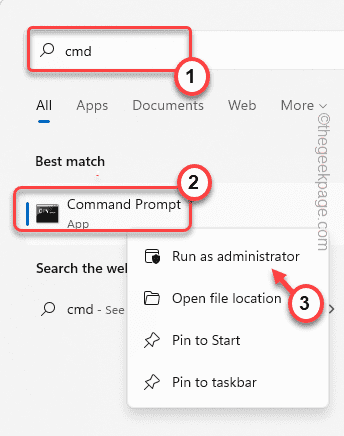
3. Ahora, pon este comando en la terminal y presione Ingresar.
Abatido.EXE /Online /Cleanup-Image /RestoreHealth
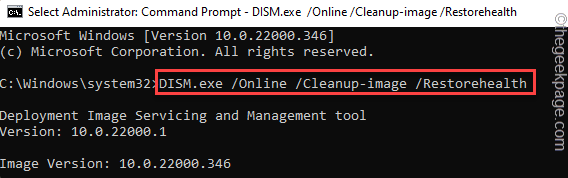
Windows ejecutará un cheque de dism.
4. Una vez que hayas hecho, pegar este comando y golpe Ingresar Para ejecutar una exploración SFC.
sfc /escanno
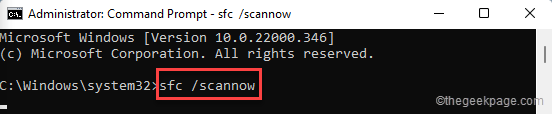
Después de eso, cierre el terminal del símbolo del sistema y reinicie.
Debería poder instalar el controlador sin más problemas.
- « Cómo compartir un solo mouse y un teclado en varias computadoras de Windows
- Cómo instalar Pycharm en Windows 11/10 »

