[Arreglar] MS Outlook sigue pidiendo contraseña
![[Arreglar] MS Outlook sigue pidiendo contraseña](https://ilinuxgeek.com/storage/img/images_2/[fix]-ms-outlook-keeps-asking-for-password_2.png)
- 1113
- 127
- Jaime Delgadillo
Uno de los problemas más comunes y molestos que la mayoría de los usuarios de Outlook han notado es la perspectiva que solicita la contraseña cada vez que abra Outlook. Esto sucede por las siguientes razones:
- Si la contraseña que se ha ingresado y guardada es incorrecta
- Si ha actualizado su contraseña en la web y eso no se ha actualizado en su PC
- También se sabe que las conexiones de red inestables causan este problema.
En este artículo, hemos compilado una lista de soluciones que pueden ayudarlo a superar las perspectivas solicitando un problema de contraseña
Tabla de contenido
- Corrección 1: Asegúrese de que siempre se seleccione la opción de credenciales de inicio de sesión
- SEX 2: elimine las credenciales de inicio de sesión del administrador de credenciales
- FIX 3 - Cambiar el nombre .archivo ost
- FIJAR 4: Crear un nuevo perfil de Outlook
- Arreglar 5: Ejecutar Outlook en modo seguro
- FIJO 6: Reparación de la aplicación MS Office
- Corrección 7: Aplicación de actualización de Outlook
Corrección 1: Asegúrese de que siempre se seleccione la opción de credenciales de inicio de sesión
Paso 1: Abra el Aplicación MS Outlook.
Paso 2: haga clic en Archivo Opción de menú

Paso 3: haga clic en Configuraciones de la cuenta
Paso 4: Desde el menú desplegable, elija Configuraciones de la cuenta
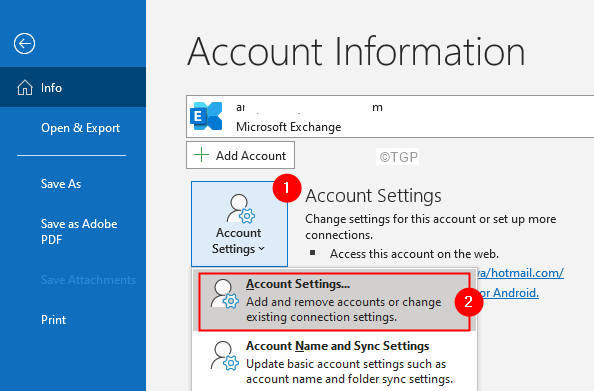
Paso 5: en el Configuraciones de la cuenta ventana que se abre, Selecciona tu cuenta y luego haga clic en Cambiar
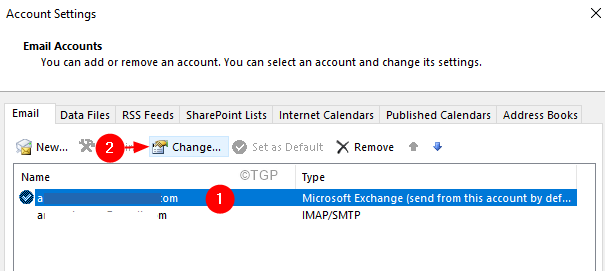
Paso 6: En la ventana Configuración de la cuenta de Exchange, haga clic en Más ajustes
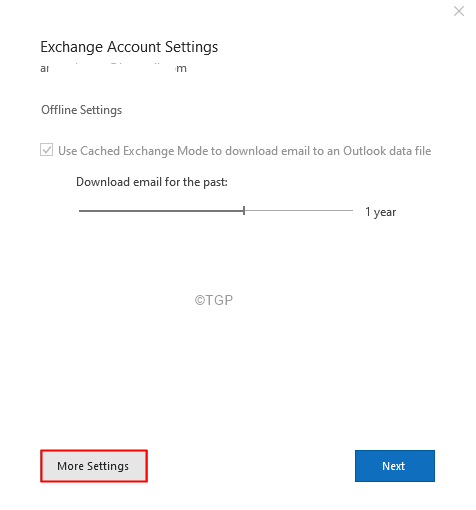
Paso 7: En la ventana de aparición, vaya a la Pestaña de seguridad
Paso 8: en la sección de identificación del usuario, desaprobar el Siempre solicite credenciales de inicio de sesión
Paso 9: haga clic en DE ACUERDO
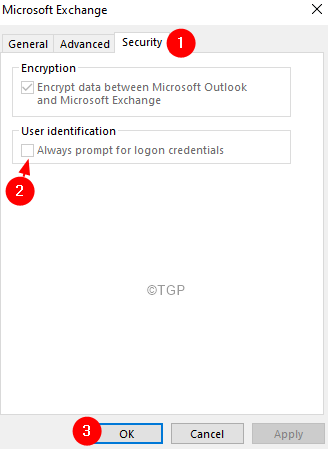
Paso 10: en caso de que esté utilizando una cuenta POP o IMAP, asegúrese de Recordar contraseña la opción está marcada.
SEX 2: elimine las credenciales de inicio de sesión del administrador de credenciales
Paso 1: Cierre la aplicación MS Outlook si está abierta
Paso 2: en la barra de búsqueda al lado del símbolo de inicio, escriba Administrador de Credenciales
Paso 3: haga clic en el Administrador de Credenciales
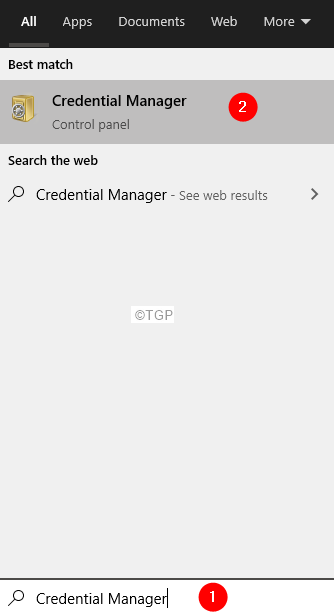
Paso 4: Seleccionar Credenciales de Windows
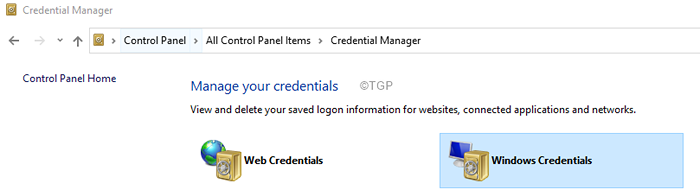
Paso 5: Desplácese hacia abajo hasta el Credenciales genéricas sección.
Paso 6: En esta sección, ubique el nombre de usuario WRT en la cuenta de Outlook.
Paso 7: haga clic en el flecha hacia abajo Junto a su nombre.
Paso 8: puede elegir Editar la contraseña o Eliminar y vuelva a agregar la contraseña.
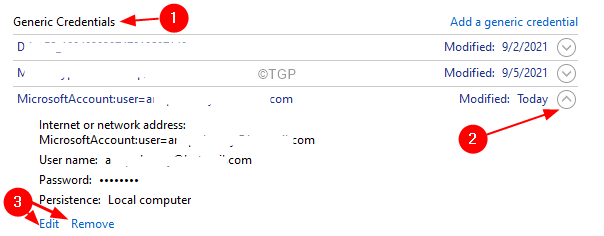
Localice todos los Microsoft, Outlook y OneDrive, así como Skype para las credenciales comerciales y elija Eliminar
Paso 11: para eliminar, haga clic en el Eliminar botón.
Paso 12: En el cuadro de diálogo de confirmación que aparece, haga clic en DE ACUERDO
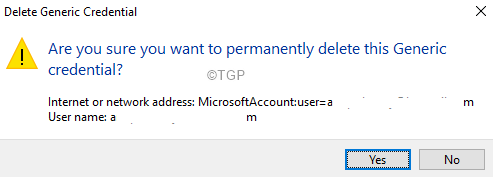
Ahora, Reanudar Tu computadora
Paso 13: Vuelva a abrir la aplicación Outlook
Paso 14: se le solicitará la contraseña. Esto se debe a que hemos eliminado la contraseña guardada del administrador de credenciales.
Paso 15: Ingrese su contraseña. De ahora en adelante, si cierra y reabre a Outlook, no debería solicitar la contraseña.
FIX 3 - Cambiar el nombre .archivo ost
1 - Presione Windows y Riñonal Clave para abrir CORRER.
2 - Pegue la ruta que se da a continuación y haga clic en Aceptar.
%LocalAppData%\ Microsoft \ Outlook \
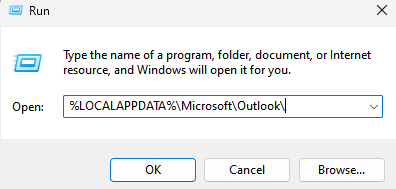
3 - Localizar .ost archivo y rebautizar ese archivo.
NOTA: - Asegúrese de que todos los archivos ocultos no estén hechos para localizar eso
4 - Reiniciar tu computadora.
5 - Abierto panorama de nuevo.
FIJAR 4: Crear un nuevo perfil de Outlook
Paso 1: Abra el cuadro de diálogo Ejecutar usando las teclas Windows y Riñonal.
Paso 2: Tipo control y presione el Ingresar llave.
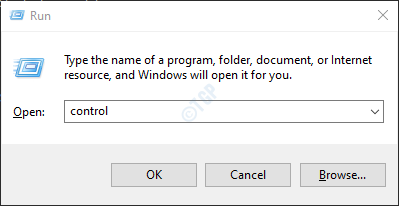
Paso 3: en la barra de búsqueda ubicada en la esquina superior derecha de la ventana del panel de control, busque Correo. Haga clic en la opción de correo que aparece.
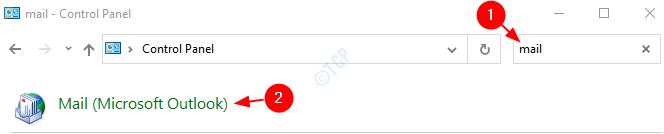
Paso 4: en la ventana de configuración del correo que se abre, haga clic en el Espectáculo de perfiles Como se muestra abajo.
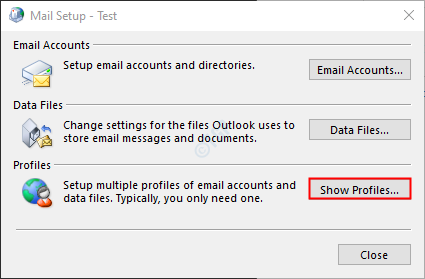
Paso 5: haga clic en el Agregar opción.
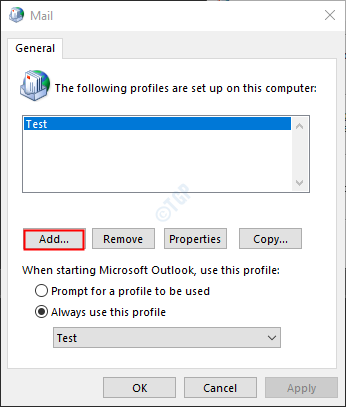
Paso 6: Ingrese el deseado nombre, y presionar Ingresar.
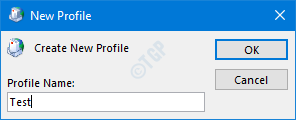
Paso 7: asegúrese de que se seleccione el perfil recién creado.
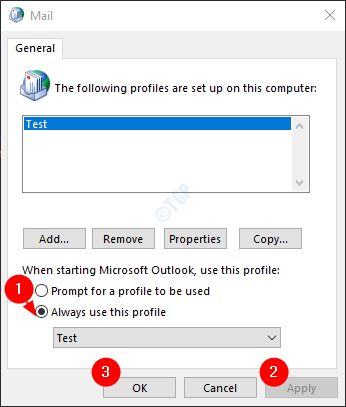
Paso 8: Agregue su cuenta a MS Outlook.
Arreglar 5: Ejecutar Outlook en modo seguro
A veces, los complementos de ceratina pueden causar este problema. Para solucionar problemas de que ejecute Outlook en modo seguro.
Paso 1: Abra el cuadro de diálogo Ejecutar conteniendo las teclas Windows+R.
Paso 2: Tipo panorama.exe /seguro, y presionar DE ACUERDO.
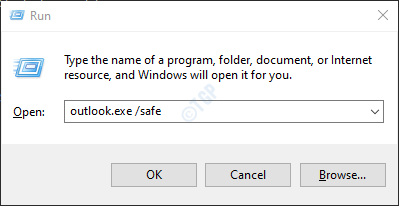
Paso 3: Ahora, la perspectiva se abre en modo seguro donde se han deshabilitado todos los complementos. Si no se muestra el error, significa que algún complemento es responsable del problema.
Paso 4: haga clic en la opción del menú Archivo como se muestra a continuación

Paso 5: en la ventana que aparece, seleccione Opción
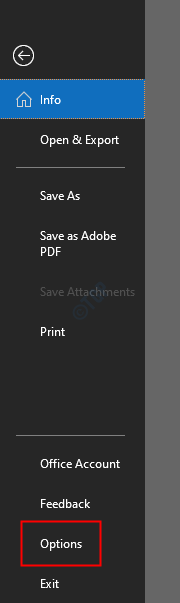
Paso 6: En la ventana Opciones de Outlook, elija Complementos Desde el menú del lado izquierdo
Paso 7: Elija COM CUNTOS Desde el menú desplegable ubicado en la parte inferior de la ventana y haga clic en el Ir botón
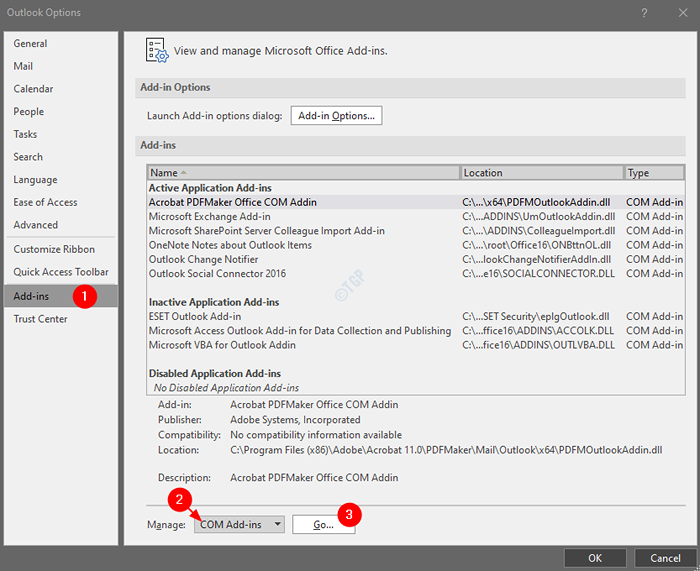
Paso 8: Desaprobar Todos los complementos como se muestra a continuación y haga clic en DE ACUERDO
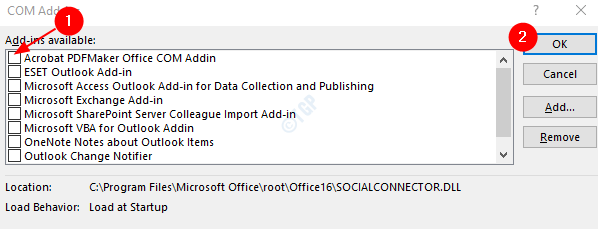
Paso 9: Ahora, habilite un complemento a la vez y verifique qué complemento está causando el problema.
Paso 10: Una vez, el complemento se identifica desinstalar y reinstalar el complemento y verificar si el problema se resuelve.
FIJO 6: Reparación de la aplicación MS Office
Paso 1: Mantenga las llaves Windows+R
Paso 2: En el diálogo Ejecutar, escriba appwiz.CPL, y presionar Ingresar llave
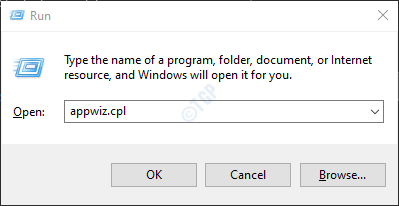
Paso 3: en la ventana del programa y características, localizar Microsoft Office Suite o Microsoft 365
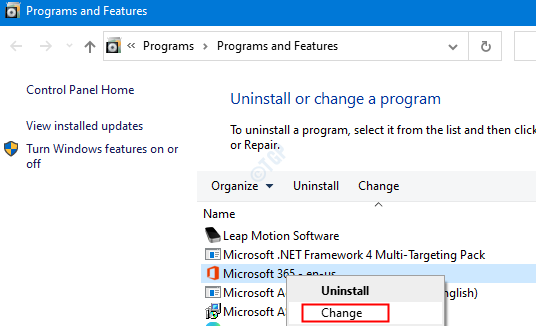
Paso 4: Si la UAC aparece pidiendo permisos, haga clic en Sí
Paso 5: En la ventana de aparición, haga clic en Reparación rápida
Paso 6: haga clic en Reparar
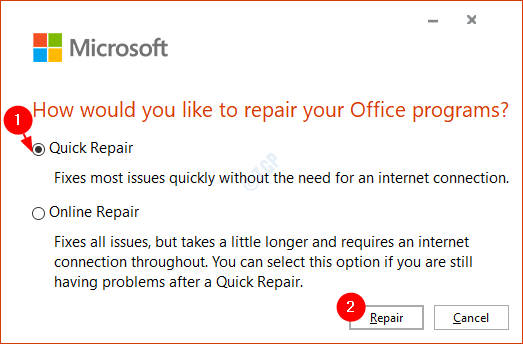
Paso 7: Verifique si el problema se ha solucionado. Si no, intente Reparación en línea.
Si el problema se encuentra debido a una aplicación de Outlook corrupta, esto debería ayudar.
Corrección 7: Aplicación de actualización de Outlook
Paso 1: Abra la aplicación MS Outlook.
Paso 2: haga clic en Archivo Desde las opciones del menú superior.

Paso 3: En la ventana de aparición, seleccione el Cuenta de la oficina desde el lado izquierdo.
Paso 4: haga clic en Opciones de actualización.
Paso 5: en el menú desplegable elija Actualizar ahora.
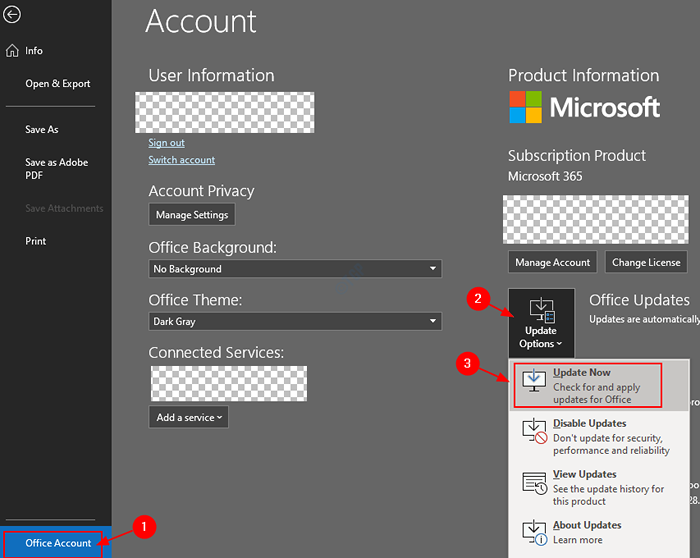
Paso 6: espere a que las actualizaciones terminen de instalar el sistema.
Eso es todo.
Esperamos que este artículo haya sido informativo. Gracias por leer.
Amablemente comenta y háganos saber la solución que ayudó.
- « Cómo corregir el error Net Err_Cert_Rvoked en Google Chrome
- Cómo arreglar la impresora Canon no responde en Windows 11/10 »

