Cómo arreglar la impresora Canon no responde en Windows 11/10
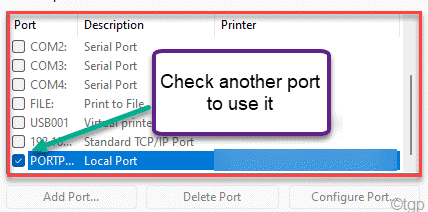
- 1062
- 68
- Eduardo Tapia
Canon es una marca conocida en la industria de la impresión gracias a sus soluciones de impresión personal de bajo costo bien optimizadas. Pero algunos usuarios de la impresora Canon se han quejado de un problema en el que parecen encontrar que sus impresoras no responden mientras intentan imprimir algo. Si también es un usuario canon y encuentra que su impresora no responde, no se preocupe. Puede solucionar el problema con algunas soluciones muy simples.
Tabla de contenido
- FIJO 1 - Solución de problemas manuales
- FIJO 2 - Configure el puerto de impresora correcto
- FIJO 3 - Ejecute el Subroblio de la impresora
- FIJAR 4 - Reinicie el servicio de bote de impresión
- FIJO 5 - Actualice el controlador de la impresora Canon
FIJO 1 - Solución de problemas manuales
Antes de hacer cualquier otra cosa, le recomendamos que pruebe esta guía manual de solución de problemas para la resolución más rápida.
Para la impresora conectada por cable USB -
a. Verifique la conexión del cable USB con su impresora. Desenchufarlo y conectarlo a otro puerto USB. Si está utilizando un cable USB anterior, intente reemplazarlo con uno más nuevo.
b. Si está utilizando un cubo USB, intente conectar el cable USB directamente a uno de los puertos de su sistema.
Para impresoras conectadas a la red -
a. Revise la rutina de la conexión de red, el enrutador, el módem y los dispositivos conectados.
b. Desconecte la impresora de su red. Luego, vuelva a conectarlo con la red nuevamente.
Para impresoras conectadas a Bluetooth -
a. Verifique nuevamente la conectividad Bluetooth.
b. Desaprove y vuelva a emparear el Bluetooth con su impresora
FIJO 2 - Configure el puerto de impresora correcto
Existe la posibilidad de que su impresora no esté configurada en el puerto correcto.
1. Al principio, presione el Clave de Windows+R llaves juntas.
2. A continuación, escribir "impresoras de control"En la terminal de ejecución y toque"DE ACUERDO".
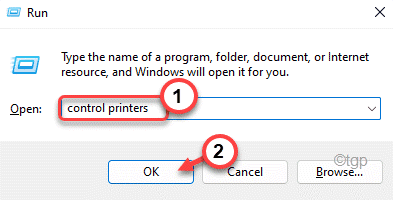
3. Una vez que aparezca la ventana del dispositivo e impresoras, encontrará la lista de las impresoras.
4. Ahora, haga clic con el botón derecho en la impresora Canon que enfrenta y haga clic en "Propiedades de la impresora".
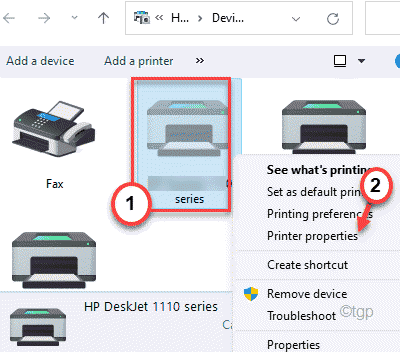
5. En la ventana Propiedades de la impresora, vaya al "Puerto" pestaña.
6. Aquí encontrarás una lista de puertos. Dentro de esta lista, verá un puerto con los siguientes detalles ~
- En el 'Impresora'Sección, verá el nombre de su impresora Canon.
- Verá 'USB' o 'DOT4' en el 'Puerto'de la impresora.
Seleccione este puerto.
7. Entonces, toque "Aplicar"Para guardar la configuración.
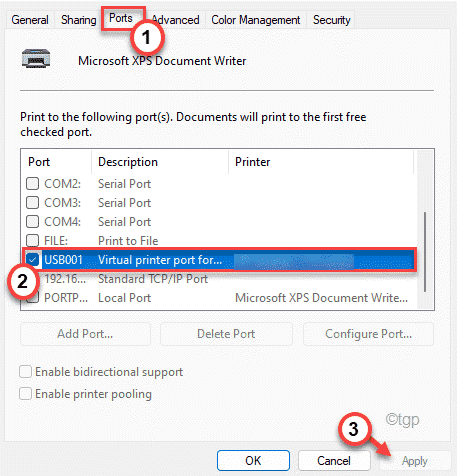
8. Ahora, ve al "General" pestaña.
9. Luego, haga clic en "Imprimir una página de prueba".
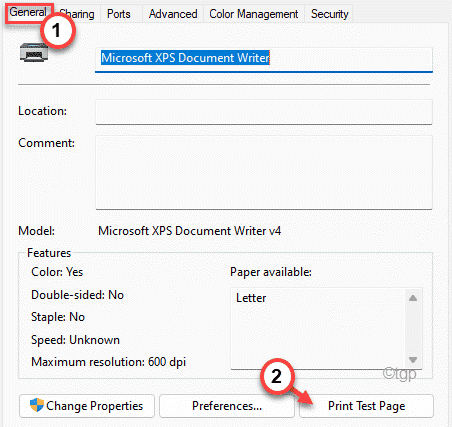
Si la impresora no imprime una página de prueba, entonces nuevamente marca de verificación Otro puerto de la impresora (después del paso 5, 6 y 7).
Entonces, prueba la impresora de nuevo.
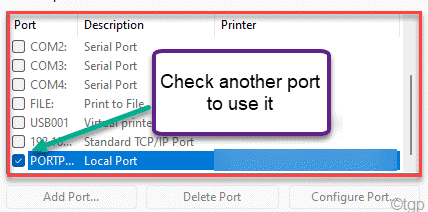
Repita estos pasos nuevamente hasta que la impresora Canon imprima con éxito una página.
FIJO 3 - Ejecute el Subroblio de la impresora
1. Abra la configuración en su computadora.
2. Ahora, en el panel izquierdo, haga clic en "Sistema".
3. Ahora, en el lado derecho, desplácese hacia abajo y haga clic en el "Resolución de problemas".
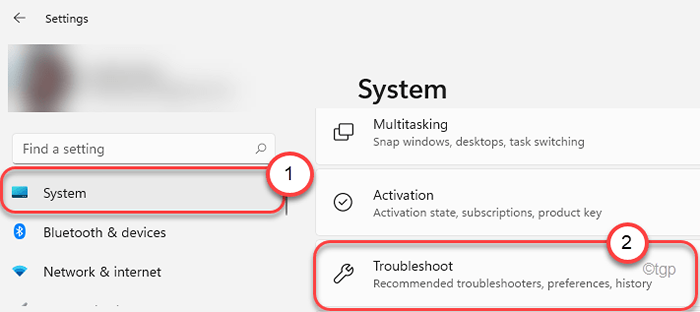
4. Esto lo llevará a la pantalla de configuración del solucionador de problemas.
5. En la misma ventana, haga clic en "Otros solucionadores de problemas".
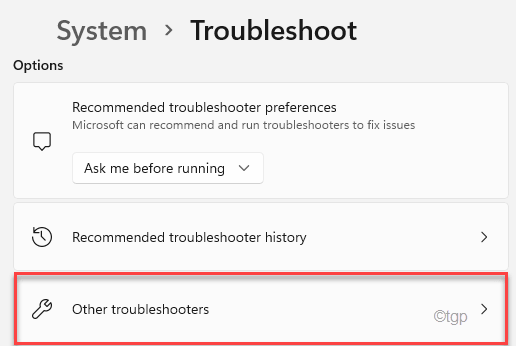
5. En la lista de solucionadores de problemas, desplácese hacia abajo y encuentre el "Impresora"Solucionador de problemas.
6. A continuación, toque "Correr"Para ejecutar el solucionador de problemas de la impresora en su sistema.
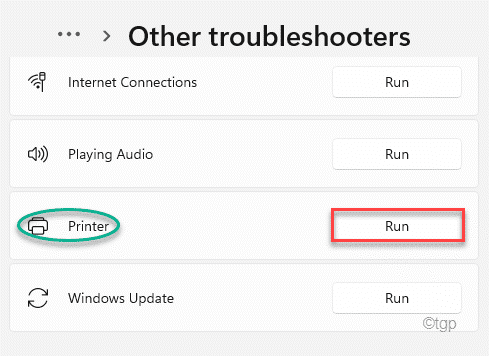
Ahora, siga las instrucciones en pantalla para solucionar el problema de la impresora que enfrenta.
FIJAR 4 - Reinicie el servicio de bote de impresión
1. Al principio, presione la tecla Windows desde su teclado y escriba "Servicios".
2. Luego, toque el "Servicios"De los resultados de búsqueda.
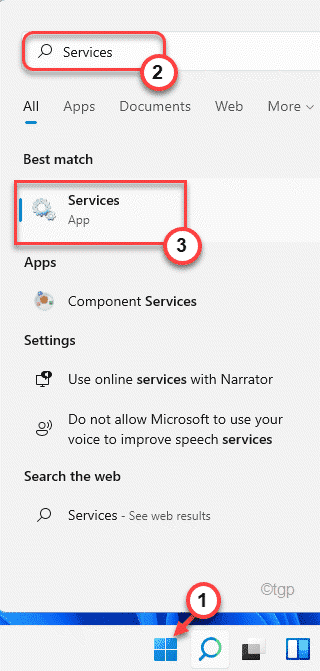
3. En la pantalla de servicios, vaya al "Bote de impresiónservicio R ”.
4. Después de eso, haga clic derecho en el "Cola de impresión"Servicio y toque"Detener"Para detener el servicio.
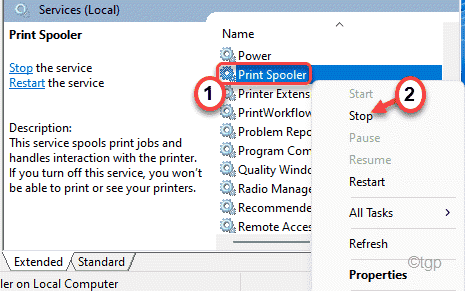
5. Nuevamente, haga clic con el botón derecho en el servicio "Impresión de la bobina" y haga clic en "Comenzar"Para comenzar el servicio inmediatamente.
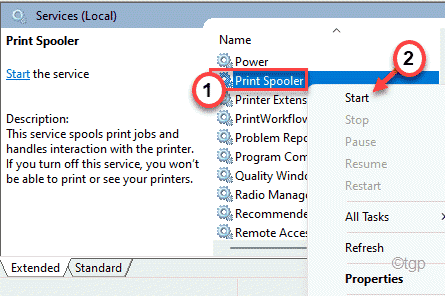
De esta manera, reiniciar el servicio de bgas de impresión debe solucionar el problema de pausa/currículum que enfrenta con su propia impresora.
FIJO 5 - Actualice el controlador de la impresora Canon
Si recientemente ha actualizado a Windows 11, es posible que deba actualizar el controlador de la impresora.
1. presione el Clave de Windows+R llaves juntas.
2. Entonces, escriba "devmgmt.MSC"Y haga clic en"DE ACUERDO".
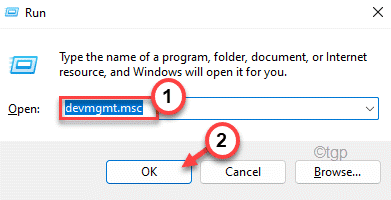
3. Ahora, expanda el "Cola de impresión" sección.
4. Después de eso, haga clic con el botón derecho en su controlador de impresora Canon y haga clic en "Actualizar controlador".
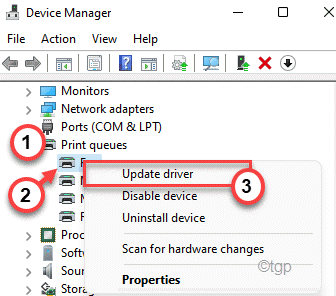
5. Ahora, elige "Buscar automáticamente los controladores".
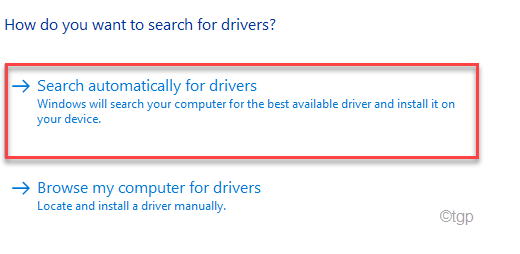
Windows ahora buscará impulsores automáticamente en Internet. Descargará e instalará el controlador de impresora Canon.
Si eso no funciona, haz esto -
1. Tienes que ir a la página de soporte del controlador de la impresora.
2. Ingresar el nombre de su impresora y haga clic en el botón de búsqueda.
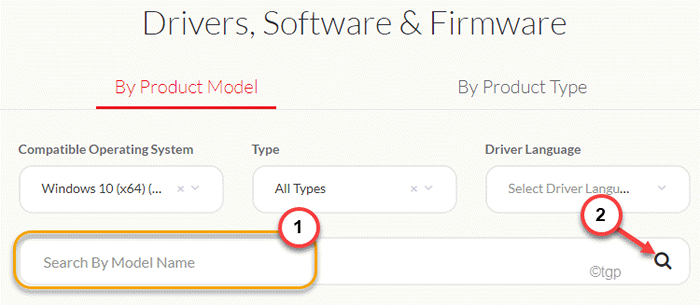
3. Ahora, descargue el último controlador de impresora Canon e instálelo en su computadora.
Después de instalar el controlador, reinicie su computadora.
Su impresora Canon comenzará a funcionar bien.
- « [Arreglar] MS Outlook sigue pidiendo contraseña
- Cómo deshabilitar el surgimiento 'Configurar OneDrive' en Windows 11/10 »

