Cómo deshabilitar el surgimiento 'Configurar OneDrive' en Windows 11/10
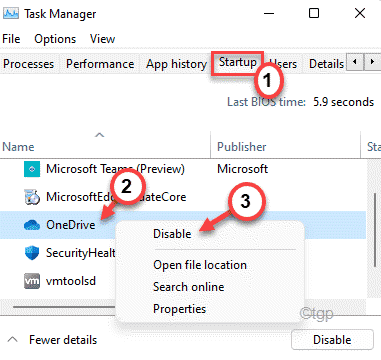
- 1733
- 370
- Sra. María Teresa Rentería
Cuántas veces ha lanzado su nueva computadora portátil/PC y tropieza con el molesto mensaje 'Configurar OneDrive'? Este mensaje molesto viene persistentemente a lo largo de la pantalla de escritorio después de una nueva instalación del sistema operativo. En este artículo, discutiremos un enfoque paso a paso para deshabilitar el indicador 'Configurar OneDrive' en su máquina Windows 11/10.
Tabla de contenido
- Cómo deshabilitar el indicador 'Configurar OneDrive' en Windows 11/10
- FIJAR 2 - Desactivar la inicio de OneDrive
- Fix 3 - Desinstalar OneDrive
Cómo deshabilitar el indicador 'Configurar OneDrive' en Windows 11/10
Hay varios métodos distintos que puede usar para poner fin a este molesto recordatorio emergente.
Forma 1 - Desactive la onedrive usando el GPO
Hay una política que puede bloquear el uso en OneDrive, que puede usar en este caso.
1. Al principio, presione el Clave de Windows+R llaves juntas.
2. Entonces, escriba "gpedit.MSC"Y haga clic en"DE ACUERDO".
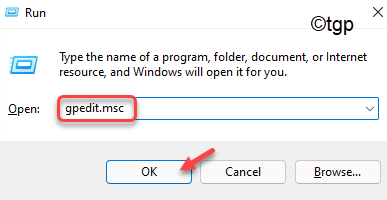
3. Cuando se abre el editor de políticas del grupo, ve por este camino ~
Política informática local> Configuración de la computadora> Plantillas administrativas> Componentes de Windows> Onedrive
4. Aquí, en el lado derecho, encontrarás el "Evite el uso de OneDrive para el almacenamiento de archivos" política.
5. Tienes que haga doble clic Sobre la política para modificarlo.
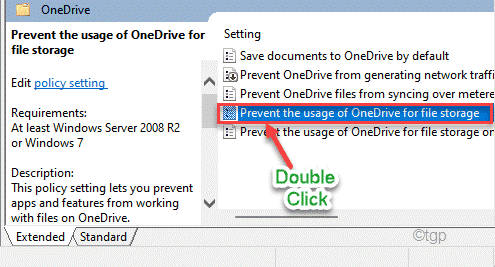
6. Ahora, elige el "Activado" opción.
7. Además, toque "Aplicar" y "DE ACUERDO"Para guardar los cambios.
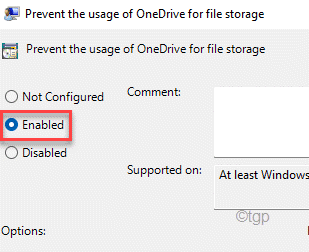
Una vez que haya terminado, cierre la ventana del editor de políticas del grupo local y Reanudar tu máquina.
Después del reinicio, OneDrive se deshabilitará en su computadora. Entonces, no hay duda de ver más indicaciones.
FIJAR 2 - Desactivar la inicio de OneDrive
Si deshabilita el inedrive auto-start, no verá el aviso.
1. Al principio, haga clic derecho en el Windows llave y toca el "Administrador de tareas".
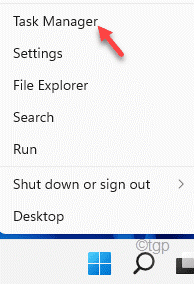
2. Cuando se abra el administrador de tareas, vaya al "Puesta en marcha" pestaña.
3. Aquí, desplácese hacia abajo para encontrar el "Onedrive". Simplemente, haga clic derecho en él y haga clic en "Desactivar".
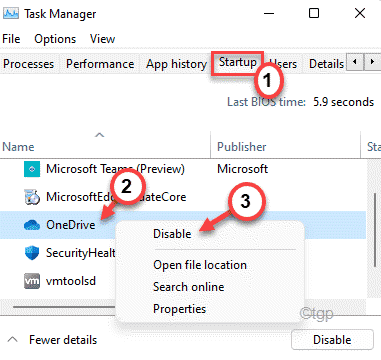
Finalmente, cierre el administrador de tareas y reiniciar tu computadora. No volverás a ver el mensaje molesto.
Fix 3 - Desinstalar OneDrive
Si los otros dos métodos no funcionan y todavía está viendo el molesto mensaje de error, puede desinstalar la aplicación OneDrive.
1. Al principio, abra la ventana de configuración presionando el Windows Key+I llaves juntas.
2. Entonces, toque "Aplicaciones"Desde el lado izquierdo.
3. De la misma manera, ve "Aplicaciones y características"Desde el lado derecho.
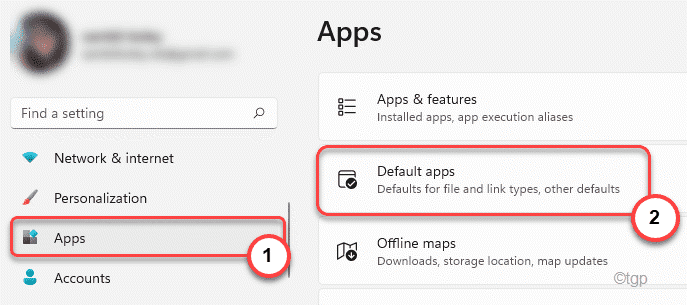
4. En la lista de aplicaciones, desplácese hacia abajo para encontrar el "Onedrive"Aplicación.
5. Luego, toque el "Onedrive"Para seleccionarlo. Después de eso, haga clic en el de tres puntos menú y toque "Desinstalar"Desinstalar la aplicación desde su computadora.
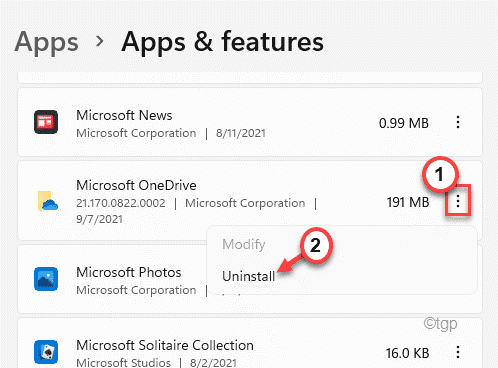
Esto desinstalará la aplicación OneDrive. Si no puede desinstalar la aplicación OneDrive, debe hacerlo usando el símbolo del sistema.
1. presione el Clave de Windows y escriba "CMD".
2. Luego, haga clic derecho en el "Solicitante del sistema"Y haga clic en"Ejecutar como administrador".
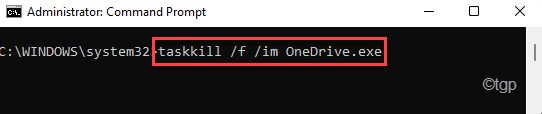
3. Cuando el terminal se abre, tipo este comando y golpe Ingresar.
TaskKill /f /im onedrive.exe
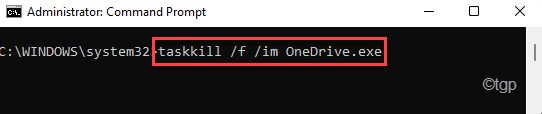
4. Entonces, aporte este comando y presione el Ingresar Desinstalar la aplicación OneDrive.
Para De 32 bits Windows -
%Systemroot%\ System32 \ Onedrivesetup.exe /desinstalar
Para De 64 bits Windows -
%Systemroot%\ syswow64 \ onedrivesetup.exe /desinstalar

Después de desinstalar la aplicación OneDrive, cierre la ventana del símbolo del sistema.
Prueba si esto realmente ha funcionado o no.
- « Cómo arreglar la impresora Canon no responde en Windows 11/10
- Falta la opción 'Abrir con' en el menú contextual de clic derecho en Windows 11/10 »

