FUNCIÓN faltan uno o más protocolos de red/ Falta las entradas del Registro de Sockets de Windows en Windows 10
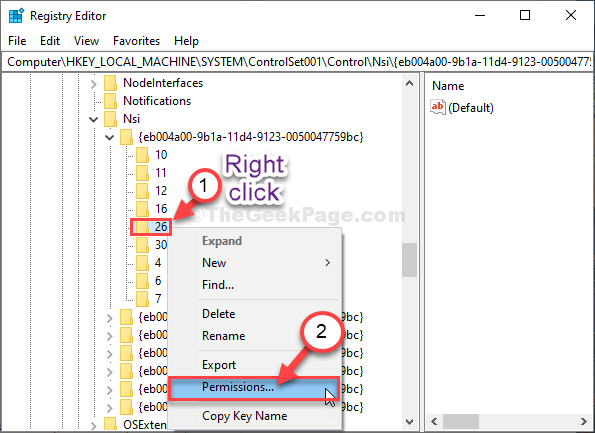
- 1722
- 171
- Jaime Delgadillo
Si no puede conectarse a la red y un mensaje de error que indica ' Uno o más protocolos de red se pierdenG 'o'Faltan las entradas del registro de enchufes de Windows'El mensaje está apareciendo cuando intentas ejecutar Diagnóstico de red, no te preocupes. Este problema puede estar sucediendo debido a la mala configuración de la red en su sistema.
Soluciones iniciales-
1. Verifique si todos los cables de red están conectados incorrectamente. Desenchufe el cable Ethernet de su computadora y vuelva a conectarlo. Verifique la conexión de red.
2. Si está utilizando un enrutador, reinicie su enrutador e intente conectarse nuevamente.
Si alguno de estos trucos más simples no ayuda en absoluto, elija estas soluciones-
Fix-1 Deshabilitar NetBios a través de la configuración de TCP-
Desactivando el Netbios la configuración de TCP ha ayudado a muchos usuarios.
1. Simplemente presionando Clave de Windows+R abrirá un Correr ventana.
2. Para abrir el Conexiones de red ventana. tipo "NCPA.CPL"Y luego presiona Ingresar.
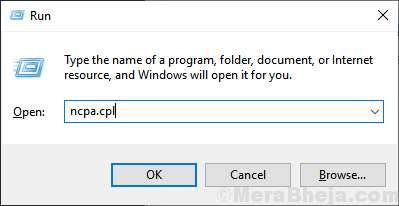
3. En el siguiente paso, lo que debe hacer es botón derecho del ratón en su adaptador de red y luego haga clic en "Propiedades".
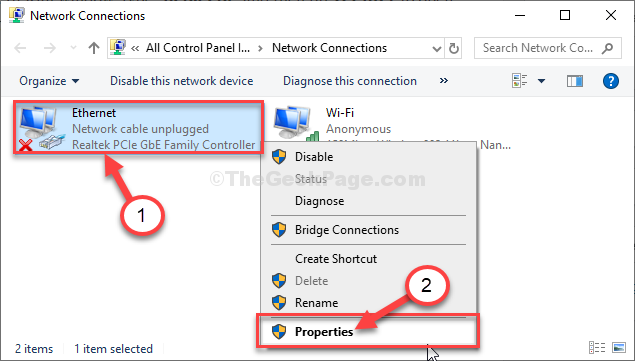
4. Modificar "Protocolo de Internet versión 4 (TCP/IPv4)", haga doble clic en eso.
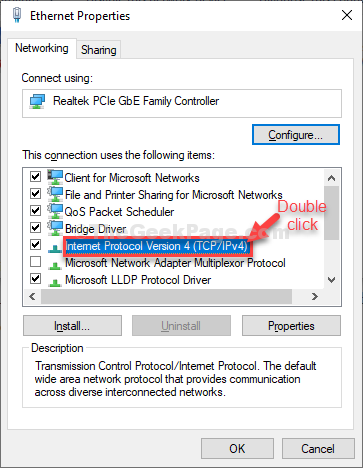
5. Luego, haga clic en el "Avanzado"Configuración para modificarlo.
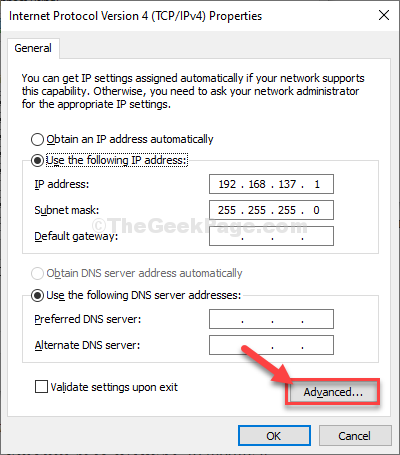
6. Ahora, debes ir al "Victorias" pestaña.
7. Después de eso, elija el "Deshabilitar NetBios a través de TCP/IP" opción.
8. Para guardar este cambio, haga clic en "DE ACUERDO".
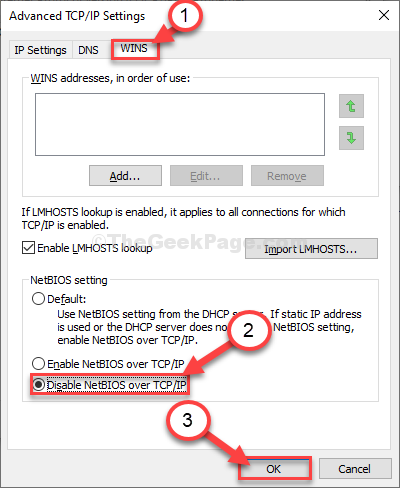
9. Luego, vuelva a hacer clic en "DE ACUERDO".
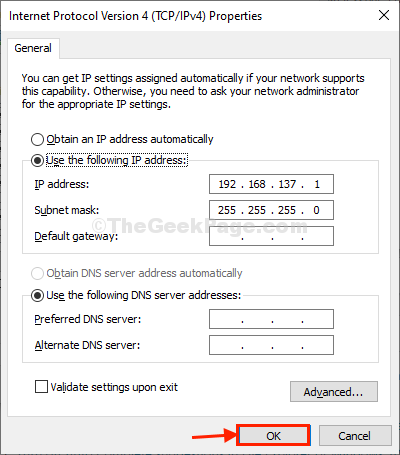
Cerca Conexiones de red ventana.
FIX-2 Use CMD para solucionar el problema-
Simplemente al pasar un comando, puede restablecer su configuración de IP que resolverá el problema.
1. Prensa Clave de Windows+R lanzar Correr Ventana de tu computadora.
2. Escribir "CMD"En ese terminal y luego golpea Ctrl+Shift+Enter juntos.
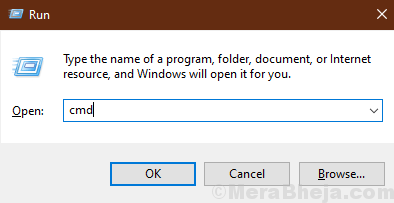
3. Puedes resolver este problema por
Netsh int ip rein c: \ resetlog.TXT
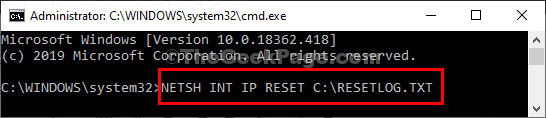
Cerca Solicitante del sistema ventana.
Después de restablecer, retratará este mensaje en la ventana CMD-
"Restablecimiento- ok!
Reinicie la computadora para completar la acción."
Reiniciar tu computadora. Después de reiniciar su computadora e intente conectarse a la red nuevamente.
NOTA-
Algunos de los usuarios pueden ver "Acceso denegado"Mensaje de error al ejecutar este comando. Siga estos pasos para resolver el problema-
1. Al principio, lo que debe hacer es escribir "regedit".
2. Luego, haga clic en "Editor de registro"De los resultados de búsqueda para abrirlo en su computadora.
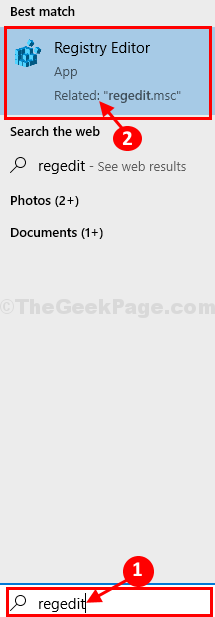
3. Ven aquí-
Computer \ Hkey_local_machine \ System \ ControlSet001 \ Control \ NSI \ EB004A00-9B1A-11D4-9123-0050047759BC \ 26
4. Ahora, en el lado izquierdo de la ventana, botón derecho del ratón en "26"Y luego haga clic en"Permisos".
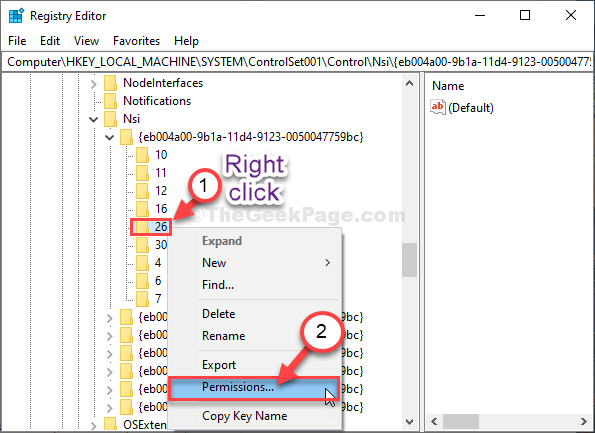
5. Entonces, seleccione "Todos".
6. Ahora, controlar El parámetro 'Permitir' al lado de "Control total"Para dar acceso completo a cada una de esta carpeta.
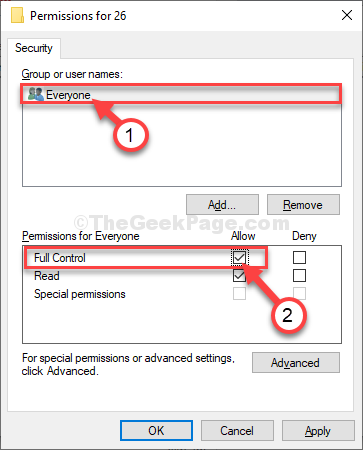
7. Ahora, simplemente, haga clic en "Aplicar"Y luego en"DE ACUERDO".
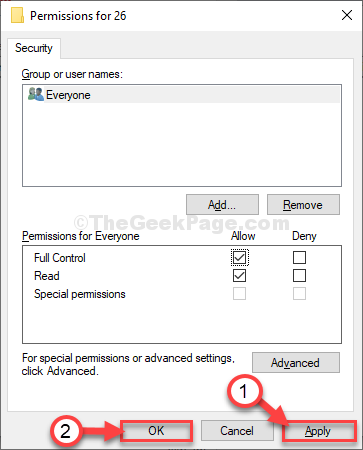
Cerca Editor de registro ventana.
Ahora abierto Solicitante del sistema ventana y ejecute el comando nuevamente (Paso 3 de Arreglo-2). Después de ejecutar el comando reiniciar su computadora.
Su problema será resuelto.
- « Correcto de corrección de error 0x8024402f en Windows 10
- Se corrigió la actualización no es aplicable a su computadora en Windows 10, 11 »

