Se corrigió la actualización no es aplicable a su computadora en Windows 10, 11
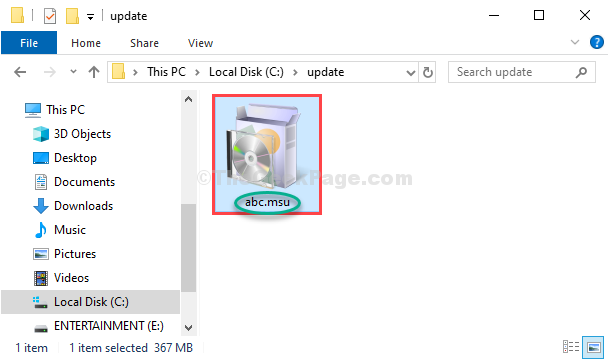
- 1352
- 158
- Mateo Pantoja
Instalación de un actualizacion de Windows Desde un instalador independiente (o puede decir que un 'instalador fuera de línea') es un proceso muy útil, ya que proporciona a los usuarios qué elección de selección, tiempo de descarga e instalación, etc. Pero, al instalar la reciente actualización de Windows que puede enfrentar "La actualización no es aplicable a su computadora". Este problema detendrá el proceso de actualización en su sistema. Para resolver el problema, simplemente revise este artículo.
Tabla de contenido
- Método 1 - Poner el paquete de actualización dentro de una carpeta de nombre de actualización creada
- Método 2: verifique si la actualización coincide con el tipo de sistema
- Método 3: asegúrese de que no esté instalado
Método 1 - Poner el paquete de actualización dentro de una carpeta de nombre de actualización creada
Vamos a instalar la actualización en un proceso alternativo.
1. Prensa Clave de Windows+E acceder el explorador de archivos.
2. En el Explorador de archivos Ventana, vaya a la ubicación de descarga donde tiene el paquete de actualización en su unidad.
3. Simplemente, botón derecho del ratón en el paquete de actualización y luego haga clic en "Copiar".
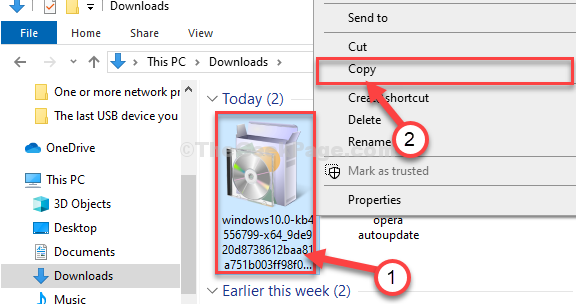
4. Ve a la Disco local (C :) Conduzca en su computadora.
5. En C: conducir, botón derecho del ratón en un espacio vacío y luego haga clic en "Nuevo"Y luego haga clic en"Carpeta".

6. Nombra la nueva carpeta como "actualizar".
7. Haga doble clic sobre el "actualizar"Carpeta para acceder a ella.

8. Pegar el paquete de actualización dentro del actualizar carpeta.
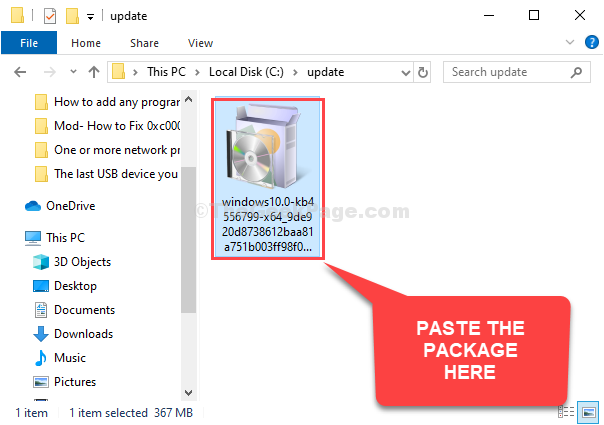
9. Ahora, botón derecho del ratón en el paquete de actualización y luego haga clic en "Rebautizar"Cambiar el nombre del paquete.

10. Nombra el paquete como "a B C.MSU".
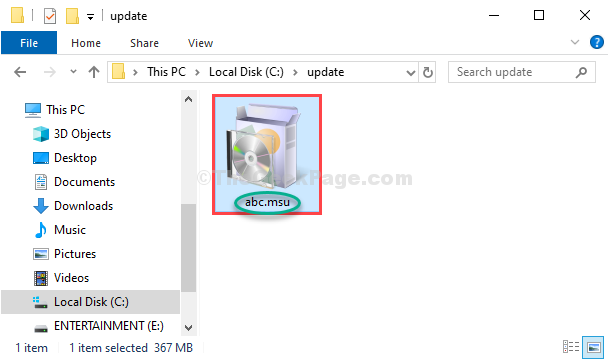
Cerca Explorador de archivos ventana.
11. Buscar "CMD" en el Buscar Cuadro al lado del icono de Windows.
12. Para abrir el símbolo del sistema, botón derecho del ratón en "Solicitante del sistema"En el resultado elevado de la búsqueda y elija"Ejecutar como administrador".
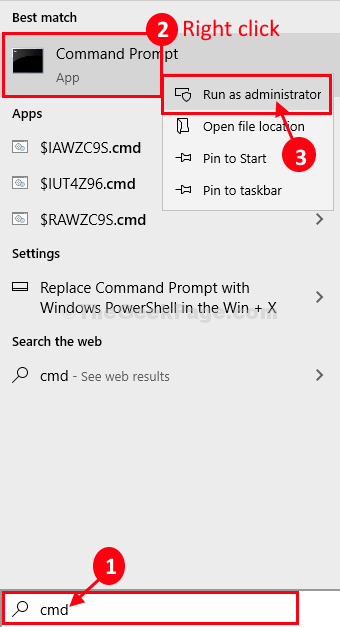
13. En Solicitante del sistema ventana, copiar pegar este comando y luego golpear Ingresar Para expandir el archivo del paquete dentro del directorio.
Expandir -f:* c: \ update \ ABC.MSU C: \ Update \

14. Para agregar el paquete en su dispositivo, copiar pegar este comando y luego golpear Ingresar Para comenzar el proceso de actualización.
Abatido.EXE /Online /Add-Package /PackagePath: C: \ Update \ KB.taxi
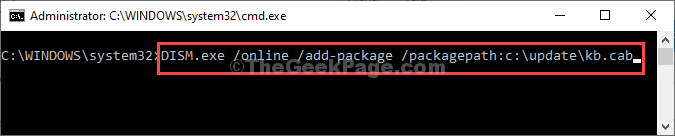
El proceso de actualización se iniciará.
Una vez que el proceso de actualización esté completo, será un mensaje como este-
"La operación se completó con éxito."
Cerca Solicitante del sistema ventana.
Reiniciar Su computadora para completar el proceso de actualización.
Método 2: verifique si la actualización coincide con el tipo de sistema
1 - Buscar Información del sistema en el cuadro de búsqueda de la barra de tareas y haga clic en ella
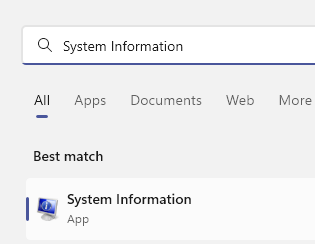
2 - Ahora, verifique si la actualización es compatible con su tipo de sistema o no.
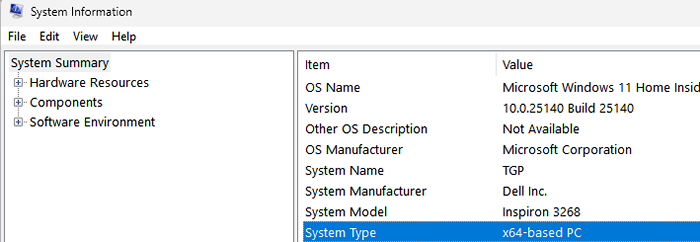
Método 3: asegúrese de que no esté instalado
1 - Presione Clave de Windows y Riñonal Key juntos del teclado para abrir CORRER cuadro de comando
Tipo appwiz.CPL en él y haz clic DE ACUERDO
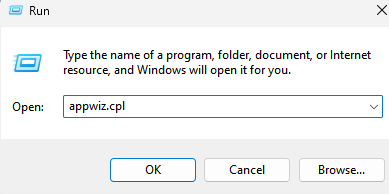
2 -ahora, haga clic en Ver actualizaciones instaladas desde la izquierda
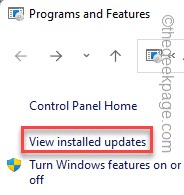
Verifique que esta actualización ya esté instalada en su PC
Tu problema está resuelto.
- « FUNCIÓN faltan uno o más protocolos de red/ Falta las entradas del Registro de Sockets de Windows en Windows 10
- Arreglar problemas de idioma para programas no unicode en Windows 10/11 »

