Fix OneNote necesita una contraseña para sincronizar este error de cuaderno
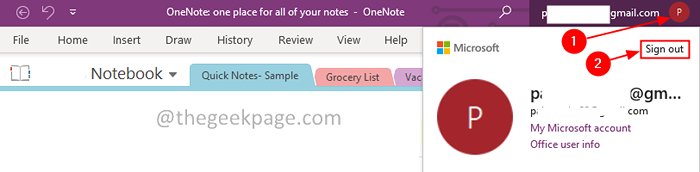
- 4272
- 621
- Carmen Casillas
Uno de los problemas más comunes que enfrentan los usuarios de OneNote es el error -
Una nota necesita una contraseña para sincronizar este cuaderno.
Al ver este error, los usuarios intentan iniciar sesión en su cuenta. Pero pase lo que pase, no podrán sincronizar sus notas con su cuenta. Esto puede ser bastante frustrante a veces. Principalmente esto sucede, cuando la aplicación OneNote está abierta y la PC ingresa al modo de suspensión. Cuando la PC se despierta del modo de suspensión, se ve este mensaje de error.
Las posibles razones para ver el error son:
- Conflictos de sincronización.
- Instalación corrupta de aplicaciones de MS Office.
- Fallas inesperadas en onenote.
- Carpeta de caché corrupto
En este artículo, hemos enumerado algunas correcciones que podrían ayudarlo a solucionar la OneNote necesita una contraseña para sincronizar este error de cuaderno.
Tabla de contenido
- FIJO 1: Inicie sesión e inicie sesión en la aplicación OneNote
- SEX 2: Elimine su cuenta de Credential Manager
- FIJA 3: reparación de la oficina de MS
- Arreglar 4: Deshabilite o desinstale cualquier servidor proxy o clientes VPN
- Arreglar 5: Eliminar el contenido de la carpeta de caché
- FIJAR 6: Agregue la URL de punto compartido a la lista de sitios de confianza
FIJO 1: Inicie sesión e inicie sesión en la aplicación OneNote
Paso 1: Abra la aplicación de una nota.
Paso 2: desde la esquina superior derecha de la ventana, haga clic en el cuenta de usuario.
Paso 3: desde el menú desplegable, haga clic en desconectar.
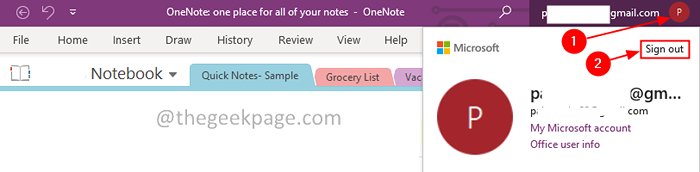
Paso 4: Verá aparecer un diálogo de confirmación, haga clic en Sí.

Paso 5: Desde la esquina superior derecha de la ventana, haga clic en Iniciar sesión.
Paso 6: se le pedirá que ingrese su Cartas credenciales. Ingrese su nombre de usuario y contraseña.
Paso 7: Una vez que se autentique con éxito, verifique si el error desaparece.
Compruebe si esto ayuda.
SEX 2: Elimine su cuenta de Credential Manager
Paso 1: haga clic en el icono de Windows. En la barra de búsqueda, escriba Administrador de Credenciales
Paso 2: haga clic en el Administrador de Credenciales
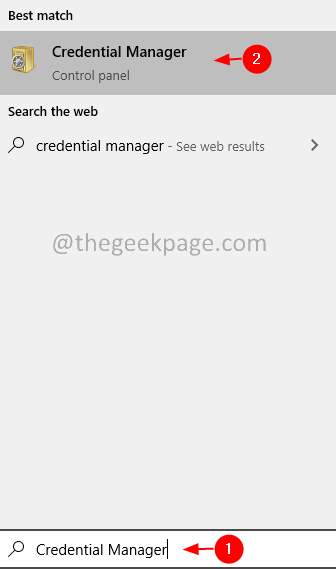
Paso 3: Seleccionar Credenciales de Windows
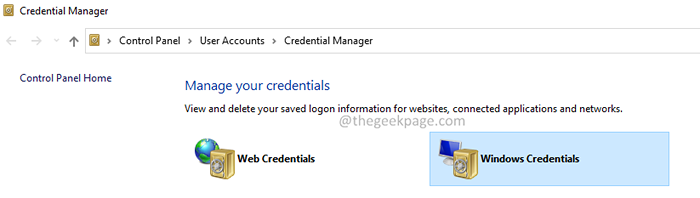
Paso 4: debajo del Credenciales genéricas Sección, localice su Cuenta de Microsoft y haga clic en él.
Paso 5: haga clic en el Eliminar opción.
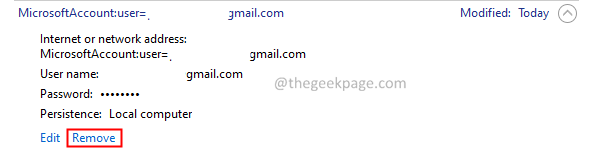
Paso 6: puede ver un diálogo de confirmación de eliminación. Haga clic en Sí.
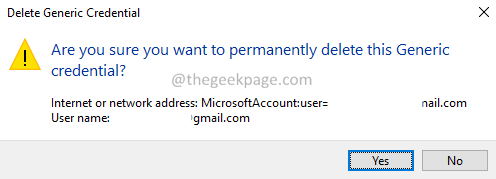
Tenga en cuenta que, una vez que elimine esto, todas las aplicaciones que usan la cuenta de Microsoft deben iniciarse nuevamente.
Paso 7: Reinicie la PC.
Paso 8: Abra la aplicación de una nota.
Paso 9: En la esquina superior derecha de la ventana, presione Iniciar sesión.
Paso 10: Ingrese sus credenciales nuevamente.
Compruebe si esto resuelve el error.
FIJA 3: reparación de la oficina de MS
Paso 1: mantenga presionado los botones Windows+R juntos.
Paso 2: en la ventana Ejecutar, escriba appwiz.CPL, y haga clic en el Introducir clave.
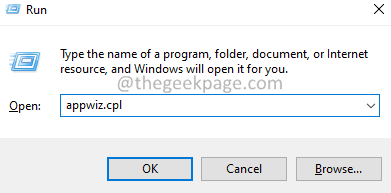
Paso 3: en la ventana del programa y características que se abre, local Microsoft 365. Haga clic derecho en él y seleccionar Cambiar.
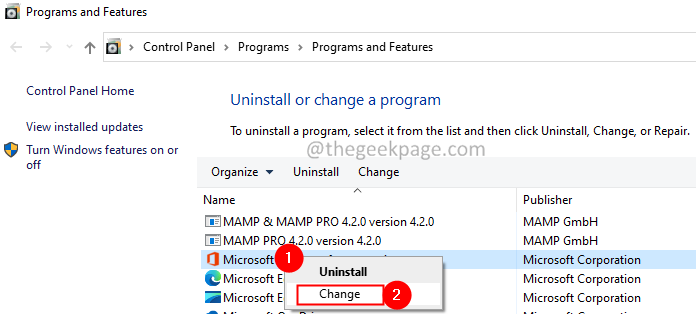
Paso 4: Si la UAC aparece pidiendo permisos, haga clic en Sí.
Paso 5: En el diálogo de aparición, haga clic en Reparación rápida.
Paso 6: haga clic en el Reparar botón.
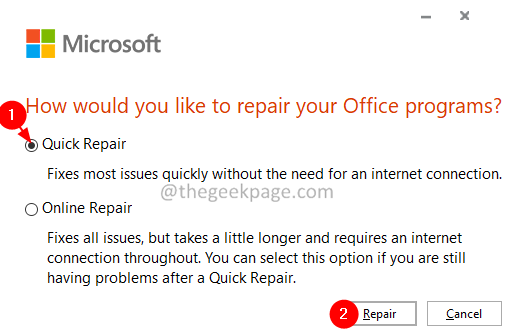
Paso 7: Siga las instrucciones mostradas y repare los programas de la oficina.
Paso 8: Si el problema se encuentra debido a una aplicación corrupta de Office 365, esta solución resolverá el problema.
Paso 9: reinicie la aplicación y verifique si el problema se ha solucionado. Si no, intenta elegir Reparación en línea (en lugar de una reparación rápida como en el paso 6) para reparar las aplicaciones de la oficina.
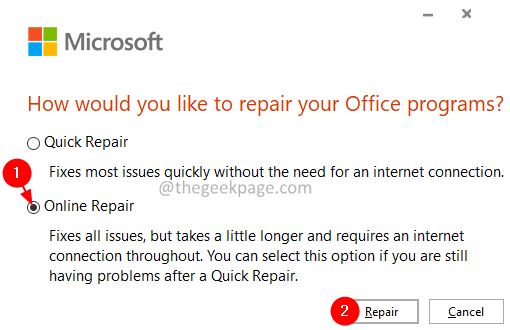
Paso 10: reinicie la aplicación y verifique si el error se ha solucionado.
Arreglar 4: Deshabilite o desinstale cualquier servidor proxy o clientes VPN
La mayoría de los usuarios han informado que deshabilitar los servidores proxy o los clientes VPN en el sistema ha resuelto el problema. Intente deshabilitar el servidor proxy y/o los clientes VPN desde el sistema. Si no puede deshabilitarlo, intente desinstalar los clientes VPN.
Paso 1: mantenga presionado los botones Windows+R juntos.
Paso 2: en la ventana Ejecutar, escriba appwiz.CPL, y haga clic en el Introducir clave.
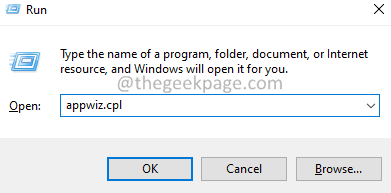
Paso 3: En la ventana del programa y características que se abre, localice el cliente VPN.Haga clic derecho en él y seleccionar Desinstalar.
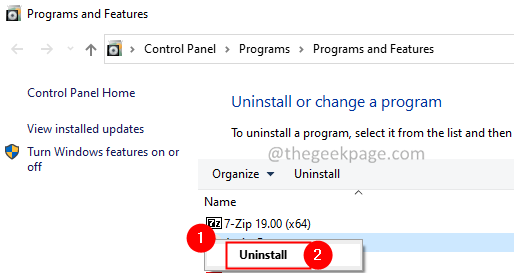
Paso 4: siga las instrucciones a fondo y complete el proceso de desinstalación.
Arreglar 5: Eliminar el contenido de la carpeta de caché
Paso 1: Abra el cuadro de diálogo Ejecutar usando las teclas Windows+R.
Paso 2: En la ventana de apertura, escriba el siguiente comando y presione Ingresar.
%AppData%\ Microsoft \ OneNote
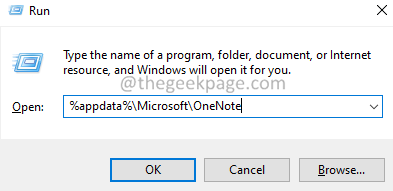
Paso 3: Elimine todos los contenidos de esta carpeta.

Compruebe si esto ayuda, si no pruebe la siguiente solución.
FIJAR 6: Agregue la URL de punto compartido a la lista de sitios de confianza
Paso 1: Abra el cuadro de diálogo Ejecutar usando las teclas Windows+R.
Paso 2: En la ventana de apertura, escriba el siguiente comando y presione Ingresar.
inetcpl.CPL
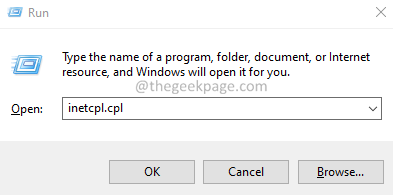
Paso 3: En la ventana de apertura, haga clic en el Seguridad pestaña.
Paso 4: debajo Seleccione una zona para ver o cambiar la configuración de seguridad Sección, haga clic en el Sitios de confianza.
Paso 5: Ahora, haga clic en el Sitios botón como se muestra a continuación.
Paso 6: puedes ver el Sitios de confianza abertura de la ventana.
Paso 7: debajo Agregue este sitio web a la zona Sección, ingrese a su URL de puntos de empresas y compartidos.
Paso 8: haga clic en el Agregar botón.
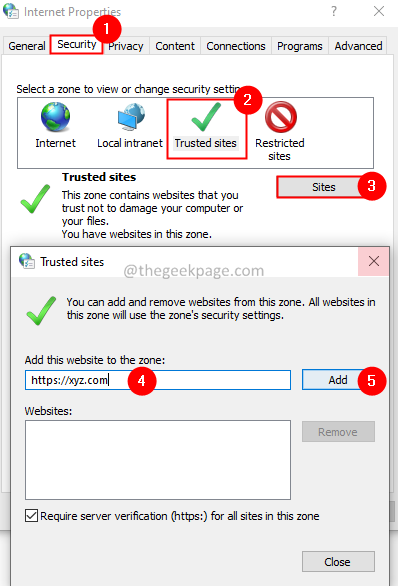
Paso 9: cierre el Sitios de confianza ventana.
Paso 9: Finalmente, haga clic en el De acuerdo Botón en la ventana Propiedades de Internet.
Eso es todo.
Esperamos que este artículo haya sido informativo. Gracias por leer.
Por favor comenta y háganos saber la solución que te ayudó a resolver el problema.
- « Se corrigió el error Microsoft Excel está tratando de recuperar su información en Windows 11/10
- Eliminar archivos duplicados en Windows 11 utilizando la búsqueda de herramientas gratuitas »

