Se corrigió el error Microsoft Excel está tratando de recuperar su información en Windows 11/10
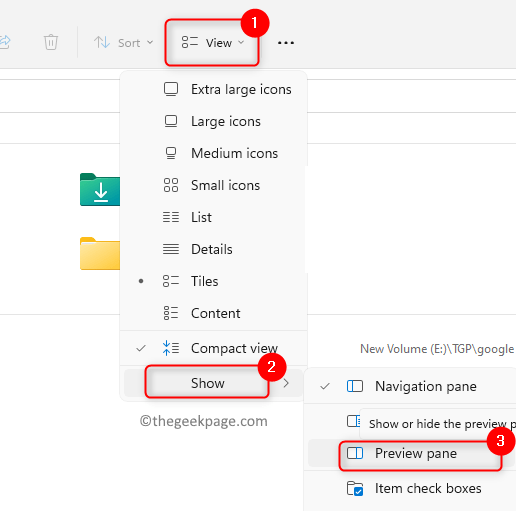
- 3898
- 372
- Alejandro Duran
¿Eres uno de esos usuarios de MS Office que se encuentran con el error? "Microsoft Excel está tratando de recuperar su información ”. En general, este error se ve si se ha detectado algún virus en su PC y puede ser un falso positivo. En la mayoría de los casos, el error se rectifica por sí mismo después de un tiempo.
Otras posibles razones para este error son:
- Ciertas aplicaciones que entran en conflicto con el funcionamiento de Excel
- Versión anticuada de Excel o Windows
- Instalación corrupta de archivos de oficina o de usuario.
- Macros o complementos en conflicto con el funcionamiento normal de Excel
Lea este artículo para encontrar algunas soluciones de solución de problemas para superar este problema en su PC de Windows. Antes de avanzar hacia las soluciones a continuación, verifique las soluciones.
Tabla de contenido
- Soluciones
- Arreglar 1 - Apague el antivirus
- FIJO 2 - Deshabilitar el panel de vista previa del explorador de archivos
- FIJAR 3 - Ejecutar en modo seguro
- FIJAR 4 - Desactivar complementos de Excel
- Fix 5 - Recompilar macros
- FIJAR 6 - Desactivar macros
- FIJO 7 - Modificar la configuración de la región
- Corrección 8 - Modifique la impresora predeterminada
- FIJO 9 - Actualizar MS Excel
- FIJO 10 - Realice una actualización de Windows
- FIJAR 11 - Limpiar el arranque del sistema
- FIJO 12 - Haga una nueva cuenta de usuario
- FIJO 13 - REPARACIÓN MS OFICINA
Soluciones
1. Si este problema está ocurriendo con Solo un archivo y no con los otros archivos, luego intente reparar ese archivo. De lo contrario, siga las soluciones dadas.
2. Compruebe si este problema está ocurriendo mientras se trabaja con un Archivar a través de la red. En ese caso, descargue este archivo y luego continúe editándolo.
3. Reducir el número de formas.
4. Verifique que el archivo no tenga ninguno enlaces externos asociado con las fórmulas, gráficos, formas, nombres de rango, hojas ocultas y consultas.
5. Tener solo una instancia de Excel Running y utilizar un solo libro de trabajo.
6. El archivo no debe ser protegido por una contraseña.
7. Los archivos se pueden dañarse si son producidos por otra aplicación. En tal caso, ábralo en otra computadora sin usar la aplicación de terceros.
8. En algunos casos cuando Excel está siendo utilizado por otra tarea Entonces puede dejar de responder y mostrar este error. Verifique la barra de estado del archivo de Excel y espere a que esta acción se complete.
9. Si hay muchas formas en el archivo, entonces aumenta el tamaño del archivo. En tal caso, requiere una mayor cantidad de RAM para ejecutar. Asegúrese de estar utilizando un sistema con especificaciones más altas.
10. Siempre que esté modificando el nombre de los archivos de Excel, use el menú Guardar como simplemente renombrarlo en el explorador de archivos.
Arreglar 1 - Apague el antivirus
Se sabe que el antivirus presente en el sistema detecta las macros y los complementos presentes en Excel como malicioso y obstaculiza el funcionamiento normal de la Sra. Los usuarios han informado que apagar el antivirus temporalmente los ha ayudado a superar este error con Excel.
1. Desactivar Tu antivirus. Los pasos difieren de un software a otro.
2. Ahora verifique si Excel funciona sin el error anterior.
3. Si funciona, ingrese una exclusión en su antivirus para el archivo o Excel. O puede modificar su antivirus con otro que puede no entrar en conflicto con Excel.
FIJO 2 - Deshabilitar el panel de vista previa del explorador de archivos
1. Abre tu Explorador de archivos presionando Windows + E simultáneamente.
Para Windows 10
2. Ve a la Vista Pestaña en la parte superior. Ahora seleccione el Panel de vista previa en el Cajas grupo.

3. Abra su archivo que muestra el error y verifique si se resuelve.
Para Windows 11
2. Clickea en el Vista pestaña.
3. Selecciona el Opción de mostrar y elige el Panel de vista previa en la lista.
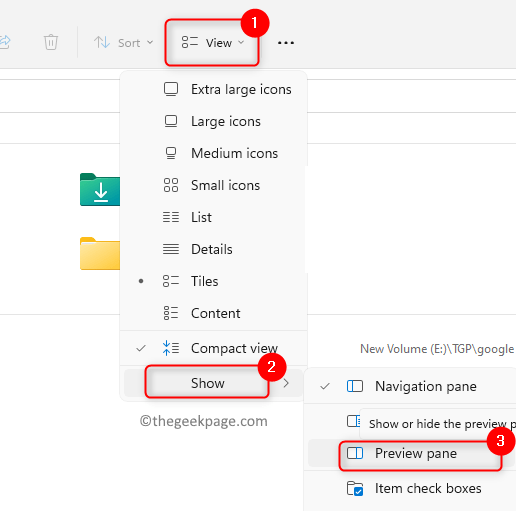
4. Abra su archivo que muestra el error y verifique si se resuelve.
FIJAR 3 - Ejecutar en modo seguro
1. Abierto Ejecutar (Windows + R).
2. Tipo sobresalir.exe /seguro para abrir Excel en modo seguro.
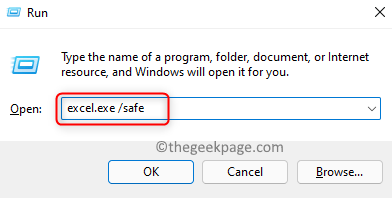
3. Si Excel funciona sin ningún error en el modo seguro, intente las correcciones a continuación para ver si ayudan a resolver el problema.
FIJAR 4 - Desactivar complementos de Excel
1. Abra el archivo de Excel en Modo seguro Como se mencionó en Arreglo 3.
2. Selecciona el Archivo menú.
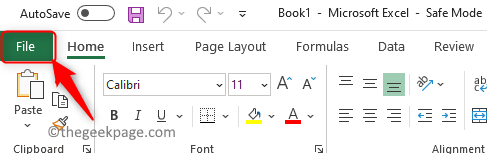
3. Clickea en el Opción en el fondo.
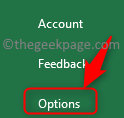
4. En el Opción Ventana, seleccione el Complementos pestaña en el panel izquierdo.
5. En el lado derecho, use el menú desplegable junto a Administrar y seleccione la opción Excel complemento que necesita ser discapacitado. Clickea en el Ir… botón.

6. En el Complementos ventana, desactivar Todos los complementos en la lista. Haga clic en DE ACUERDO.
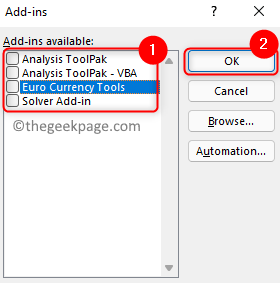
7. Ahorrar el archivo y reabrir de nuevo.
8. Ahora vea si Excel funciona correctamente sin error. Si funciona, intente encender el complemento uno a la vez para identificar el complemento problemático. Una vez que conozca el complemento que estaba dando este error, intente obtener una versión actualizada del complemento instalado.
Fix 5 - Recompilar macros
1. Lanzar Excel.
2. Al principio, habilite la pestaña Desarrollador en Excel usando los pasos a continuación:
- Ve a la Archivo menú y luego seleccionar Opción.
- Selecciona el Personalizar la cinta pestaña.
- A la derecha, controlar la caja al lado de Desarrollador bajo Pestañas principales en Personalizar la cinta.
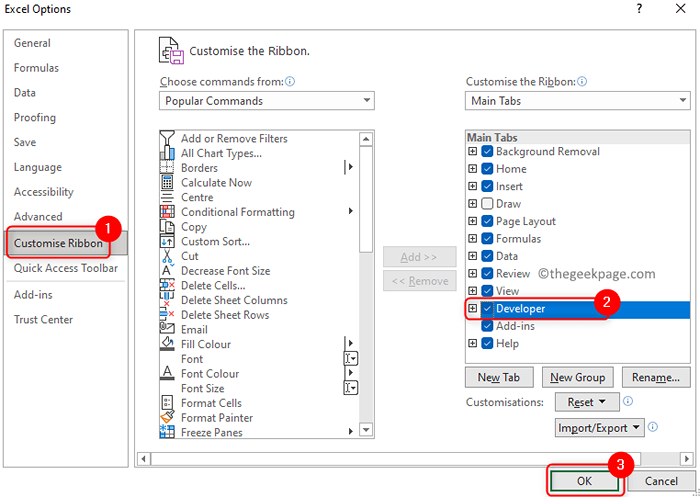
- Haga clic en DE ACUERDO.
3. Ahora puedes ver el Desarrollador cinta en la barra de menú.
4. Abrir Visual Basic para Aplicaciones utilizar el Alt y F11 combinación clave o ir al Desarrollador pestaña y haga clic en Visual Basic bajo la Código grupo
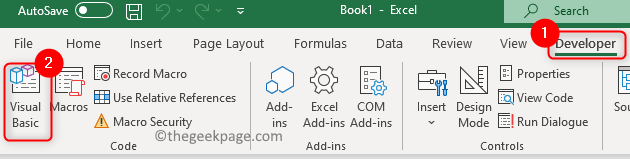
5. Ve a la Herramientas menú y elija Opciones .. en el submenú.

6. Ve a la General pestaña Opción. Controlar la caja asociada con Compilar a pedido y haga clic en DE ACUERDO.
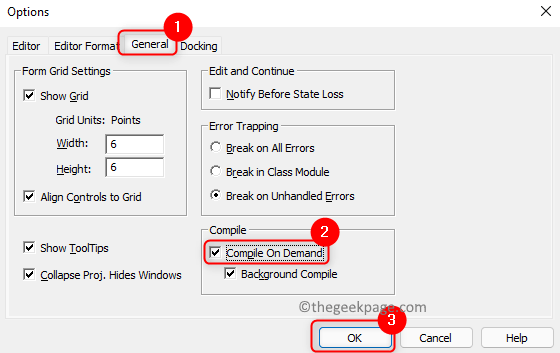
7. Selecciona el Insertar menú y luego elegir Módulo.
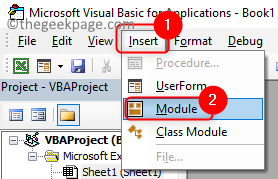
8. Ve a la Depurar menú y elija la opción Compilar el proyecto VBA.
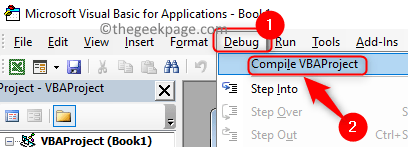
9. Seleccionar Archivo menú. Haga clic en Ahorrar Para guardar el archivo.
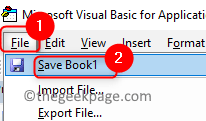
10. Prensa Alt + Q para cerrar Visual Basic y volver a Excel.
11. Reabrir el archivo de Excel y verificar si el problema se soluciona.
FIJAR 6 - Desactivar macros
1. Usa los pasos en Arreglo 3 para abrir Excel en modo seguro.
2. Ve a la Archivo menú y seleccionar Opción.
3. Selecciona el Centro de confianza pestaña en el panel izquierdo.
4. Haga clic en Configuración del centro de confianza .. botón en el lado derecho.
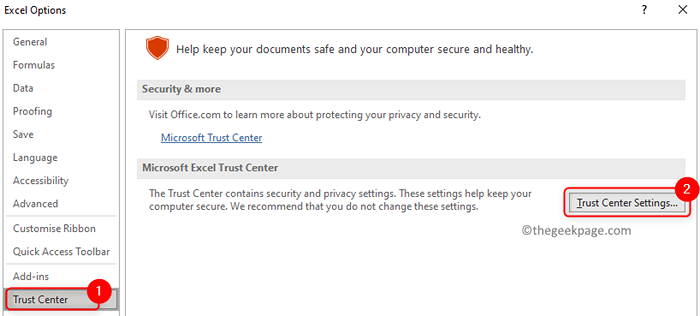
5. Ir a Configuración macro en el Centro de confianza ventana. Elija el botón de radio asociado con Deshabilitar las macros VBA sin notificación.
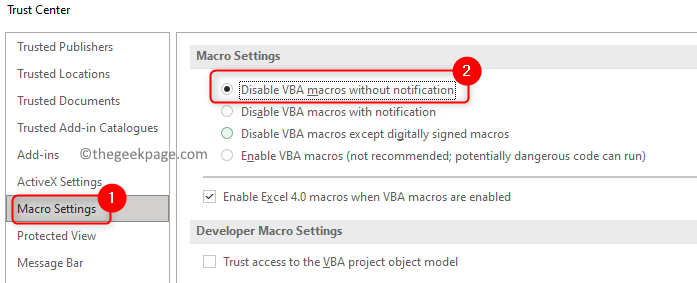
6. Selecciona el Documentos de confianza pestaña.
- Controlar la opción Permitir que se confíen los documentos en una red
- Desactivar la caja al lado de Deshabilitar documentos de confianza
- Haga clic en DE ACUERDO.

7. Relanzar el archivo de Excel después de guardarlo y cerrarlo.
8. Compruebe si Excel funciona sin el error.
FIJO 7 - Modificar la configuración de la región
1. Abierto Correr mediante el uso del Windows y R combinación de llaves.
2. Tipo MS-Settings: regionFormatting Para abrir el Configuración de la región.
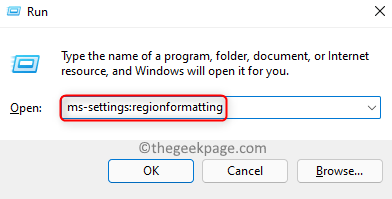
3. Aquí usa el menú desplegable junto a País o Región para elegir una opción que sea su ubicación actual.
4. En el Formato regional, Elija la opción que tiene Recomendado en eso.
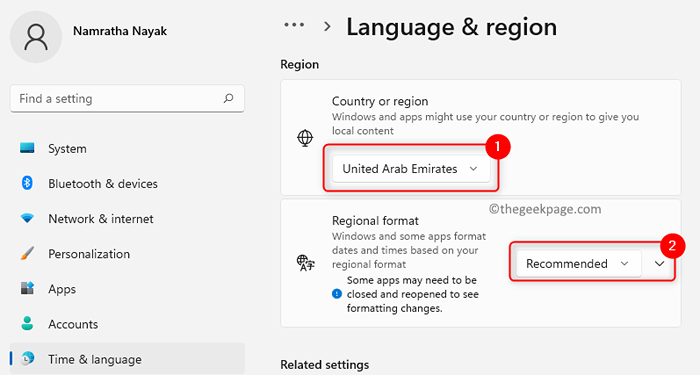
5. Reiniciar tu sistema. Abra Excel y vea si el error se resuelve.
Corrección 8 - Modifique la impresora predeterminada
Sabemos que Excel interactúa con el conjunto de impresora predeterminado para su sistema cuando lo abre. Este error se puede ver cuando esta comunicación no ocurre como se esperaba por Excel.
1. Abierto Correr y escribir MS-Settings: impresoras Para abrir el Impresoras y escáneres ajustes.
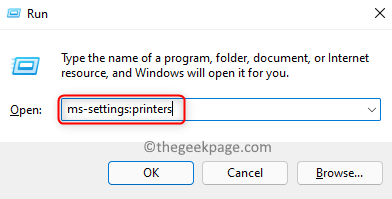
Para Windows 10
2. Desactivar la caja asociada con Permitir que Windows administre mi impresora predeterminada.
3. Seleccionar Escritor de documentos de Microsoft XPS y haga clic en el Administrar botón.

4. Elegir Establecer por defecto en la siguiente ventana que aparece.
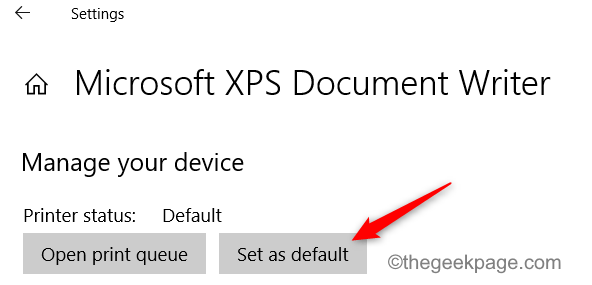
5. Lanzamiento el archivo de Excel y ver si funciona correctamente sin el error.
Para Windows 11
2. En el Impresoras y escáneres ventana, asegúrate de que alternar la configuración Deje que Windows administre mi impresora predeterminada bajo Preferencias de impresora.
3. Seleccionar Escritor de documentos de Microsoft XPS.
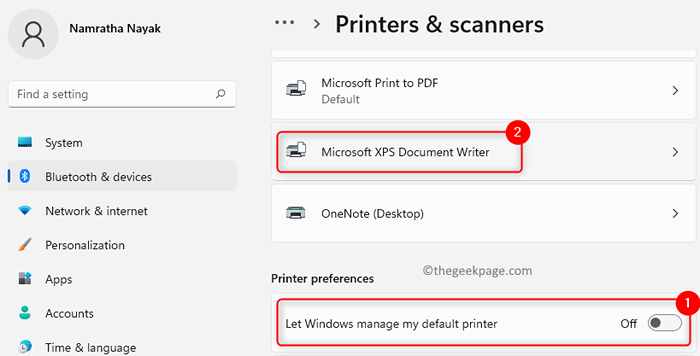
4. Clickea en el Establecer por defecto botón en la parte superior.
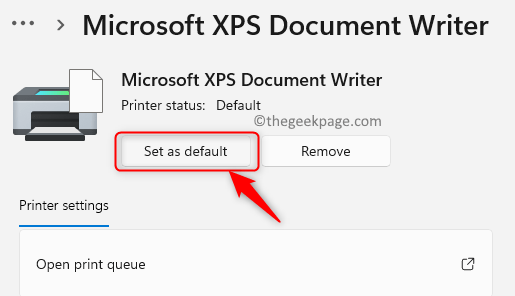
5. Compruebe si Excel funciona como se esperaba sin ningún error.
FIJO 9 - Actualizar MS Excel
1. En la Sra. Excel, ve a la Archivo menú.
2. En la parte inferior, haga clic en Cuenta.
3. A la derecha, abra la lista desplegable haciendo clic en Opciones de actualización. Selecciona el Actualizar ahora opción.

4. Espere a que finalice la actualización.
5. Reanudar su computadora y verifique si Excel ahora se está ejecutando sin ningún problema.
FIJO 10 - Realice una actualización de Windows
1. Tipo MS-Settings: WindowsUpdate-Action en el Correr caja para abrir el actualizacion de Windows ajustes.
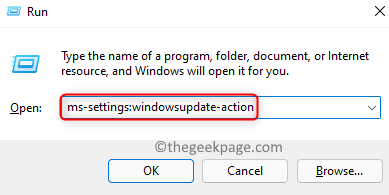
2. En el actualizacion de Windows, haga clic en Verifique las actualizaciones botón.
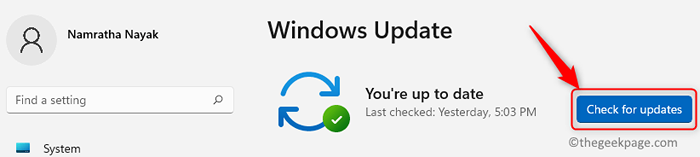
3. Una vez que complete la instalación de las actualizaciones disponibles Reanudar tu computador.
4. Ahora abra Excel y vea si funciona normalmente sin problemas.
FIJAR 11 - Limpiar el arranque del sistema
1. Tipo msconfig en Ejecutar (Windows + R) abrir Configuración del sistema.

2. En el Servicios pestaña, controlar la caja asociada con Esconder todos los servicios de Microsoft.
3. Clickea en el Desactivar todo botón.
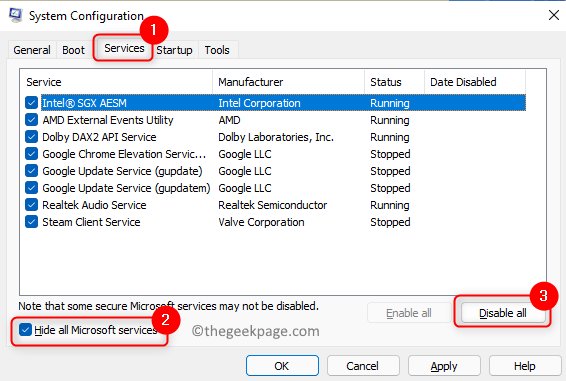
4. En el Puesta en marcha pestaña, seleccione el enlace Abrir administrador de tareas.
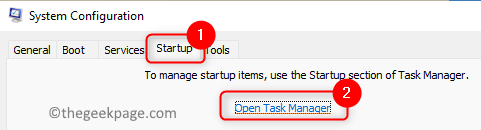
5. Ve a la Puesta en marcha pestaña en el Administrador de tareas.
6. Deshabilite todas las aplicaciones cuyo editor no es Microsoft. Seleccionar la aplicación y haga clic en el Desactivar botón.

7. Cerca el administrador de tareas volverá a la ventana de configuración del sistema. Haga clic en Aplicar Y luego en DE ACUERDO.
8. Reanudar tu sistema. Abra el archivo de Excel, dando el error y verifique si se ha resuelto.
FIJO 12 - Haga una nueva cuenta de usuario
A. Ballar PC en modo seguro
1. Abierto Correr y escribir msconfig abrir Configuración del sistema.

2. Ve a la Bota pestaña.
3. Controlar la caja asociada con Arranque seguro dentro de Opciones de arranque grupo.
4. Haga clic en Aplicar Y luego en DE ACUERDO.
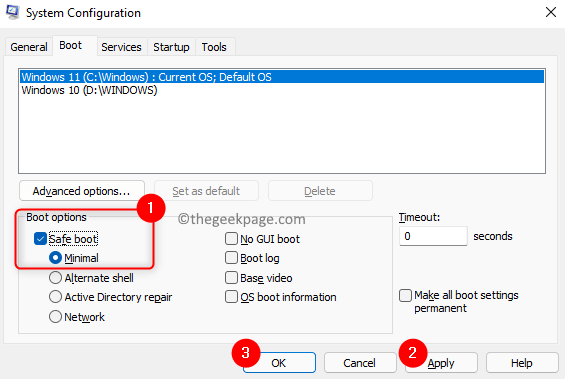
5. Cuando se le solicite que reinicie, haga clic en el Reanudar botón si desea hacer clic en Salir sin reiniciar para realizar un reinicio en un momento posterior manualmente.

B. Crear una nueva cuenta local
1. Abierto Ejecutar (Windows + R) y escribir MS-Settings: cuentas Para abrir el Configuraciones de la cuenta.
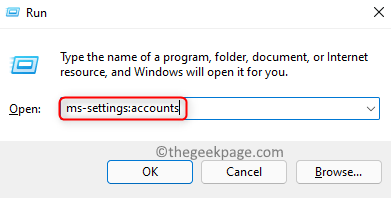
2. Seleccionar Familia y otros usuarios.
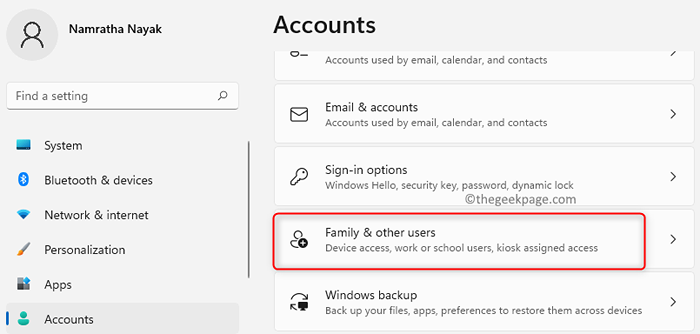
3. Haga clic en el botón Añadir cuenta junto a Agregar otro usuario.
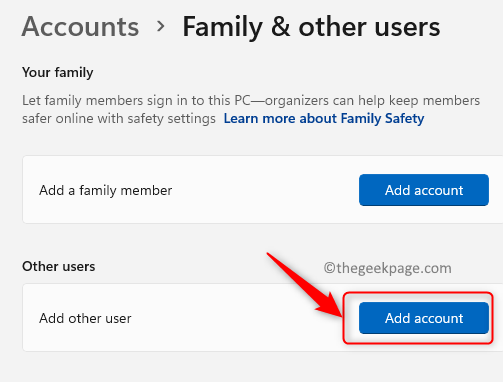
4. En el nuevo Ventana de cuentas de Microsoft que aparece, haga clic en No tengo la información de inicio de sesión de esta persona.
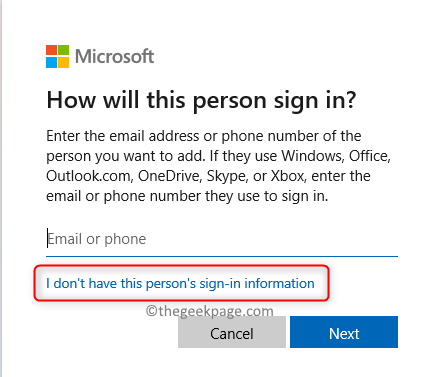
5. Haga clic en Agregue un usuario sin una cuenta de Microsoft.
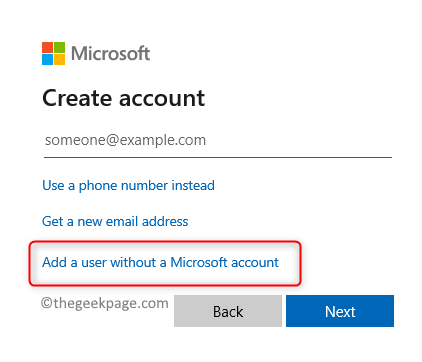
6. Cree un nuevo usuario con un nombre de usuario y contraseña que se pueda recordar. Cambiar a esta cuenta local.
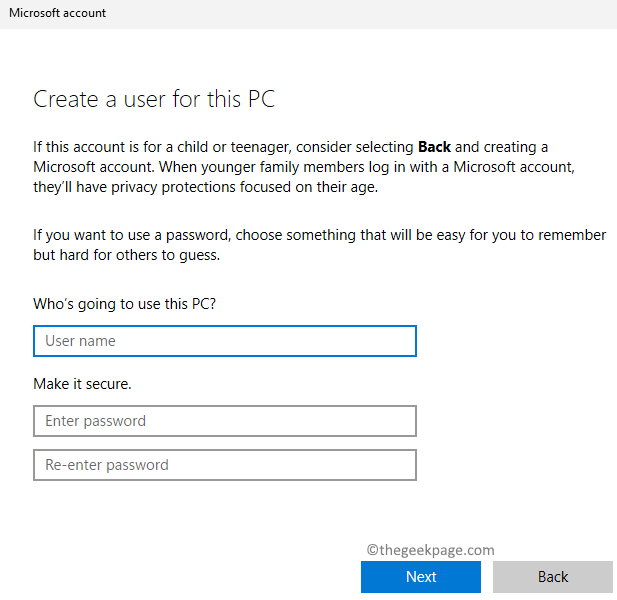
7. Navegar a este camino C: \ windows \ temp
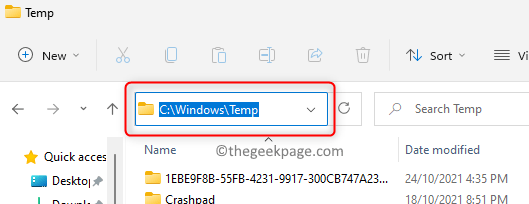
8. Seleccione todos los archivos en esta carpeta usando Ctrl + A. Prensa Shift + Eliminar Para eliminar todos los archivos.
9. Reanudar su PC y luego verifique si Excel funciona normalmente.
FIJO 13 - REPARACIÓN MS OFICINA
1. Abierto Ejecutar (Windows + R) y escribir appwiz.CPL abrir Programas y características.
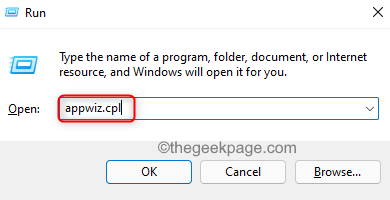
2. Botón derecho del ratón En la instalación de MS Office que desea reparar y seleccionar el Cambiar opción.
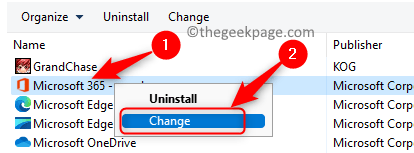
3. Haga clic en Sí Si se le solicita UAC.
4. Elija la opción Reparación rápida y haga clic en Reparar.
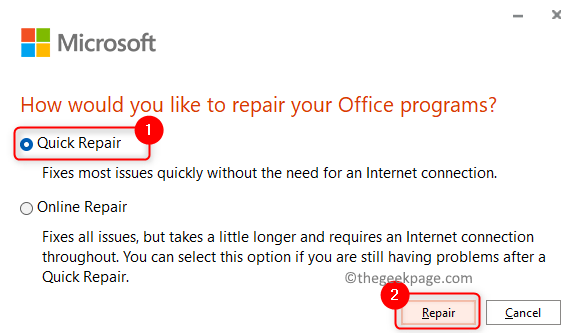
5. En la confirmación, haga clic en Reparar de nuevo.
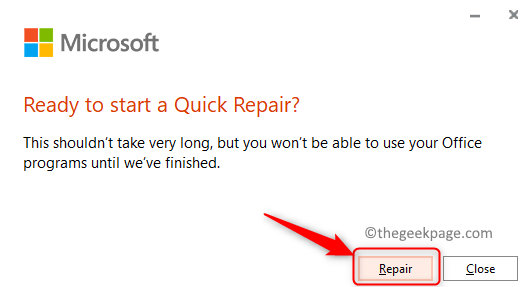
6. Reanudar Su PC una vez que se completa el proceso de reparación. Compruebe si se ha borrado el error en Excel.
7. Si el error aún persiste, realice Pasos 1 - 3 de nuevo.
8. Ahora elige la opción Reparación en línea y continúe con el proceso de reparación.
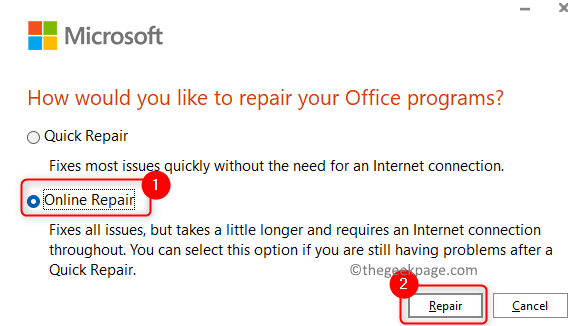
9. Reanudar Una vez que termina la reparación. Nuevamente abre Excel y vea si funciona sin el error.
Gracias por leer.
Esperamos que ahora pueda usar Excel sin ningún problema. Comenta y háganos saber la solución que funcionó para ti.
- « Cómo crear un acceso directo para iniciar el panel de control en modo administrador en Windows 11
- Fix OneNote necesita una contraseña para sincronizar este error de cuaderno »

