FIJO- Problema de tartamudeo / distorsión en Windows 10

- 4428
- 862
- Berta Solano
¿Está escuchando algún sonido de Stutters/Distorion que salga de los dispositivos de sonido que está utilizando en Windows 10?? Si la respuesta a esta pregunta es 'Sí', Entonces no estás solo. Algunos usuarios de Windows 10 también se quejan de un tipo de problema similar en el foro. Pero, no hay necesidad de preocuparse. En este artículo, hemos prescrito algunas soluciones para este problema, solo sígalas y el problema debe resolverse en poco tiempo. Pero, antes de pasar a las soluciones principales, le sugerimos que pase por estas soluciones primero y verifique si estas soluciones más simples resuelven su problema o no.
Tabla de contenido
- Soluciones
- Mejoras de audio Fix-1
- Fix-2 Verifique varios formatos de sonido
- Fix-3 Deshabilite y verifique a cada controlador en el Administrador de dispositivos
- Fix-4 Ejecutar el solucionador de problemas de audio-
- FIJO-5 Reinstale el controlador de audio en su computadora-
Soluciones
- Si esta es la primera vez que tiene este tipo de problemas al final, un simple Reanudar de su sistema puede resolver este problema en su computadora.
- Intente conectar el altavoz/ auriculares con otra computadora/ PC. Verifique si funciona bien o si todavía suena tartamudeos/distorsionado.
- Algunos usuarios han informado que cambiar a la conexión Ethernet desde la conexión Wi-Fi soluciona este problema.
- Si tiene una unidad externa conectada a su PC, intente desconectarla una vez y ver si funciona.
Si alguna de estas soluciones no funcionó o si el altavoz/ auriculares funciona perfectamente en otra computadora, elija estas correcciones-
Mejoras de audio Fix-1
Incapacitante Mejoras de audio ha funcionado para muchos usuarios. Sigue lo mismo al final-
1. Al principio, lo que debe hacer es presionar 'Clave de Windows' junto con 'Riñonal'Clave para abrir la ventana Ejecutar. Ahora, escriba "mmsys.CPL"Y golpear Ingresar.
El sonido Se abrirá la ventana.
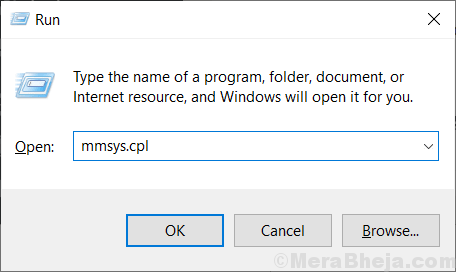
2. En el Sonido Ventana, desplácese a través de la lista de dispositivos de sonido en su computadora y botón derecho del ratón en el dispositivo que está utilizando actualmente y luego haga clic en "Propiedades"Para abrir las propiedades de la misma.

3. En Propiedades ventana, ve a "Mejora"Pestaña y luego desactivar la opción "Deshabilitar todos los efectos de sonido".
4. Finalmente, haga clic en "Aplicar" y "DE ACUERDO"Para guardar los cambios en su computadora.
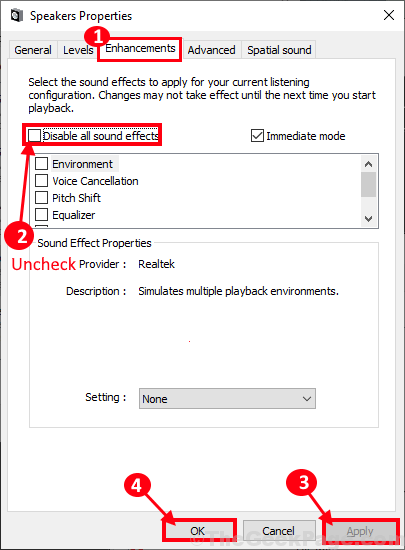
Intente verificar si está experimentando tartamudeos/ distorsión en su computadora. Vaya a la próxima solución si esto no solucionó el problema.
Fix-2 Verifique varios formatos de sonido
1. Al principio, lo que debe hacer es presionar 'Clave de Windows' junto con 'Riñonal'Clave para abrir la ventana Ejecutar. Ahora, escriba "mmsys.CPL"Y golpear Ingresar.
El sonido Se abrirá la ventana.
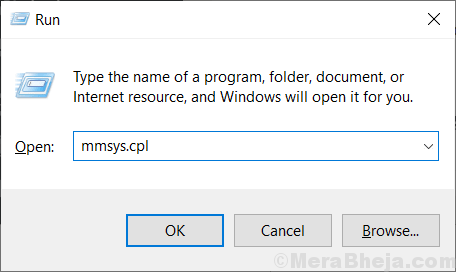
2. En el Sonido Ventana, desplácese a través de la lista de dispositivos de sonido en su computadora y botón derecho del ratón en el dispositivo que está utilizando actualmente y luego haga clic en "Propiedades"Para abrir las propiedades de la misma.

3. En Propiedades ventana, ir a Avanzado pestaña.
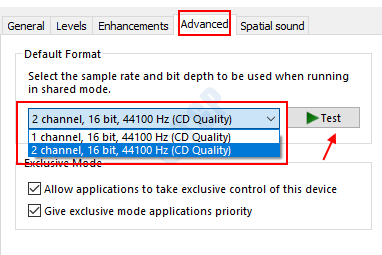
4. Ahora, seleccione un formato diferente del desplegable y luego prueba nuevamente. Si parece ser DE ACUERDO. Seleccione finalmente y haga clic en Aplicar y Aceptar y cerrar la ventana.
También puede leer: -
- FIJO SONIDO DE CRISHING SLOTAP ALTADOR
- Arreglar el zumbido de audio en Windows 10
- Audio / sonido aparece en Windows 10
Fix-3 Deshabilite y verifique a cada controlador en el Administrador de dispositivos
Si todos los métodos dados anteriormente no funcionan, entonces haga esto.
1. Buscar administrador de dispositivos En el cuadro de búsqueda de Windows 10 y luego haga clic en administrador de dispositivos.
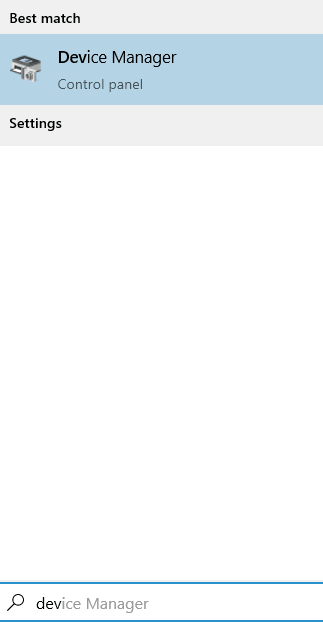
2. Ahora, simplemente expanda todos los controladores de dispositivos y haga clic derecho y desactive cada elemento uno por uno y siga revisando el sonido nuevamente. Si el sonido todavía está tartamudeando, habilitelos y muévalos al siguiente controlador.
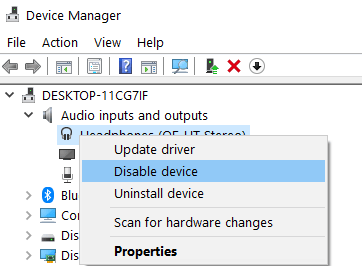
3. Nuevamente deshabilitar eso y verificar de nuevo. De esta manera, sigue deshabilitando, verificando y habilitando cada artículo.
4. Ahora, si después de deshabilitar un elemento en particular, si su sonido se soluciona, ese controlador en particular puede ser el problema. Deje eso discapacitado o reinstale que.
Fix-4 Ejecutar el solucionador de problemas de audio-
Ejecutar el solucionador de problemas de audio puede solucionar este problema en su computadora.
1. Presionando Windows Key+I puedes abrir el Ajustes ventana.
2. En el Ajustes Ventana, haga clic en "Actualización y seguridad".
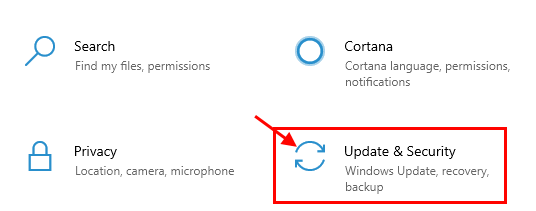
2. En el Actualización y seguridad Ventana, haga clic en "Resolución de problemas"En el lado izquierdo de la ventana.
3. Ahora, en el lado derecho, desplácese hacia abajo para buscar y haga clic en "Reproduciendo audio"Y luego haga clic en"Ejecute el solucionador de problemas"Para ejecutar el solucionador de problemas en su computadora.
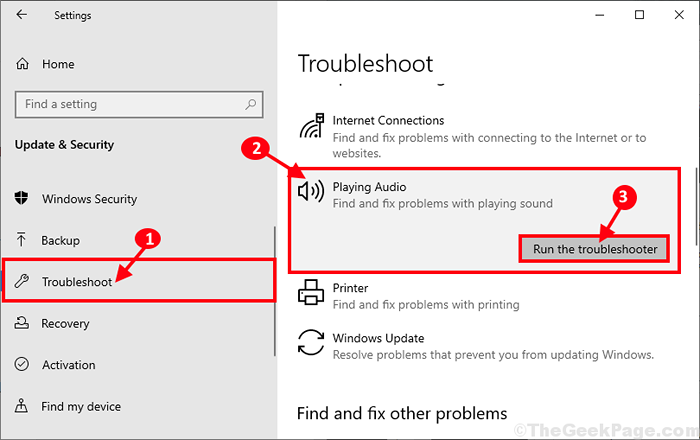
El solucionador de problemas Se ejecutará en su computadora para detectar cualquier problema con el dispositivo de audio e intentará solucionar el problema.
Compruebe si el problema aún persiste o no.
FIJO-5 Reinstale el controlador de audio en su computadora-
Desinstalar y reinstalar el controlador de audio en su computadora puede funcionar para usted.
1. Prensa Clave de Windows+x juntos para abrir el "Administrador de dispositivos".
Administrador de dispositivos Se abrirá la ventana.
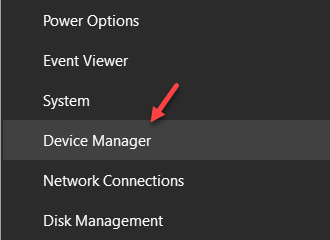
2. En Administrador de dispositivos ventana, expandir la sección "Controladores de sonido, video y juego".
3. Ahora, botón derecho del ratón en "Audio Realtek (R)"Y luego haga clic en"Desinstalar dispositivo"Desinstalar el dispositivo temporalmente desde su computadora.
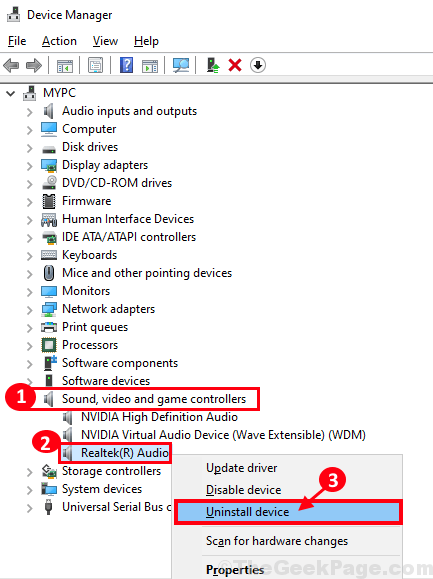
4. Simplemente haga clic en "Desinstalar".
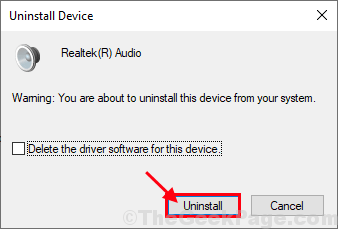
Una vez que se completa el proceso de desinstalación, Reanudar tu computadora.
Al reiniciar, Windows reinstalará el controlador de audio desinstalado en su computadora.
Si ve que el controlador de audio no está instalado en su computadora, siga estos pasos para instalarlo manualmente en su computadora-
a. Prensa Clave de Windows+x y luego haga clic en "Administrador de dispositivos"Para abrir el Administrador de dispositivos Ventana de tu computadora.
b. En Administrador de dispositivos Ventana, haga clic en "Acción"En la barra de menú, y luego haga clic en"Escanear para cambios de hardware".
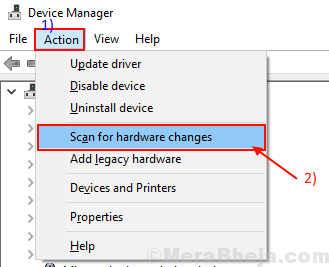
Windows escaneará para cualquier controlador faltante e instalará el controlador de audio en ese proceso.
El problema debe solucionarse en su computadora.
- « 12 Mejor software de gestión escolar para 2020
- 17 mejores fondos de pantalla en vivo para Windows 10 Desktop PC »

