El archivo de error de vapor de vapor 1 no pudo validar y se volverá a recopilar en Windows 11,10
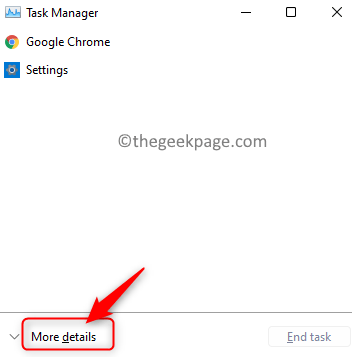
- 716
- 58
- Sta. Enrique Santiago
Steam es una de las plataformas de juegos digitales más populares donde los jugadores pueden usar cualquier sistema para jugar los juegos que compran/descargan en sus cuentas de Steam. Recientemente, los usuarios han habido informes de que no pueden abrir/jugar sus juegos favoritos en Steam como resultado de los problemas de validación con los archivos del juego. Cuando intentan validar sus archivos de juego desde la biblioteca de Steam, ven el mensaje de error a continuación:
1 archivo no pudo validar y será reaccionado.
En general, verá este error de validación del archivo de juego si ha instalado modificaciones para cualquier juego en Steam. Estas modificaciones entran en conflicto con el cliente Steam y activan el error. A veces, las actualizaciones incorrectas anteriores de los archivos del juego pueden lanzar este error.
Si se enfrenta a este error y no puede lanzar su juego favorito en Steam, lean. En este artículo, hemos seleccionado algunas soluciones de solución de problemas que puede usar para corregir este error con los archivos de juego Steam en su PC de Windows.
Tabla de contenido
- Soluciones
- FIJAR 1 - Terminar todos los procesos de vapor
- Fix 2 - Realice un arranque limpio de Windows
- FIJAR 3 - Ejecute una exploración chkdsk
- Corrige 4 - Elimine el archivo de configuración de Steam
- Arreglar 5 - Apague el firewall de defensor de Windows
Soluciones
1. Deshabilitar cualquier antivirus de terceros en su sistema y verifique si esto ayuda a resolver el problema.
2. Desinstalar/deshabilitar cualquier modificación Si ha instalado alguna modificación.
3. Si esta utilizando controladores de juego entonces desconectar a ellos.
FIJAR 1 - Terminar todos los procesos de vapor
1. Mantenga presionada el CTRL, Shift y ESC Combinación clave para abrir el Tarea Gerente.
2. Si el Administrador de tareas está en una vista minimizada, haga clic en Más detalles en el fondo.
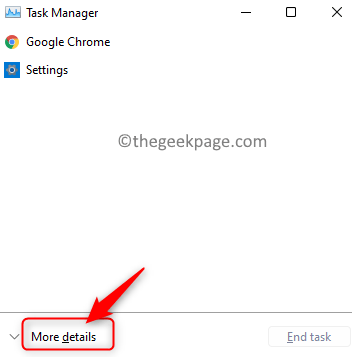
3. Selecciona el Procesos pestaña.
4. Localizar el Vapor proceso en la lista de procesos en ejecución. Estos procesos incluyen Steam, Steam Client WebHelper y Steam Client Service.
5. Seleccionar cada uno de los anteriores Procesos relacionados con el vapor y haga clic en el Tarea final botón para terminar los procesos.
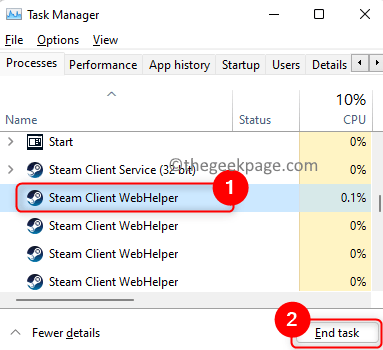
6. Asegúrese de que no sean procesos de vapor en funcionamiento.
7. Ahora abra Steam y verifique si puede acceder a los archivos del juego.
Fix 2 - Realice un arranque limpio de Windows
1. Abierto Correr utilizando el Windows y R llaves.
2. Tipo msconfig y golpear Ingresar abrir Configuración del sistema.
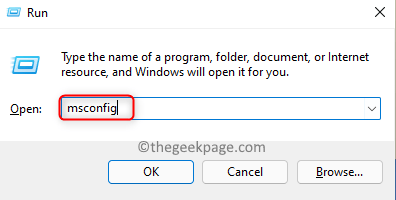
3. Aquí, ve al Servicios pestaña.
4. Controlar la caja al lado de Esconder todos los servicios de Microsoft en la esquina inferior izquierda.
5. Clickea en el Desactivar todo botón.
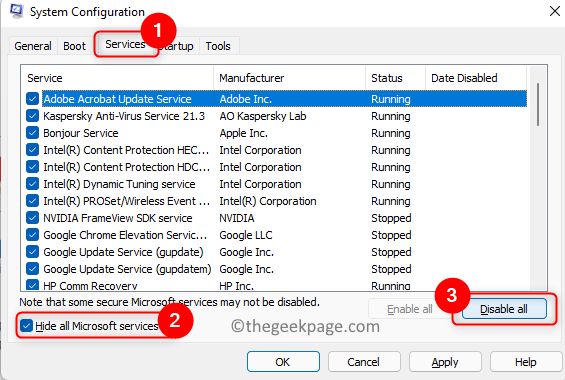
6. Selecciona el Puesta en marcha pestaña.
7. Aquí, haga clic en el Abrir administrador de tareas enlace.
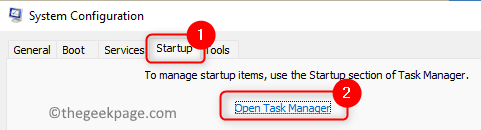
8. En el Startup del administrador de tareas pestaña, deshabilite todas las aplicaciones en ejecución. Para hacer esto, botón derecho del ratón en cada aplicación uno a la vez y elija Desactivar.
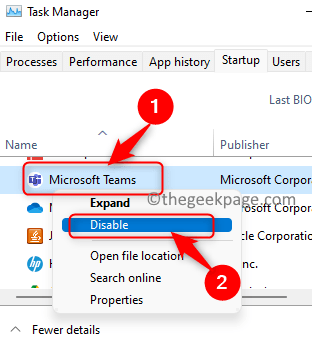
9. Cierre el administrador de tareas.
10. Haga clic en Aplicar Y luego en DE ACUERDO en el Configuración del sistema ventana.
11. La configuración del sistema solicitará un reinicio para aplicar los cambios. Haga clic en Reanudar Para reiniciar su computadora en ese momento.
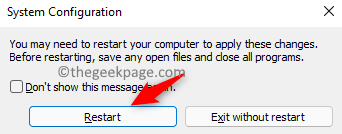
12. Después del inicio, puede ver un error de servicio de Steam solicitando instalar el servicio Steam. Haga clic en Servicio de instalación aquí.
13. Lanzamiento Vapor y verificar los archivos del juego. Compruebe si el problema se resuelve con el juego.
Nota: Vuelva a volver al arranque normal usando los pasos a continuación
- Abierto Configuración del sistema usando Pasos 1 y 2.
- Seleccione la opción Inicio normal en el General pestaña.
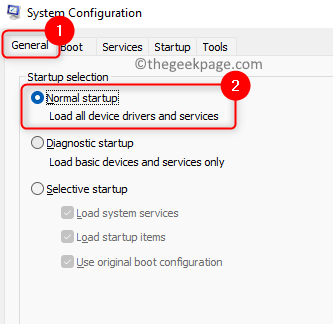
- En el Servicios pestaña, desactivar la caja al lado de Esconder todos los servicios de Microsoft.
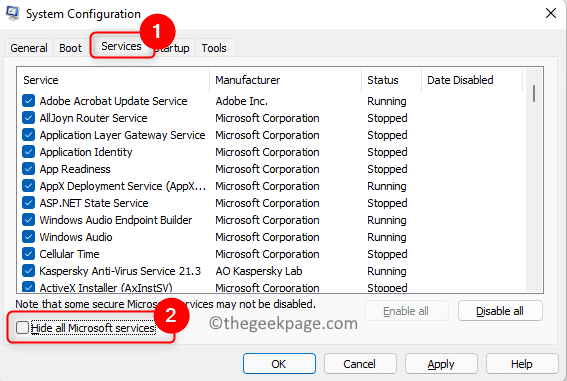
- Ve a la Puesta en marcha pestaña y haga clic en el enlace Abrir administrador de tareas.
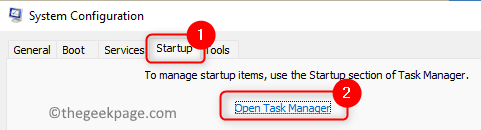
- Botón derecho del ratón en cada programa en el administrador de tareas Puesta en marcha pestaña y elija Permitir. Esto habilitará todas las aplicaciones deshabilitadas previamente.
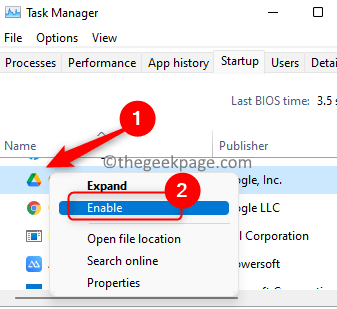
- Llevar a cabo Pasos 9 - 11 nuevamente para reiniciar la computadora en modo de arranque normal.
FIJAR 3 - Ejecute una exploración chkdsk
1. Lanzar el Vapor solicitud. Ve a la Biblioteca pestaña.
2. Aquí, botón derecho del ratón en el juego tener este problema de validación y elegir Propiedades.
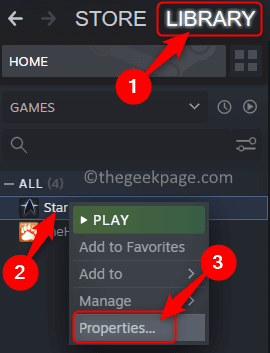
3. Selecciona el Archivos locales pestaña en el panel izquierdo.
4. Entonces, haga clic en Verificar la integridad de los archivos de juego en el lado derecho. Espere a que se complete la verificación.
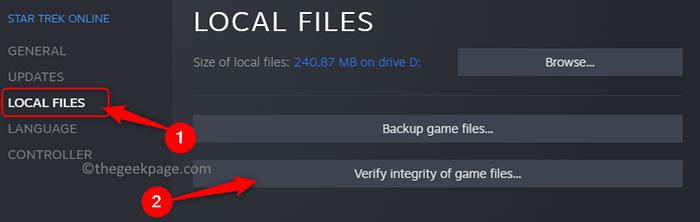
5. Realizar este proceso de verificación en Paso 4 dos veces.
6. Mantenga presionada el Windows + R Para abrir el Correr diálogo.
7. Tipo CMD y presionar Ctrl + Shift + Enter abrir Símbolo del sistema como administrador.
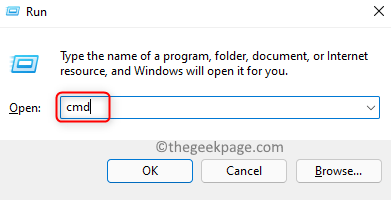
8. Escriba el comando a continuación y presione Ingresar para ejecutarlo.
chkdsk c: /r
Nota: Aquí C: se refiere a la unidad del sistema. Cambie esto si su unidad usa otra letra como D o E más o menos en.
9. Tipo Y o si Cuando se le solicita que programen el cheque en el próximo reinicio del sistema, ya que el volumen está siendo utilizado por otro proceso.
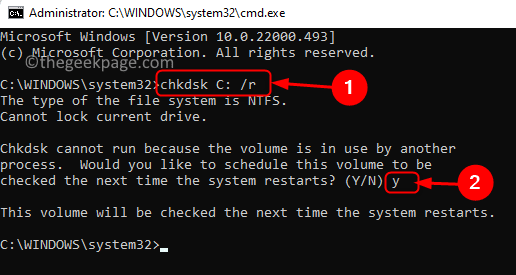
10. Salir del símbolo del sistema.
11. Reiniciar tu computadora.
12. El escaneo comenzará durante el reinicio del sistema. Espere a que termine este escaneo.
Compruebe si se soluciona el error con la validación del archivo del juego Steam.
Corrige 4 - Elimine el archivo de configuración de Steam
1. Lanzar el Vapor aplicación.
2. Clickea en el Vapor Menú en la parte superior y elija Salida.
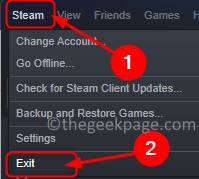
3. Abierto Correr utilizando el Windows + R combinación de llave.
4. Escriba la siguiente ubicación y presione Ingresar navegar al directorio de vapor.
C: \ Archivos de programa (x86) \ Steam
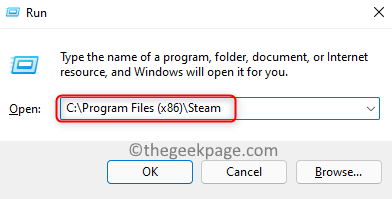
5. Aquí, busca el datos del usuario carpeta y abrirla.
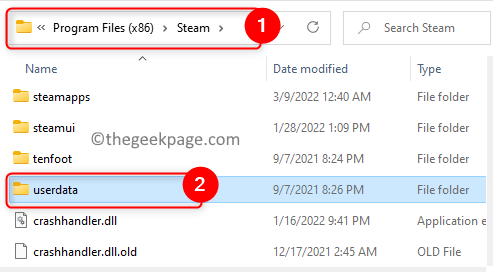
6. En esta carpeta, encontrará carpetas nombradas con Vapor IDS.
Nota: Solo habrá una carpeta si solo tiene una cuenta de usuario de Steam.
7. Seleccionar su Carpeta de identificación de vapor y haga clic en el Eliminar el icono (bin) En la parte superior del explorador de archivos.
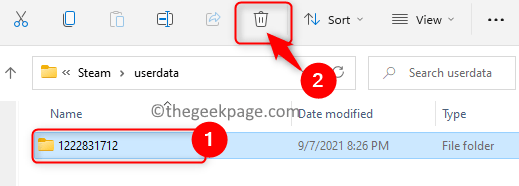
8. Ahora abre Steam. Steam detecta que el archivo de configuración no está presente y descarga un nuevo archivo automáticamente.
Compruebe si esto le ayudó a solucionar el problema.
Arreglar 5 - Apague el firewall de defensor de Windows
Nota: Esta es una solución temporal, ya que esto hace que su sistema esté abierto a ataques y amenazas de malware.
1. Abierto Correr por sostener el Windows y R llaves.
2. Tipo cortafuegos.CPL abrir Firewall de defensa de Windows ajustes.
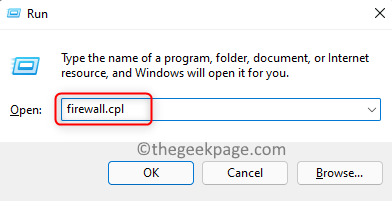
3. En el panel izquierdo, seleccione Encienda o desactive el firewall de defensor de Windows.
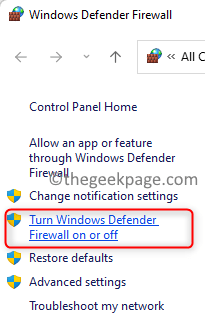
4. Seleccionar la opción Apague el firewall de defensor de Windows para ambos Configuración de red privada y Configuración de la red pública.
5. Entonces, haga clic en DE ACUERDO Para guardar estos cambios.
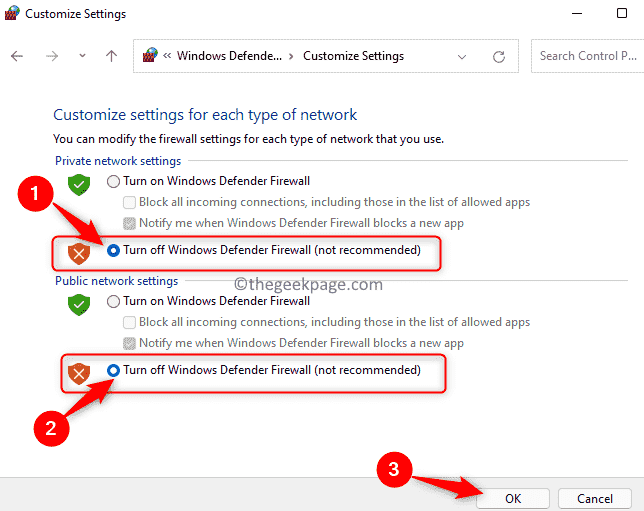
6. Compruebe si esto le ayuda a corregir el error con los archivos de juego en Steam.
Nota: Para encender el firewall de defensor de Windows, seleccione la opción Encienda el firewall de defensor de Windows para ambos privado y Configuración de la red pública.
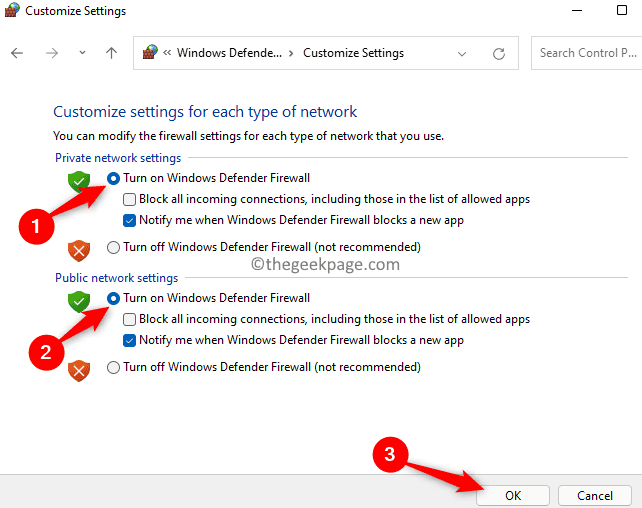
Gracias por leer.
Esperamos que este artículo haya sido lo suficientemente informativo para resolver el error de validación del archivo de juego Steam "1 archivo no pudo validar y será reaccionado" En su PC de Windows. Comenta y háganos saber cuál de las soluciones mencionadas anteriormente funcionó para ti.
- « Cómo habilitar la reproducción continuar en VLC Media Player
- Cómo corregir el error 2503 y 2502 en Windows 11, 10 »

