Cómo habilitar la reproducción continuar en VLC Media Player
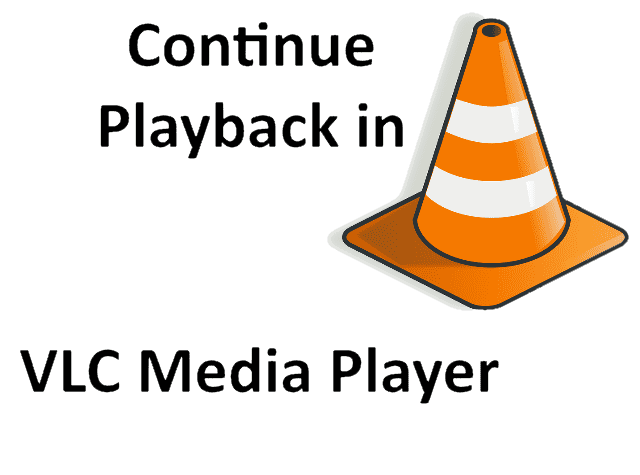
- 3403
- 94
- Carmen Casillas
Cuando el reproductor VLC está cerrado mientras reproduce un video, la mayoría de los usuarios de Windows se han quejado de que cuando relanzan el video a través del reproductor VLC, comienza a reproducirse desde el principio. Los usuarios se irritarán si están viendo una película de archivos grande, y los usuarios a menudo olvidarán dónde se reproduce el video después de que termine.
Recopilamos este problema y se les ocurrió la solución, en la que los usuarios deben habilitar o encender la opción de reproducción de currículums en las preferencias del reproductor multimedia VLC en el sistema.
No se preocupe si está experimentando el mismo problema. En esta publicación, le mostraremos cómo habilitar la opción de reproducción de currículums en el reproductor multimedia VLC en Windows 11.
Cómo habilitar la reproducción continuar en VLC Media Player en Windows 11, 10
Aquí hay algunos pasos explicados a continuación sobre cómo puede habilitar la opción Continuar de reproducción en el reproductor multimedia VLC.
Paso 1: Abra el Reproductor de multimedia VLC en el sistema presionando el Windows llave y escritura reproductor de multimedia VLC.
Paso 2: Seleccionar Reproductor de multimedia VLC de los resultados de búsqueda como se muestra a continuación.
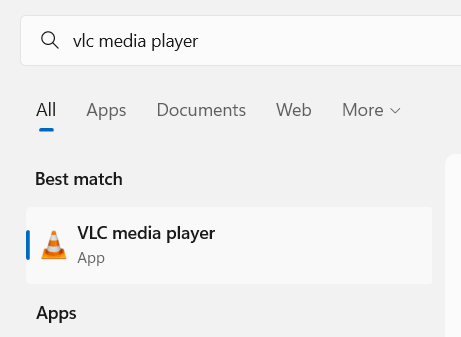
Paso 3: Una vez que se abra el reproductor multimedia VLC, haga clic en el Herramienta opción desde la barra de menú superior como se muestra.
Paso 4: Seleccionar Preferencias de la lista O Prensa CTRL + P teclas para abrir directamente la ventana Preferencias del reproductor VLC.
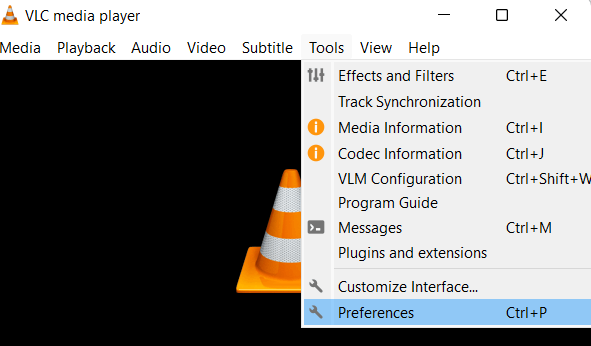
Paso 5: En la ventana de preferencias, asegúrese de haber seleccionado el Interfaz pestaña como se muestra a continuación.
Paso 6: debajo del Lista de reproducción e instancias Sección, haga clic en la lista desplegable de la Continuar reproducción Opción como se muestra a continuación.
Paso 7: Elija Siempre Desde la lista desplegable Continuar de reproducción.
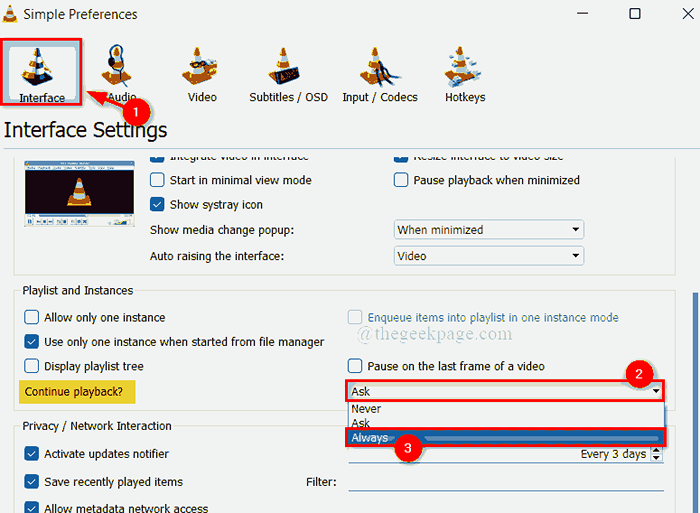
Paso 8: después de elegir Siempre, Haga clic en el Ahorrar botón en la parte inferior de la ventana Preferencias como se muestra en la imagen de abajo.
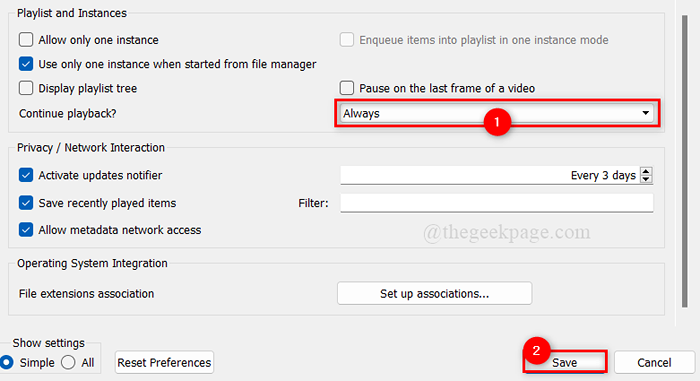
Paso 9: Una vez hecho esto, cierre el reproductor multimedia VLC.
Eso es todo. Si cierra el video en medio de él, ahora continuará jugando.
Espero que este artículo haya sido informativo y útil.
Háganos saber en la sección de comentarios a continuación.
Gracias por leer!
- « Cómo corregir el código de error 0xc00000F en Windows 11, 10
- El archivo de error de vapor de vapor 1 no pudo validar y se volverá a recopilar en Windows 11,10 »

