Cómo corregir el código de error 0xc00000F en Windows 11, 10
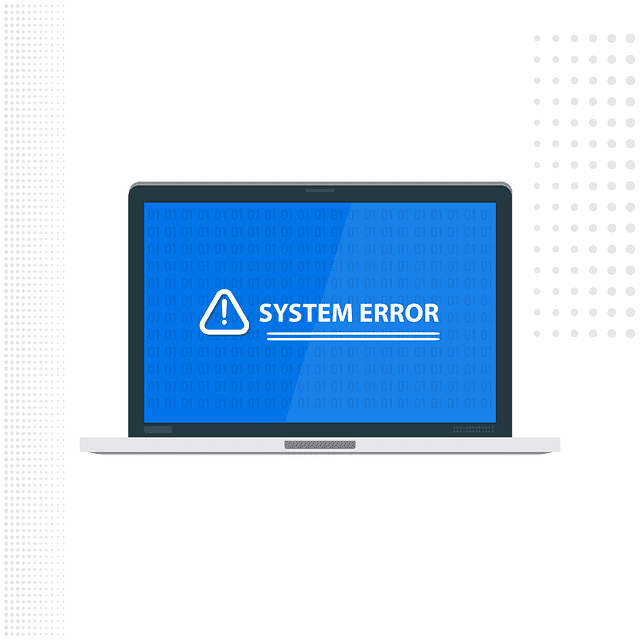
- 3777
- 378
- Eduardo Tapia
Cuando está ejecutando Windows, lo último que desea experimentar es ver una pantalla azul de la muerte o en resumen, un bloqueo de BSOD donde la pantalla de su computadora de repente se vuelve azul y solo aparece este mensaje de error "Faltan los datos de configuración de arranque para su PC o contienen errores". Este problema puede ocurrir mientras el sistema está arrancando, en última instancia, no le permite iniciar el sistema en absoluto. Aquí hemos discutido algunas soluciones muy fáciles que pueden solucionar el problema muy rápidamente.
NOTA -
Tienes que arreglar el registro de arranque maestro en su sistema. Para hacerlo, debe acceder al entorno de recuperación de Windows. Hemos mostrado los pasos cómo hacer eso -
1. En el primer paso, cierre su dispositivo por completo.
2. Una vez que esté seguro de que el dispositivo se apaga por completo, toque el botón de encendido una vez para iniciarlo. Cuando llegue a la pantalla del logotipo del fabricante, presione retener el botón de encendido nuevamente para apagar el dispositivo por completo.
3. Repita estos pasos del boot-boot-shutdown 2 más.
4. En la tercera vez, deje que el sistema inicie normalmente. Mientras el sistema se inicia, verá que la pantalla de reparación automática se ha abierto.

Tabla de contenido
- Arreglar 1 - separar todos los dispositivos externos
- FIJAR 2 - FIJA EL REGISTRO DE BOOT MAESTRO
- Corrección 3 - Reconstruya los datos de configuración de arranque
- FIJO 4 - Ejecute una operación de verificación de disco
- FIJAR 5 - Realice una actualización del sistema
Arreglar 1 - separar todos los dispositivos externos
Antes de proceder a las soluciones principales, asegúrese de que no se conecten otros dispositivos externos a la configuración principal.
1. Asegúrese de que el sistema esté completamente cerrado.
2. Luego, retire con mucho cuidado el cable de alimentación de la fuente. A continuación, verifique el cable de alimentación para cualquier defecto externo (como rupturas, desgarros, etc.).
3. En el siguiente paso, separe todos los dispositivos USB externos (como cualquier adaptador Bluetooth, HDDS externos) uno por uno de la configuración.
4. Asegúrese de que no haya una sola pieza de un dispositivo externo está conectado al sistema. Luego, solo conecte el cable de alimentación al sistema y enciéndelo.
5. Además, asegúrese de que no haya CD/DVD en la ranura.
6. Finalmente, conecte el cable de alimentación y inicie el dispositivo.
Ahora, verifique si el sistema está iniciando normalmente o mostrando el mensaje de error. Si ese es el caso, siga la siguiente solución para arreglar el MBR.
FIJAR 2 - FIJA EL REGISTRO DE BOOT MAESTRO
Un registro de arranque maestro corrupto (MBR) puede causar este problema.
1. Una vez que aparezca la pantalla de reparación automática, toque el "Opciones avanzadas".

2. Para solucionar problemas del problema, toque el "Resolución de problemas".
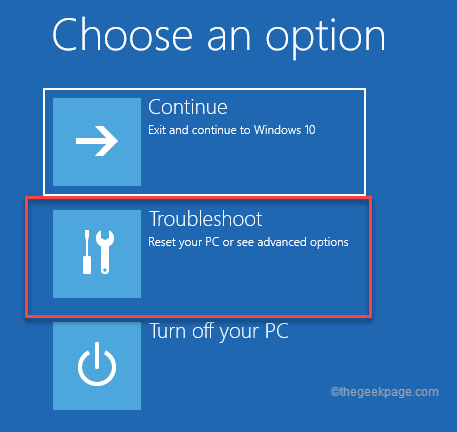
3. Luego, haga clic en "Opciones avanzadas"Para acceder a la configuración avanzada.
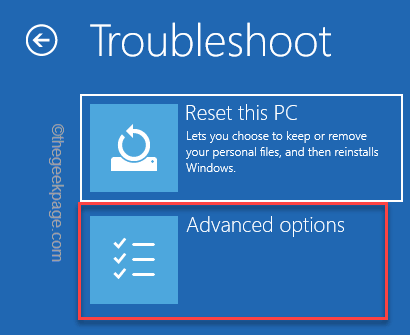
4. Aquí, simplemente haga clic en el "Solicitante del sistema"Para acceder a la terminal.
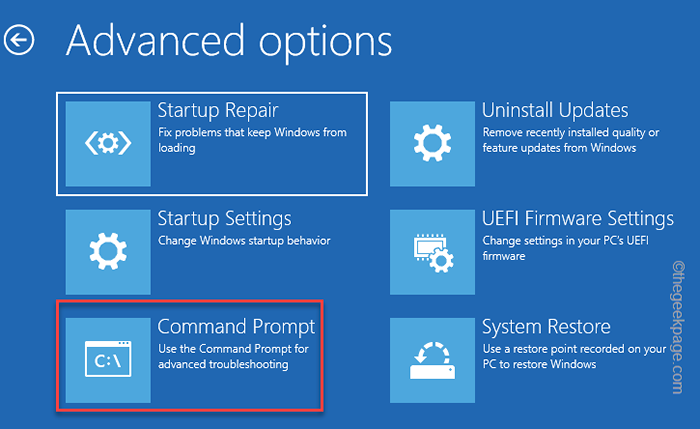
5. Luego, seleccione su cuenta administrativa para iniciar sesión. Es posible que deba ingresar la contraseña de su cuenta para iniciar sesión aún más.
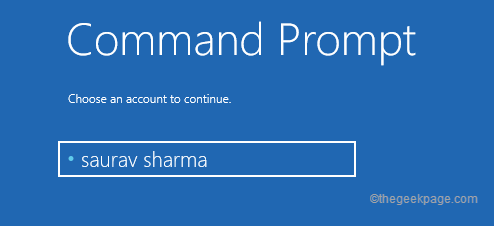
9. En el terminal del símbolo del sistema, ingrese este comando allí y presione Enter para corregir el registro de arranque maestro de su sistema.
bootRec /FixmBR
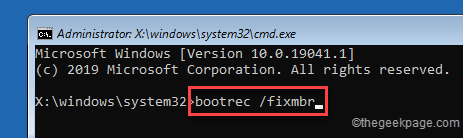
Ahora, solo espere a que el sistema verifique y repare el registro de arranque. Una vez que haya hecho esto, cierre el símbolo del sistema.
10. Si cierra la ventana del símbolo del sistema, volverá a la página de inicio.
Allí, solo toque "Continuar"Para proceder a Windows.
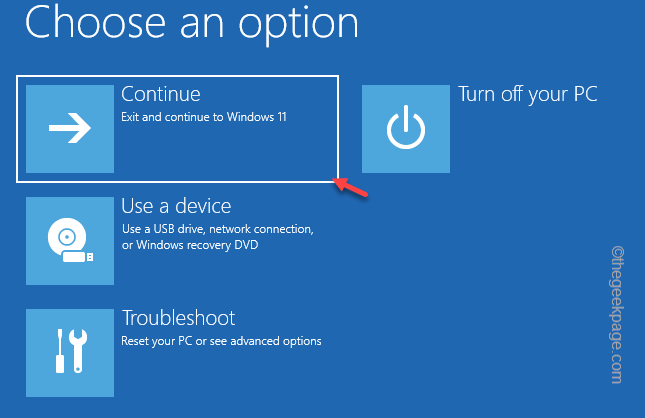
Compruebe si esto resuelve el problema.
Corrección 3 - Reconstruya los datos de configuración de arranque
Incluso después de reparar el registro de arranque, si el problema aún está allí, debe reconstruir los datos de configuración del arranque (BCD).
1. Force el arranque de su dispositivo para llegar a la pantalla de reparación automática.
2. Una vez que llegue allí, toque "Opciones avanzadas".

3. En el siguiente paso, nuevamente, toque el "Resolución de problemas"Para continuar.
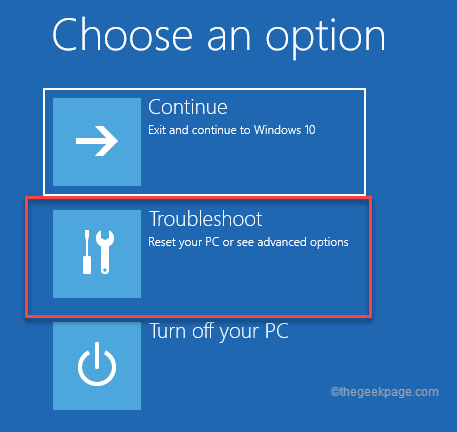
4. Entonces, toque "Opciones avanzadas"Para acceder a la configuración avanzada.
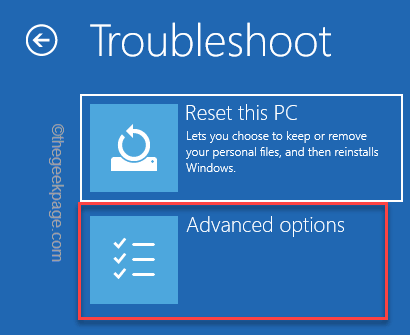
5. Después de eso, solo toque "Solicitante del sistema"Para acceder a la terminal.
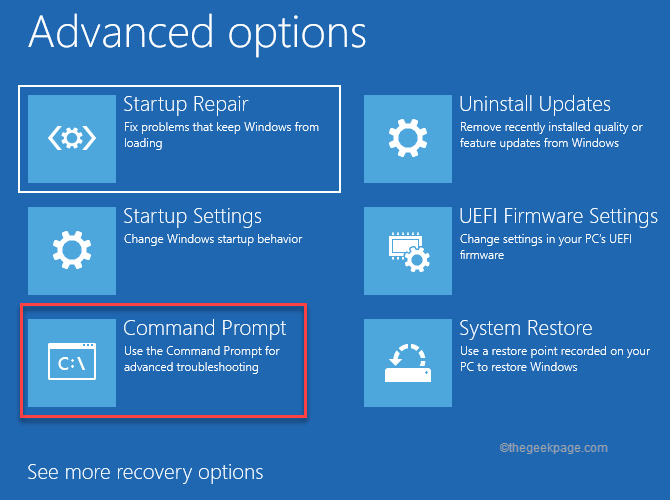
6. Luego, seleccione su cuenta administrativa e inicie sesión.
7. Una vez que llegas a la terminal, solo escribir esta línea y golpe Ingresar.
BootRec /RebuildBCD
Windows ahora identificará el disco de instalación de Windows.
8. Se le puede pedir que "Agregar instalación a la lista de arranque?", Grifo "Y"Y golpear Ingresar.
[Si el comando no identifica ninguna instalación de Windows, es posible que no vea este mensaje en absoluto. Puede salir y proceder al siguiente paso.]
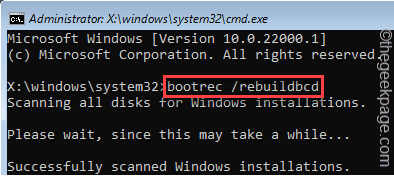
Una vez hecho, cierre el terminal.
9. Solo toque "Continuar"Una vez para continuar a Windows 11.
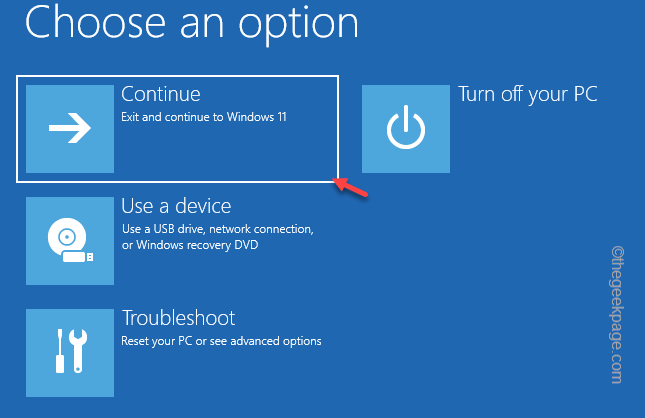
Esta vez, no te enfrentarás al "0xc00000f"Problema de nuevo.
FIJO 4 - Ejecute una operación de verificación de disco
Puede verificar y reparar el sistema de archivos y la integridad de los archivos.
1. Abra la ventana de reparación automática nuevamente.
2. Simplemente haga clic en "Opciones avanzadas" para proceder.

3. Al igual que antes, solo continúa de esta manera -
Solución de problemas> Opciones avanzadas> símbolo del sistema
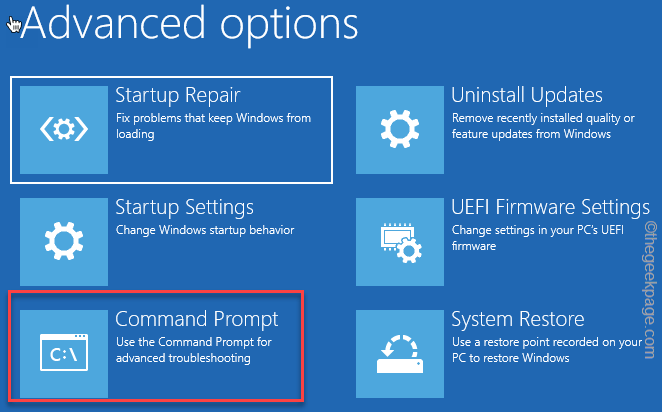
4. En el símbolo del sistema se abre, escriba esta línea para iniciar una operación de verificación de disco.
chkdsk c: /f /r
Cuando ves el "¿Le gustaría forzar un desmonte en este volumen?? (S/N)"La pregunta ha aparecido en el terminal CMD, tipo"Y"Y presione Enter para comenzar el proceso.
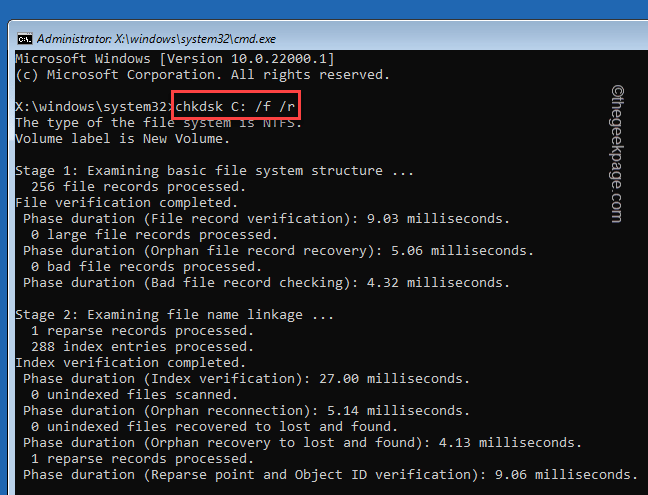
Que esté completo.
5. Una vez que esté completo, escriba "salida"Y golpear Ingresar Para cerrar la pantalla del símbolo del sistema.
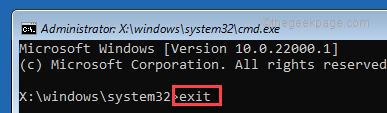
Ahora, arranca en Windows y pruebe si esto funciona para usted o no.
FIJAR 5 - Realice una actualización del sistema
Una actualización del sistema puede restablecer el sistema sin sacrificar ningún archivo personal y solucionar el problema por completo.
1. Al principio, inicia tu sistema en Modo de recuperación.
2. Cuando llegue a la pantalla de reparación automática, haga clic en "Opciones avanzadas".

3. En elige una ventana de opción, encontrará el "Resolución de problemas" opción. Tócalo.
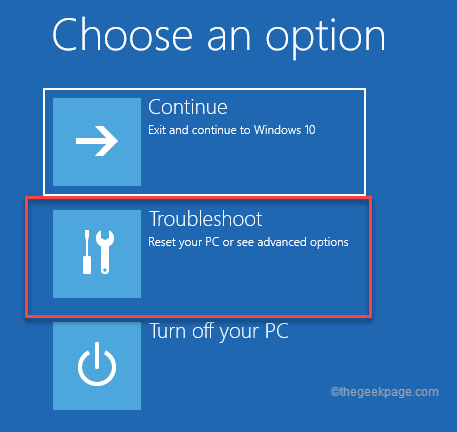
4. En la ventana de solución de problemas, toque "Restablecer esta PC"Para acceder a él.
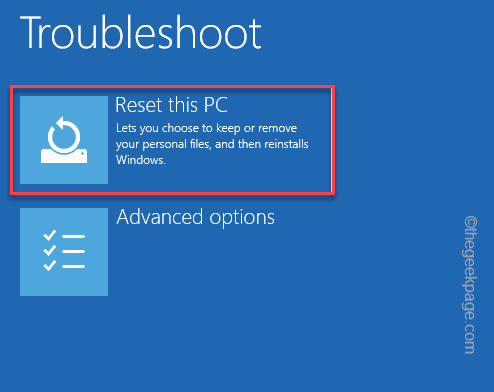
5. Hay dos opciones. Estos son 'mantener mis archivos' y 'eliminar todo'.
6. Solo, toque "Mantenga mis archivos".
NOTA -
Esto no afectará sus archivos personales, documentos. Pero, se eliminarán todas las configuraciones y aplicaciones de la tienda.
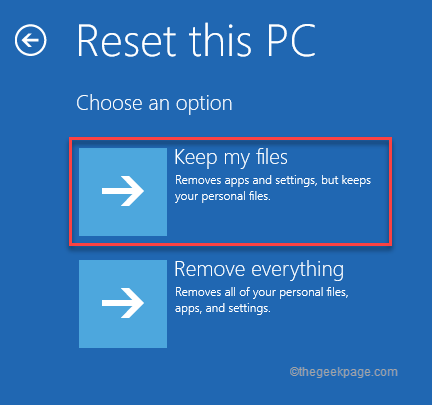
Su computadora se reiniciará varias veces. Permitir Windows un tiempo mientras actualiza el sistema y cuando su sistema se reinicia, su problema debe resolverse.
- « Cómo corregir el error prohibido de Roblox 403 en Google Chrome
- Cómo habilitar la reproducción continuar en VLC Media Player »

