Cómo corregir el error prohibido de Roblox 403 en Google Chrome
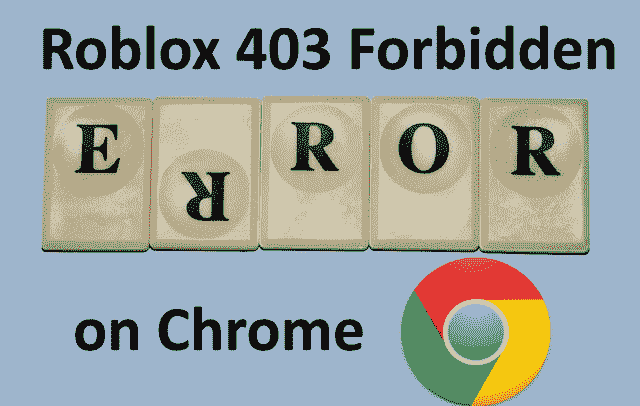
- 2163
- 243
- Carmen Casillas
Muchos usuarios de Windows han experimentado recientemente un error inusual llamado error prohibido de Roblox 403 al intentar acceder a la URL del sitio web en el navegador Google Chrome. No pueden hacer nada al respecto, incluso después de reiniciar la aplicación Chrome varias veces.
Puede haber varias razones potenciales para este error y hemos esbozado y enumerado algunas de ellas a continuación.
- El historial de navegación de Chrome y otros caché y datos corruptos
- Conexión a Internet inestable
- URL de sitio web incorrecta
- Extensiones instaladas desde fuentes de terceros
Después de considerar todos los aspectos antes mencionados, hemos presentado algunas correcciones que pueden ayudar a los usuarios a solucionar este problema. Si tiene el mismo problema, consulte las soluciones en este artículo.
Tabla de contenido
- Corrige 1 - Borre los datos de navegación de Chrome, las cookies y otra memoria de caché
- SEX 2 - Cambie la dirección del servidor DNS
- FIJAR 3 - Desactive las extensiones en Chrome
Corrige 1 - Borre los datos de navegación de Chrome, las cookies y otra memoria de caché
La razón principal de este problema es a veces los datos de navegación, las cookies y otros datos de caché en Google Chrome.
Como resultado, es preferible borrar los datos de navegación de Chrome y otros datos utilizando las instrucciones que se describen a continuación.
Paso 1: Abrir Google Chrome presionando el Windows llave y escritura Google Chrome.
Paso 2: Seleccionar Google Chrome de los resultados de búsqueda como se muestra a continuación.
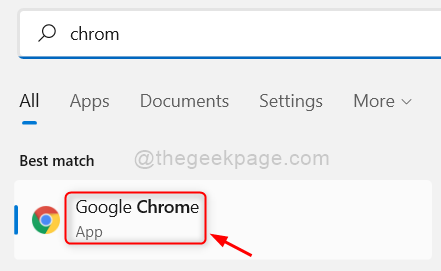
Paso 3: En la aplicación Google Chrome, haga clic en Tres puntos verticales (mostrar más opciones) en la esquina superior derecha como se muestra.
Paso 4: Entonces, seleccione Ajustes de la lista.
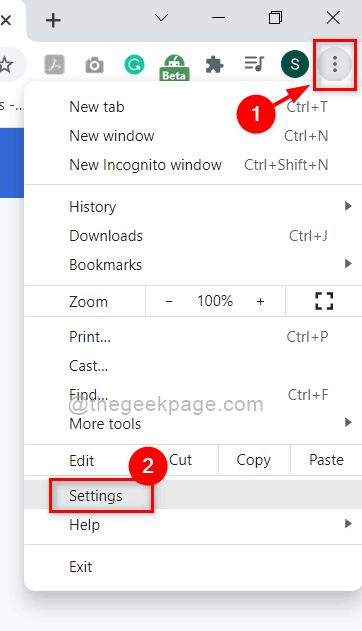
Paso 5: En la página de configuración, haga clic Seguridad y privacidad En el menú izquierdo como se muestra a continuación.
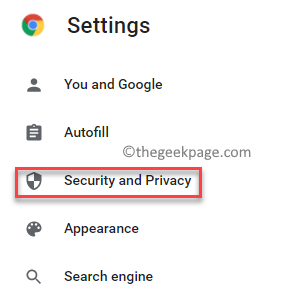
Paso 6: haga clic Eliminar datos de navegación Como se muestra abajo.
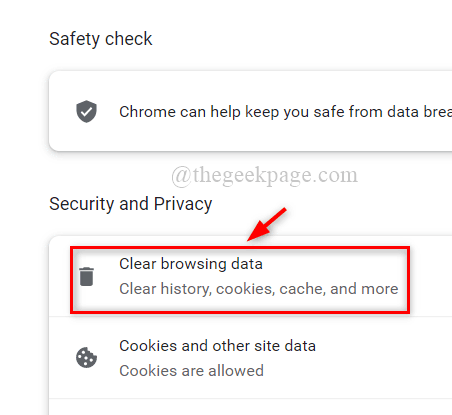
Paso 7: Entonces, seleccione Todo el tiempo como Intervalo de tiempo.
Paso 8: Verifique las tres casillas de verificación (historial de navegación, cookies y otros datos de sitios e imágenes y archivos en caché).
Paso 9: Una vez hecho, haga clic Borrar datos Para eliminar los datos de navegación de Google Chrome como se muestra a continuación.
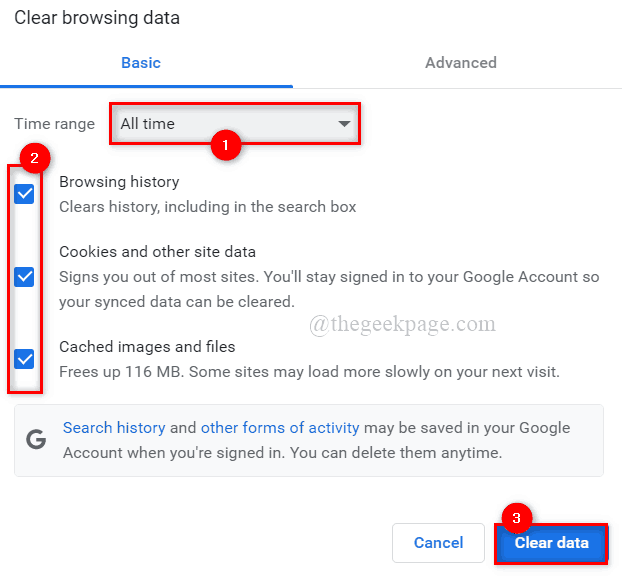
Paso 9: Después de borrar los datos, regrese a la página de seguridad y privacidad haciendo clic en él en el menú izquierdo.
Paso 10: Seleccione Cookies y otros datos del sitio Opción como se muestra a continuación.
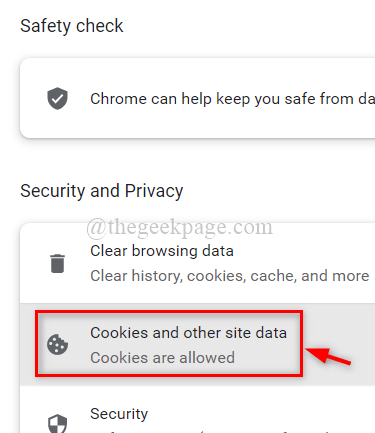
Paso 11: desplácese hacia abajo en la página y haga clic Consulte todos los datos y permisos del sitio.
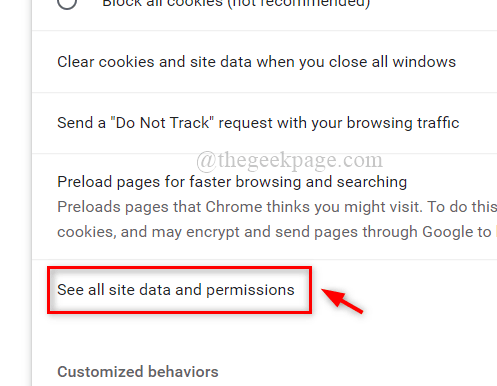
Paso 12: Una vez hecho, haga clic Borrar todos los datos opción en la esquina superior derecha como se muestra.
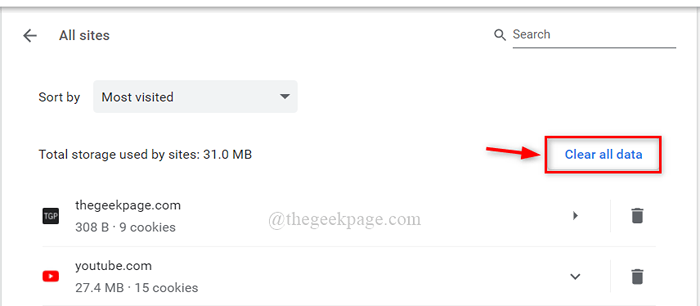
Paso 13: En la ventana Borrar todas de los datos, haga clic en Claro botón para eliminar todas las cookies almacenadas en Google Chrome.
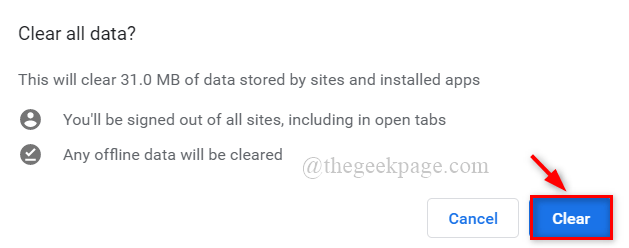
Paso 14: cierre la página de configuración y reinicie la aplicación Google Chrome una vez.
Ahora verifique si el problema todavía existe.
SEX 2 - Cambie la dirección del servidor DNS
Las direcciones del servidor DNS, como URL y servidores web del sitio web, son una mapeo de la dirección IP para su nombre de dominio correspondiente.Como resultado, si se cambia la dirección del servidor DNS, el navegador puede mostrar este error.Por lo tanto, recomendamos cambiar la dirección del servidor DNS en su PC a través de la conexión de red, que se describe en simples pasos a continuación.
Paso 1: Presione Windows + R teclas juntas en tu teclado para abrir Correr cuadro de comando.
Paso 2: Tipo NCPA.CPL en la caja de ejecución y presione Ingresar Clave para abrir Conexiones de red ventana.
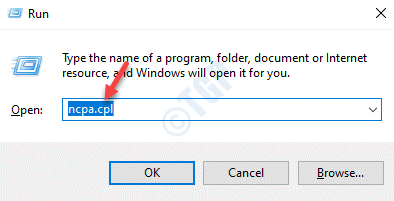
Paso 3: En la página de conexiones de red, haga clic derecho en la conexión de red que está en uso Ethernet o Wi-Fi.
Paso 4: Entonces, seleccione Propiedades Desde el menú contextual como se muestra en la siguiente captura de pantalla.
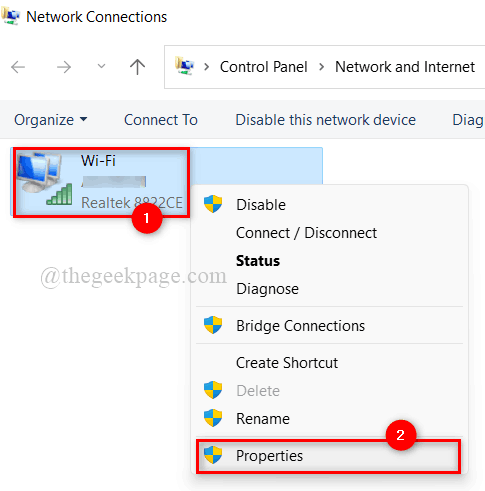
Paso 5: En la ventana Propiedades de red, seleccione Protocolo de Internet versión 4 (TCP/IPv4) Al hacer clic en él una vez.
Paso 6: Entonces, haga clic Propiedades botón debajo de él.
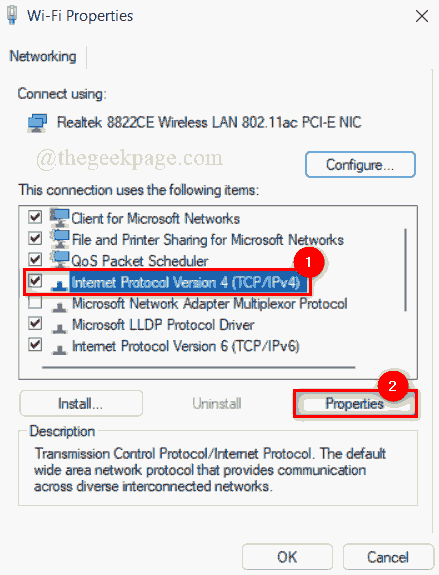
Paso 7: Esto abrirá la ventana Propiedades de la versión 4 del Protocolo de Internet.
Paso 8: haga clic Use las siguientes direcciones del servidor DNS botón de radio como se muestra a continuación.
Paso 9: Ingrese 1 1 1 1 en el Servidor DNS preferido y 1 0 0 1 en el Servidor DNS alternativo como se muestra.
Paso 10: Cierre la ventana de propiedades TCP/IPv4 haciendo clic en DE ACUERDO.
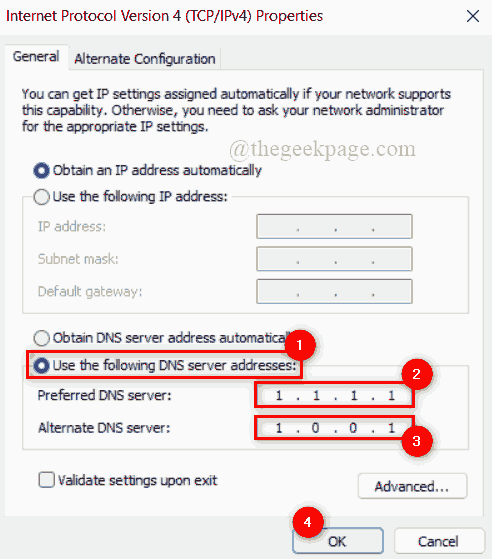
Paso 11: luego, cierre todas las ventanas y reinicie el sistema una vez.
Paso 12: Después de que el sistema se inicie, verifique si el problema aún persiste.
Espero que esto solucione el problema.
FIJAR 3 - Desactive las extensiones en Chrome
Para el aumento de la velocidad del navegador, las extensiones siempre son preferibles. A pesar de mejorar la funcionalidad del navegador Chrome, las extensiones pueden ser perjudiciales para el navegador si se descargan y no se realiza de ninguna fuente de terceros que no sea confiable.
Por lo tanto, recomendamos a nuestros usuarios que deshabilitan las extensiones en su navegador Chrome con los simples pasos que se dan a continuación.
Paso 1: Abrir Google Chrome presionando el Windows llave y escritura Google Chrome.
Paso 2: Seleccionar Google Chrome de los resultados de búsqueda como se muestra a continuación.
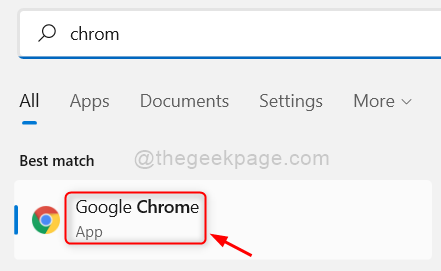
Paso 3: en una nueva pestaña, copie y pegue la ruta dada a continuación y presione el Ingresar llave.
Chrome: // Extensiones/
Paso 4: En la página de extensiones, haga clic en botón de activación de un extensión (P.ej. Gofullpage) para girarlo Apagado Como se muestra en la siguiente captura de pantalla.
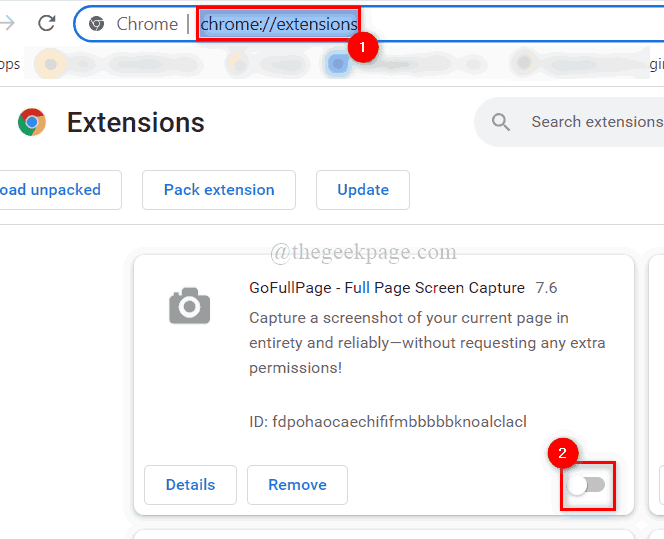
Paso 5: Repita lo mismo para todas las otras extensiones que se instalan en el navegador Chrome.
Paso 6: Una vez hecho esto, reinicie el navegador Chrome y verifique si el problema aparece o no.
Espero que esto resuelva el problema.
Eso es todos los chicos.
Espero que haya encontrado este artículo interesante e informativo.
Háganos saber en la sección de comentarios a continuación.
Gracias!
- « Cómo instalar aplicaciones desde el símbolo del sistema o PowerShell en Windows 11, 10
- Cómo corregir el código de error 0xc00000F en Windows 11, 10 »

