Corrección este archivo es utilizado por otra aplicación o problema del usuario en Microsoft Word
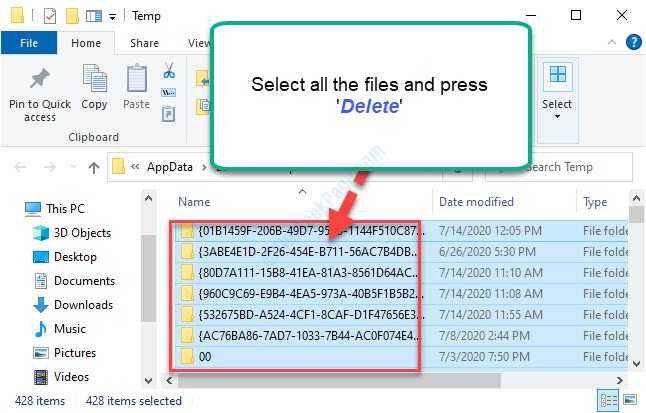
- 4319
- 933
- Sra. María Teresa Rentería
Mientras trabaja con aplicaciones de Microsoft Office (MS Word, MS PowerPoint, MS Excel) puede encontrar "El archivo es utilizado por otra aplicación o usuario" mensaje de error. Si está viendo este mensaje de error en su computadora, no podrá guardar el archivo es normal .Formato DOCX a menos que primero solucione el problema. Siga estas soluciones fáciles para resolver el problema en su computadora.
Tabla de contenido
- Folder de temperatura vacía de Fix-1 vacío
- Fix-2 Ejecute el archivo de Microsoft Word como administrador
- Fix 3 - Oficina de reparación
- FIJO-4 Guardar el archivo en un formato diferente-
- Fix-5 Cierre todos los procesos relacionados con las perspectivas-
- Fix-6 Eliminar .plantillas DOTM-
- Fix-7 modificar permisos de palabras-
- Fix-8 Deshabilit Firewall e intente guardar el archivo-
Folder de temperatura vacía de Fix-1 vacío
Vaciando el Temperatura La carpeta ha resuelto el problema para algunos usuarios.
1. Prensa Clave de Windows+R abrir Correr ventana.
2. Para abrir la carpeta Temp, escriba este comando simple y luego presione Ingresar.
%temperatura%
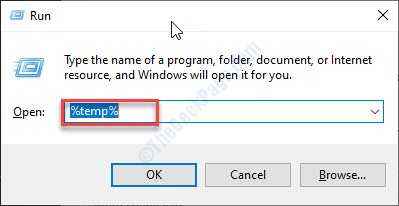
El Temperatura La carpeta se abrirá en su computadora.
3. En el Temperatura carpeta, seleccione todo el contenido y presione "Borrar"Desde su teclado para vaciar la carpeta.
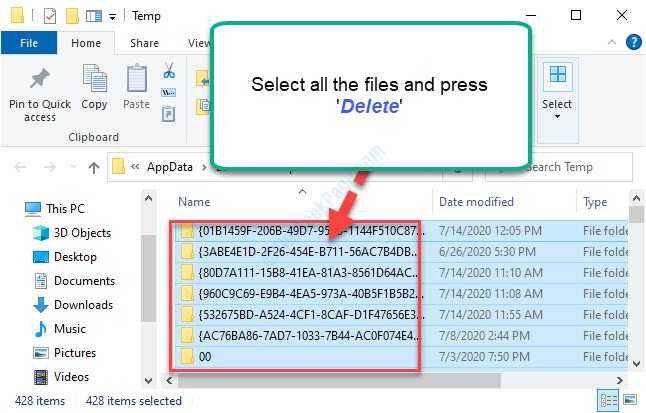
Sigue eliminando archivos que puede eliminar. Puede haber algunos archivos restantes que no podrá eliminar. Omitirlos.
Ahora, abra la palabra de nuevo.
Ahora, verifique si el error todavía está allí o no.
Fix-2 Ejecute el archivo de Microsoft Word como administrador
1 - Buscar Microsoft Word en el cuadro de búsqueda.
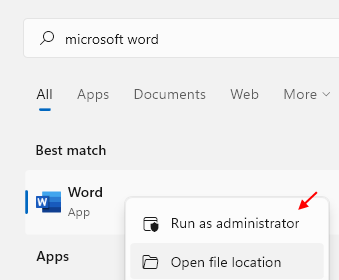
2 - Ahora, intente de nuevo.
Fix 3 - Oficina de reparación
1 - Presione Clave de Windows y Riñonal Key juntos del teclado para abrir CORRER cuadro de comando
2 - Tipo appwiz.CPL en él y haz clic DE ACUERDO
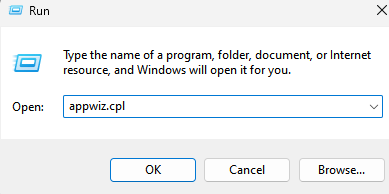
3 - Ahora, seleccione Microsoft Office y haga clic en cambiar.
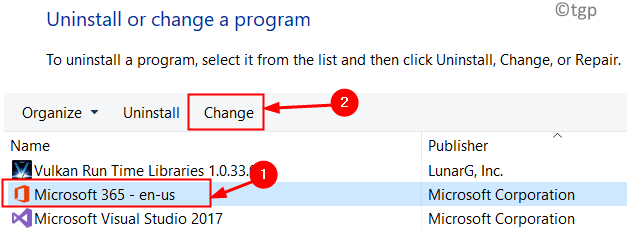
4 - Ahora, elija una reparación rápida y luego haga clic en la reparación.
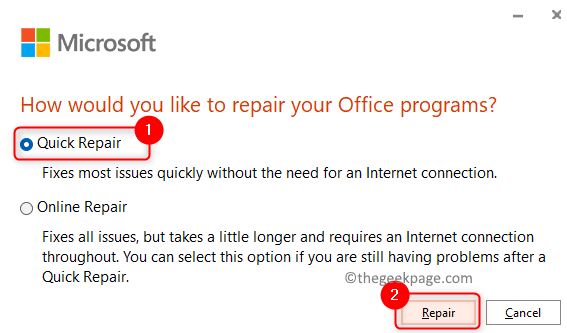
Una vez que se termine el proceso de reparación, intente nuevamente
FIJO-4 Guardar el archivo en un formato diferente-
Guardar el archivo problemático en un formato diferente puede resolver el problema.
1. Al principio, abra el archivo problemático.
2. Luego, haga clic en "Archivo"En la barra de menú.
3. Después de eso, haga clic en "Guardar como"Para guardar el archivo.
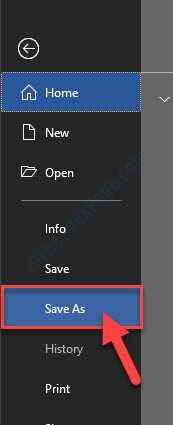
4. Ahora, en el Guardar como una ventana, haga clic en el menú desplegable al lado 'Guardar como tipo:'.
5. Luego, seleccione el tipo de archivo como "Pdf".
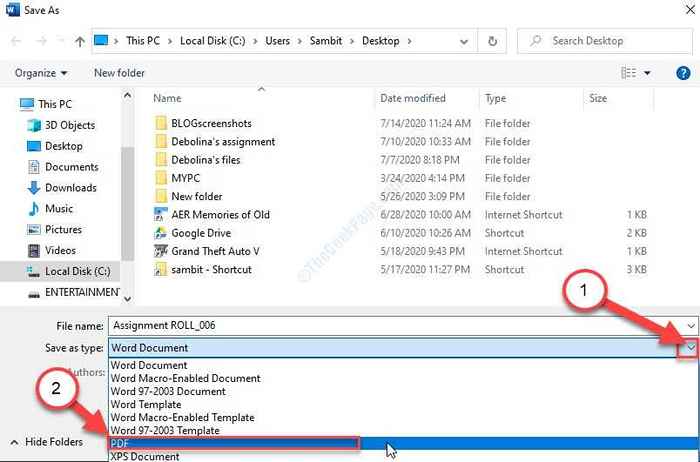
6. Ahora, haga clic en "Ahorrar".
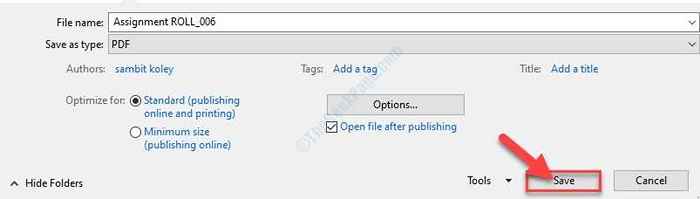
Ahora, espera un rato. Inicialmente, puede ver 'El archivo es utilizado por otra aplicación o usuario'Mensaje de error que aparece en la pantalla, pero una vez que se completa el proceso de guardado, el mensaje de error desaparecerá.
Fix-5 Cierre todos los procesos relacionados con las perspectivas-
La razón principal por detrás de este mensaje de error puede ser el uso del mismo archivo por diferentes panorama procesos.
1. Botón derecho del ratón en el icono de Windows y luego haga clic en "Administrador de tareas".
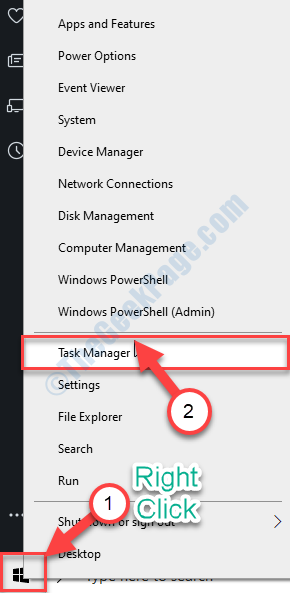
El Administrador de tareas La ventana se abrirá.
2. En el Administrador de tareas Ventana, busque otros procesos de MS Office, excepto el que está utilizando (si está utilizando Palabra, Entonces verifique si PowerPoint o los procesos de MS Outlook se están ejecutando).
3. Botón derecho del ratón en el proceso de Outlook y luego haga clic en "Tarea final".
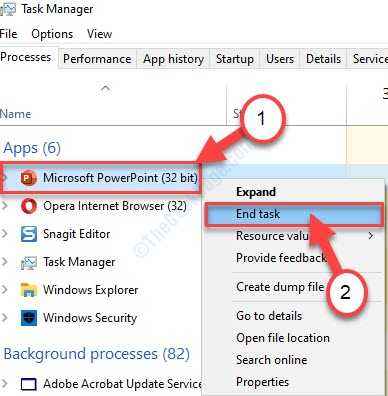
De esta manera, mata todos los procesos asociados con la perspectiva y cierre el Administrador de tareas ventana.
Ahora intente guardar el archivo en su computadora nuevamente. Esto debería solucionar el problema.
Fix-6 Eliminar .plantillas DOTM-
Eliminar el corrupto .Las plantillas de DOTM de su dispositivo pueden resolver este problema.
1. Prensa Clave de Windows+E Para abrir el Explorador de archivos ventana.
2. En el Explorador de archivos Ventana, navegue a esta ubicación-
C: \ Users \%UserName%\ AppData \ Roaming \ Microsoft \ Templates
NOTA-
Nombre de usuario significa el nombre de usuario de la cuenta que está utilizando en su dispositivo.
Ejemplo: como el 'Samblito'¿Es mi nombre de usuario, la dirección se verá así?-
C: \ Users \Samblito\ AppData \ Roaming \ Microsoft \ Templates
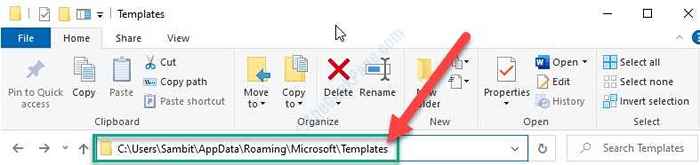
3. Ahora, seleccione "Normal" y "Correo electrónico" .plantillas DOTM.
4. Botón derecho del ratón en las plantillas seleccionadas y luego haga clic en "Borrar".
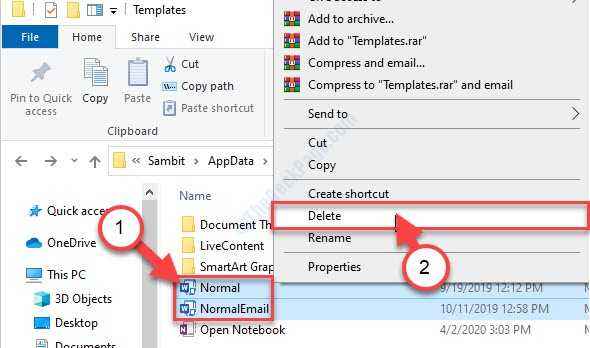
Estas plantillas serán eliminadas.
Una vez hecho esto, intente guardar el archivo en Palabra.
Fix-7 modificar permisos de palabras-
Modificador Palabra Los permisos pueden resolver este problema en su computadora.
1. Necesitas presionar Clave de Windows+S y escriba "Palabra".
2. Botón derecho del ratón en "Palabra"Y luego haga clic en"Abrir localización de archivo".
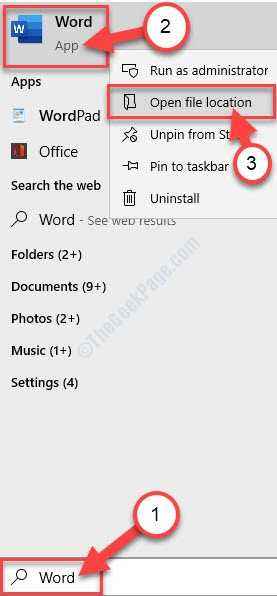
3. En la lista de aplicaciones, botón derecho del ratón sobre el "Palabra"Y luego haga clic en"Propiedades".
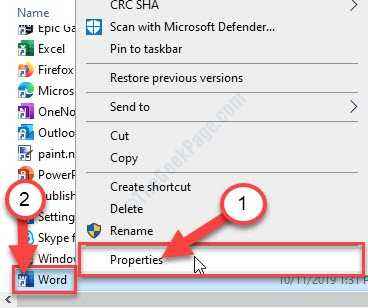
3. Entonces, ve al "Seguridad" pestaña.
4. Después de eso, haga clic en "Avanzado".
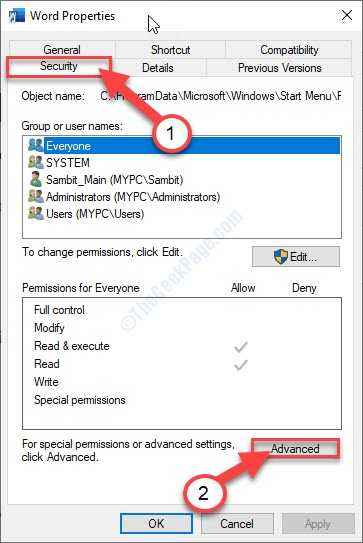
5. Luego, haga clic en "Cambiar permisos".
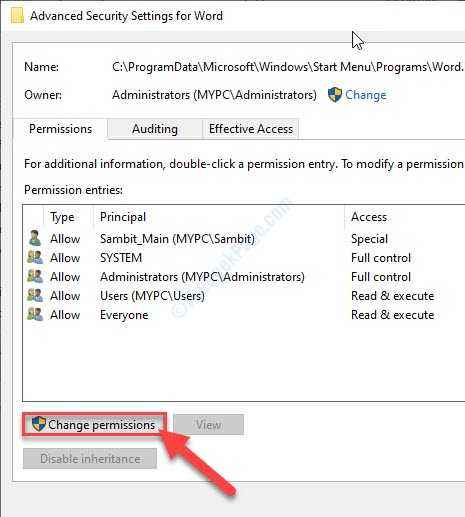
6. Ahora, haga clic en "Agregar".
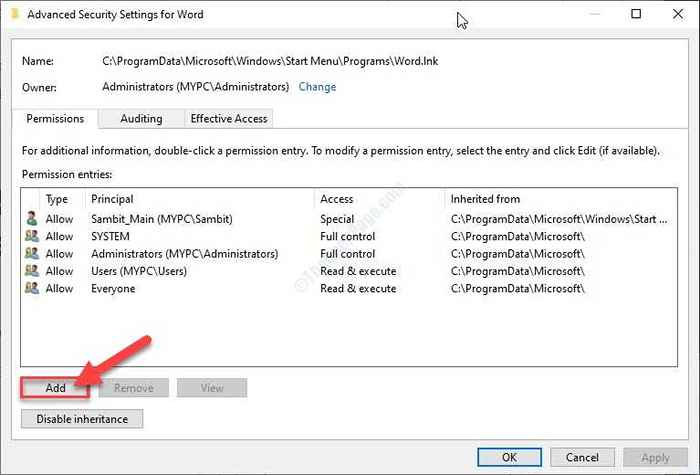
7. Luego, haga clic en "Seleccione un director".
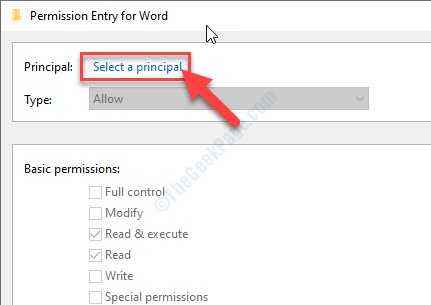
8. Ahora, haga clic en "Avanzado".
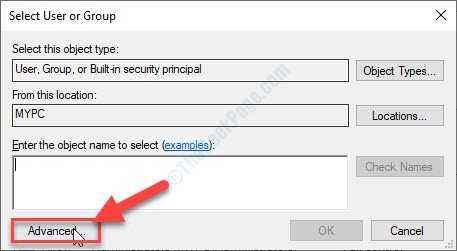
9. En Seleccione el usuario o el grupo Ventana, debe hacer clic en "Encuentra ahora".
10. Después de eso, seleccione el "Usuarios autenticados" grupo.
11. A continuación, haga clic en "DE ACUERDO".
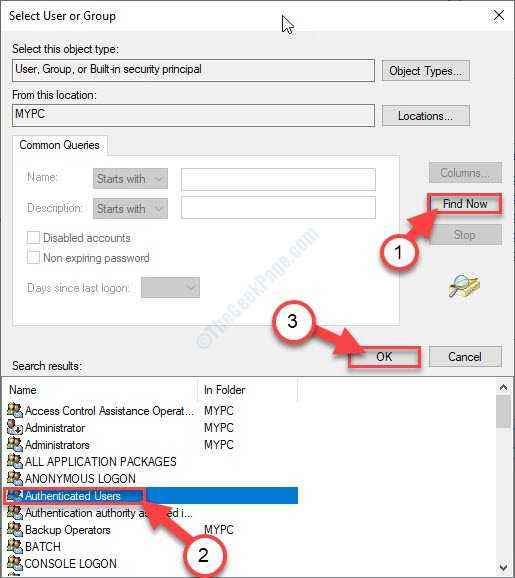
12. Simplemente haga clic en "DE ACUERDO".
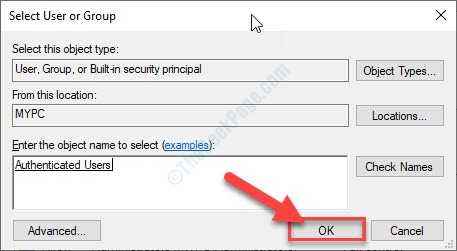
13. En entrada de permisos para la ventana de palabras, controlar la opción "Control total".
14. Luego, haga clic en "DE ACUERDO".
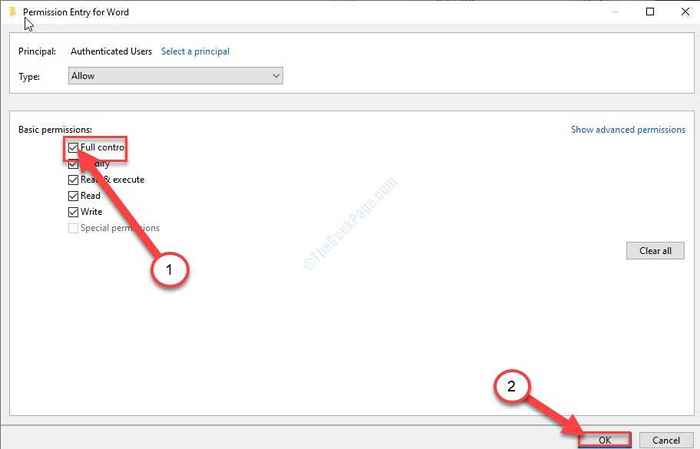
15. Volviendo al Configuración de seguridad avanzada para Word ventana, puedes ver 'Usuarios autenticados' en Entradas de permiso panel.
dieciséis. Haga clic en "Aplicar"Y luego en"DE ACUERDO".
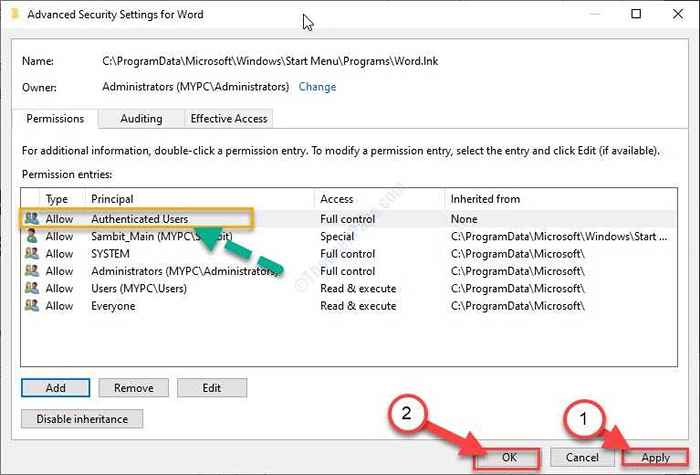
17. Volviendo al Propiedades de la palabra Ventana, haga clic en "Aplicar"Y luego haga clic en"DE ACUERDO".
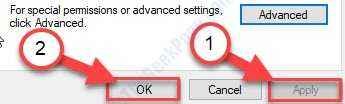
Ahora, lanza MS Word en tu ordenador.
Compruebe si este funciona.
Fix-8 Deshabilit Firewall e intente guardar el archivo-
A veces, los firewalls en su computadora pueden evitar que guarde el archivo de Word en su computadora. Deshabilitarlo e intentar guardarlo.
1. Prensa Windows Key+I.
2. En el Ajustes Ventana, haga clic en "Actualización y seguridad".
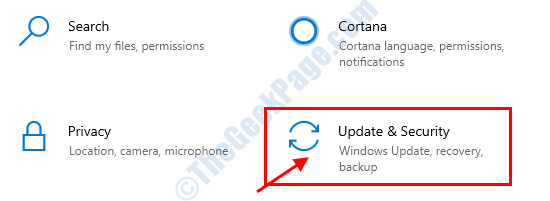
3. Debe hacer clic en "Seguridad de Windows".
4. Simplemente haga clic en "Protección de firewall y red".
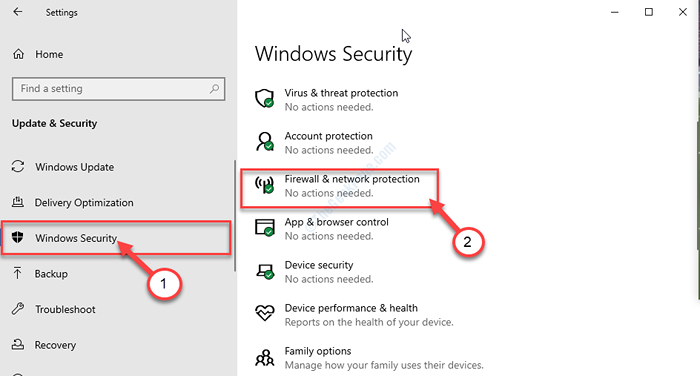
Seguridad de Windows Se abrirá la ventana.
5. En el Protección de firewall y red Ventana, haga clic en el tipo de red al lado de lo cual notará "(activo)"
(Este dispositivo está conectado a una red privada. Entonces 'Red privada'se muestra como'activo'. )
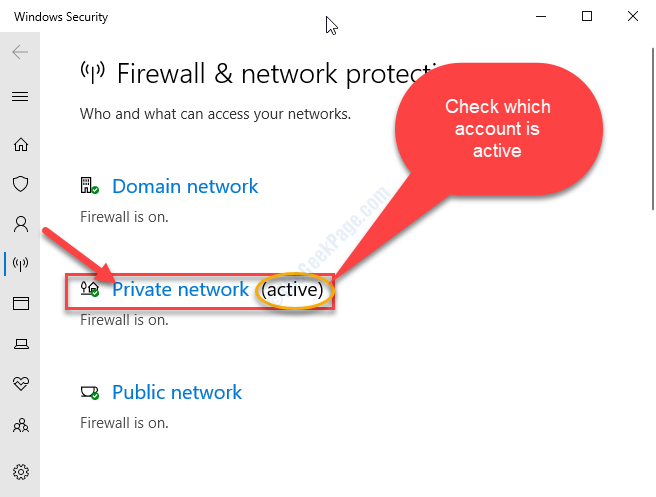
6. Ahora, desplácese hacia abajo hasta que vea Firewall de defensor de Microsoft.
7. Lo que necesitas hacer es alternar el Firewall de defensor de Microsoft Configuración para 'Apagado'.
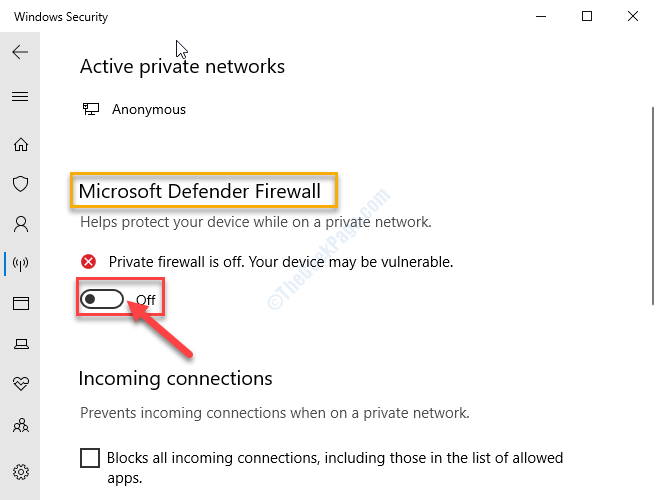
Cerca Ajustes ventana.
Ahora, intente guardar el archivo de Word y cierre MS Word. No volverá a ver el mensaje de error.
- « Arreglar el error de no responder debido a un script de larga duración en IE11
- Cómo arreglar el error de asociación de reciclaje de reciclaje en Windows 10 »

