Cómo arreglar el error de asociación de reciclaje de reciclaje en Windows 10
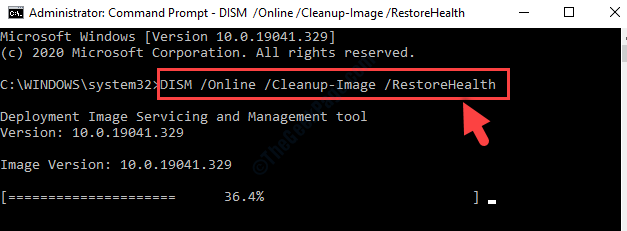
- 5007
- 1161
- Alejandro Duran
Todos los días trabajamos en algo en nuestros sistemas y luego seguimos eliminando archivos, carpetas o aplicaciones una vez que nuestra tarea está completa. Todos estos artículos eliminados van a la papelera de reciclaje y desde allí podemos eliminarlos de forma permanente o restaurarlos más tarde si es necesario. Recycle Bin es quizás una de las características de Windows más dadas por sentado.
Sin embargo, incluso el contenedor de reciclaje puede arrojar un error de repente cuando intentas abrirlo. Por ejemplo, puede ver un error, "Este archivo no tiene un programa asociado con él para realizar esta acción. Instale un programa o, si ya está instalado, cree una asociación en el control de programas predeterminado panel."
Sin embargo, la buena noticia es que esto se puede solucionar. Veamos como.
Tabla de contenido
- Método 1: Eliminar todos los archivos de Recycle Bin
- Método 2: Instale cualquier actualización más reciente
- Método 3: ejecute un escaneo de PC completo
- Método 4: Uso de PowerShell
- Método 5: Uso del símbolo del sistema
- Método 6: eliminando y agregando el icono de reciclaje del contenedor
- Método 7: acceder al modo seguro
- Método 8: mediante la ejecución del sistema de restauración del sistema
Método 1: Eliminar todos los archivos de Recycle Bin
Lo primero que puede hacer es eliminar todos los archivos del Papelera de reciclaje permanentemente y verifique si el error se ha ido. El problema a veces puede surgir debido a los archivos en el Papelera de reciclaje, Por lo tanto, se recomienda borrar los archivos eliminados de forma permanente del contenedor.
Simplemente abra el Papelera de reciclaje (si se abre), y seleccione todos los archivos manualmente o presione Ctrl + A teclas juntas en su teclado para seleccionar todos los archivos a la vez y presione Borrar. En el aviso, haga clic Sí para eliminar todos los archivos de forma permanente.
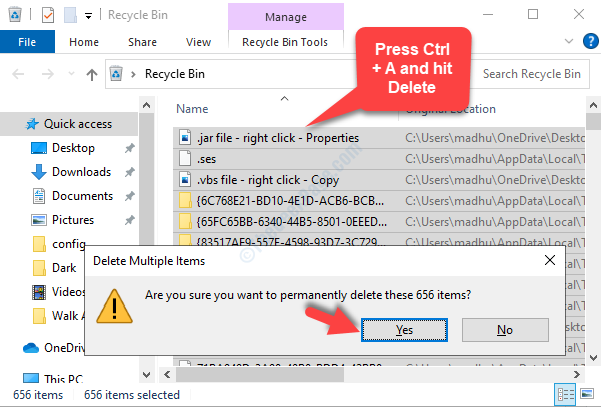
El error debería desaparecer ahora, pero si aún persiste, intente el segundo método.
Método 2: Instale cualquier actualización más reciente
Muchas veces, el error de reciclaje del contenedor puede deberse al hecho de que se ha perdido la instalación de cualquier última actualización de Windows. Debido a esto, puede experimentar muchos problemas en su sistema y uno de ellos es el error cuando intenta acceder al contenedor de reciclaje. Por lo tanto, lo mejor que puede hacer para mantenerse alejado de estos problemas es actualizar su Windows 10 tan pronto como la actualización esté disponible.
Para verificar si se ha perdido alguna actualización, puede verificar las actualizaciones manualmente.
Paso 1: Ir al Comenzar botón en su escritorio y haga clic en Ajustes En el menú contextual, ubicado sobre el Fuerza opción.
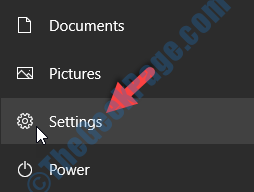
Paso 2: En el Ajustes Ventana, haga clic en Actualización y seguridad.
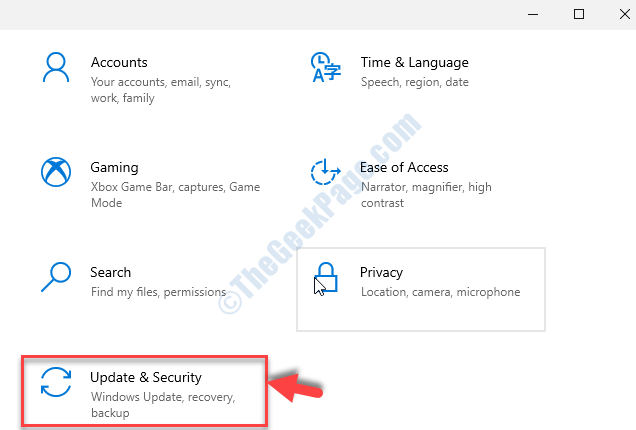
Paso 3: A continuación, ve al lado derecho del panel, y debajo del actualizacion de Windows Sección, haga clic en el Verifique las actualizaciones botón.
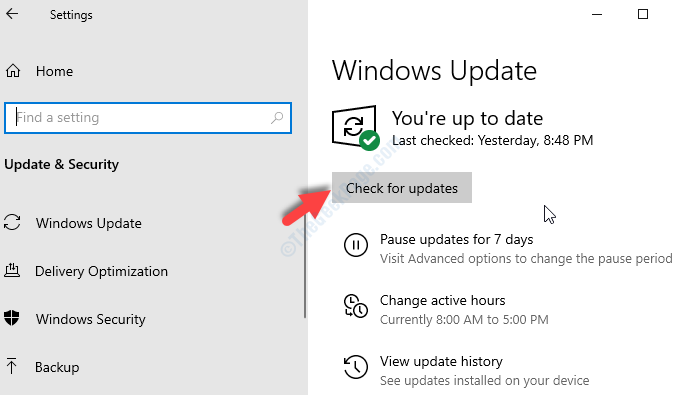
Etapa 4: Ahora, comenzará a verificar las actualizaciones. Si alguna actualización disponible, Windows las descargará automáticamente en segundo plano.
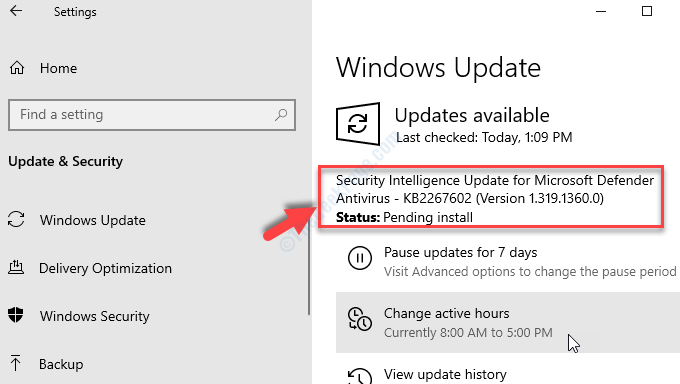
Una vez que la descarga está completa, debe reiniciar su PC para instalar las actualizaciones. Ahora, puede verificar si todavía está recibiendo el error, pruebe el 3er método.
Método 3: ejecute un escaneo de PC completo
El error también puede ser causado por un malware que puede haber infectado su sistema. Un software malicioso puede afectar discretamente su sistema, modificar la configuración y, por lo tanto, corrupir ciertas características de Windows. Aquí, lo mejor que puede hacer es ejecutar un escaneo de PC completo. Un escaneo de PC completo lleva unas horas, así que tenga paciencia.
Puede usar cualquier software antivirus de confianza de un proveedor de terceros y ejecutar un escaneo completo. Una vez que detecta cualquier malware, también pondrá en cuarentena su sistema. Si esto no funciona, intente el cuarto método.
Método 4: Uso de PowerShell
Paso 1: Ve a la Comenzar botón en su escritorio y escriba Potencia Shell En el campo de búsqueda. Haga clic derecho en el resultado (Windows PowerShell) y seleccionar Ejecutar como administrador abrir Potencia Shell en modo administrador.
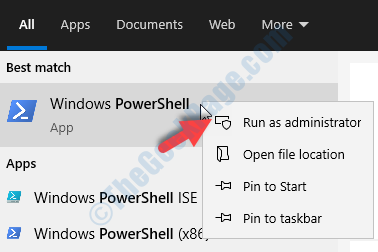
Paso 2: En el Potencia Shell Ventana, ejecute el siguiente comando y presione Ingresar:
RD /S /Q C: $ reciclaje.papelera
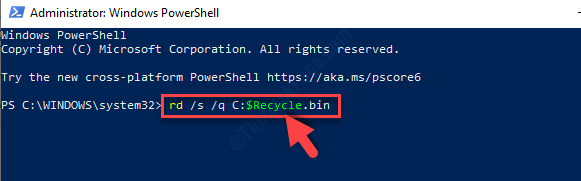
Paso 3: A continuación, deberá confirmar si desea continuar con la eliminación. Tipo Y para confirmar.
Esto eliminará el directorio de reciclaje del contenedor, y se creará automáticamente un nuevo contenedor de reciclaje. Ya no debe experimentar el error, pero si aún lo hace, siga el quinto método.
*Nota - También puedes usar Solicitante del sistema en modo administrador en lugar de Potencia Shell Para ejecutar este comando.
Método 5: Uso del símbolo del sistema
Solución 1: ejecutando SFC /Scannow
Sfc /escanno Se sabe que el comando arregla cualquier instalación corrupta que pueda ser la razón detrás de su Papelera de reciclaje error.
Paso 1: Ve a la Comenzar botón en su escritorio y escriba Solicitante del sistema En el campo de búsqueda. Haga clic derecho en el resultado y seleccione Ejecutar como administrador abrir Solicitante del sistema en modo administrador.
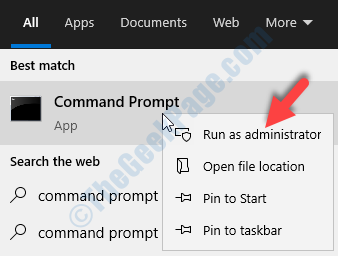
Paso 2: Ahora, ejecute el siguiente comando en el Solicitante del sistema y golpear Ingresar:
sfc /escanno
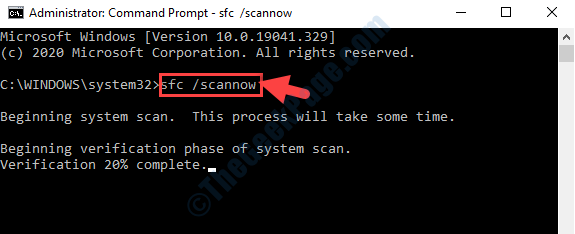
Espere a que se complete el proceso de escaneo, ya que lleva algo de tiempo. Una vez que el escaneo ha terminado, cierre el Solicitante del sistema ventana, y verifique si el problema se resuelve. Si no, luego siga la segunda solución usando Solicitante del sistema.
Solución 2: ejecutando un escaneo dism
Paso 1: Seguir Paso 1 de Solución 1 arriba para abrir Solicitante del sistema con derechos de administrador. Ahora, ejecute el siguiente comando en el Solicitante del sistema ventana y golpe Ingresar:
Dism /online /limpiando-imagen /restauración
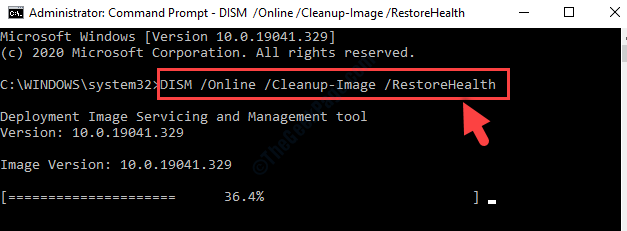
El Abatido escanear también lleva más tiempo como el sfc /escanno, Así que espera hasta que se complete el escaneo. Una vez que ambos escaneos están completos, el error debe desaparecer. También puede elegir ejecutar ambos escaneos nuevamente, si fallan antes.
Si esto no resuelve su problema, pruebe el sexto método.
Método 6: eliminando y agregando el icono de reciclaje del contenedor
Paso 1: Vaya a su escritorio y haga clic con el botón derecho en un área vacía. Seleccionar Personalizar Desde el menú contextual.
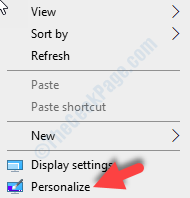
Paso 2: En el Ajustes Ventana, haga clic en Temas En el lado izquierdo. Ahora, en el lado derecho, desplácese hacia abajo hasta el Configuración relacionada Sección y haga clic en Configuración de icono de escritorio.
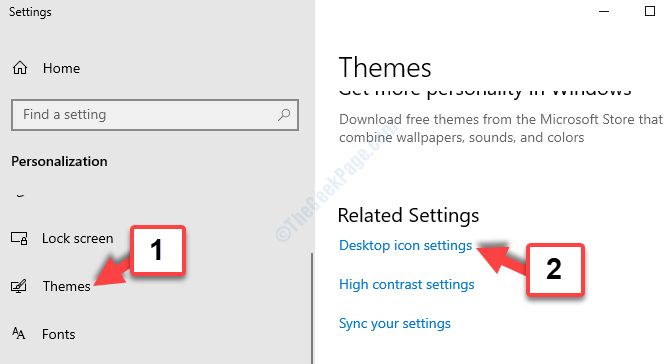
Paso 3: En el Configuración de icono de escritorio Cuadro de diálogo, desmarque el cuadro junto a Papelera de reciclaje.
Prensa Aplicar y luego DE ACUERDO Para guardar los cambios y salir.
Esto eliminará el Papelera de reciclaje icono del escritorio.
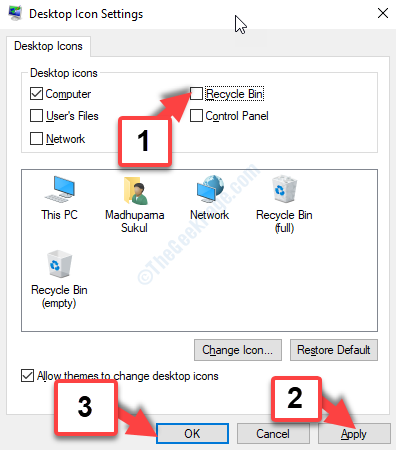
Etapa 4: Ahora, vuelve al Configuración de icono de escritorio Cuadro de diálogo nuevamente después del Paso 1 y Paso 2 como anteriormente.
Ahora, marque la casilla al lado de Papelera de reciclaje. Prensa Aplicar y luego DE ACUERDO Para guardar los cambios y salir.
Esto agregará un nuevo Papelera de reciclaje icono a tu escritorio de nuevo.
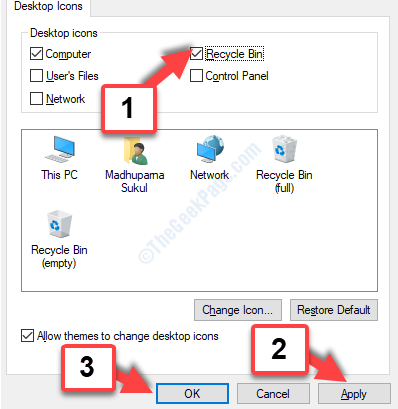
Ahora, tu error debería desaparecer. Si el problema aún está ahí, intente el séptimo método.
Método 7: acceder al modo seguro
Paso 1: Ve a la Ajustes aplicación y haga clic en Actualización y seguridad Como se muestra en el Paso 1 y paso en Método 2.
Ahora, haga clic en Recuperación a la izquierda. En el lado derecho, desplácese hacia abajo hasta el Inicio avanzado sección y haga clic en el Reiniciar ahora botón.
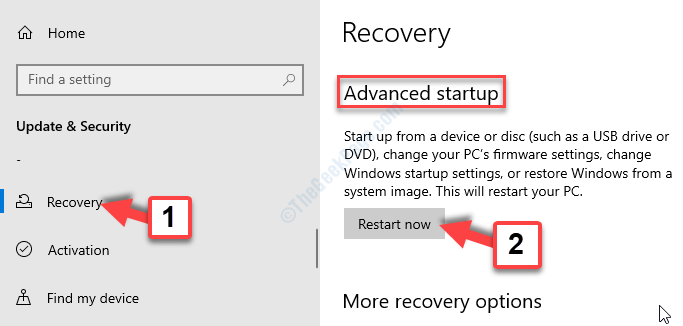
Una vez que su PC se reinicie, le mostrará una lista de opciones para elegir. Presione la tecla correcta para ir a la versión de modo seguro.
Método 8: mediante la ejecución del sistema de restauración del sistema
Paso 1: Ve a la Comenzar botón en su escritorio y escriba Restaurar En el campo de búsqueda. Haga clic en Crear un punto de restauración.
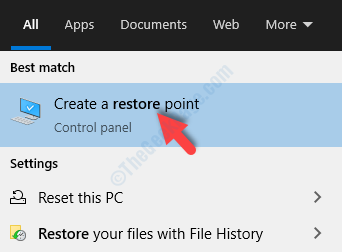
Paso 2: En el Propiedades del sistema ventana, debajo del Proteccion del sistema pestaña, ve a la Restauración del sistema sección y haga clic en el Restauración del sistema botón.
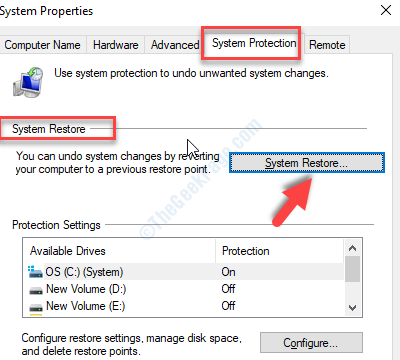
Paso 3: En el Restauración del sistema Ventana, haga clic en Próximo.
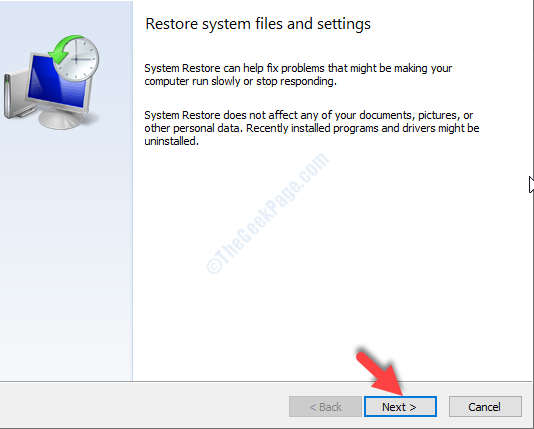
Etapa 4: A continuación, seleccione el punto de restauración listado y haga clic en Próximo.
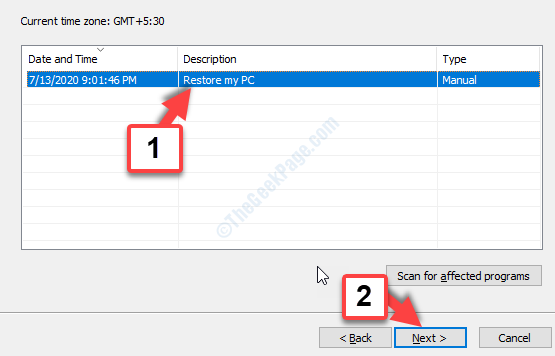
A partir de entonces, siga las instrucciones en cada pantalla para finalizar el proceso de restauración del sistema.
Eso es todo. Puede estar seguro de que cualquiera de estos pasos seguramente resolverá su problema de reciclaje.
- « Corrección este archivo es utilizado por otra aplicación o problema del usuario en Microsoft Word
- Error de actualización de Windows Fix-Windows 0x800704C7 en Windows 10 »

