FIJA el problema del procesador de gráficos Adobe Photoshop no detectado

- 1895
- 564
- Claudia Baca
Adobe Photoshop utiliza el procesador de gráficos en su sistema para generar efectos 3D y mucho más. Tener una buena tarjeta gráfica es una ventaja adicional para ejecutar Adobe Photoshop sin problemas. Pero, ¿qué pasa si Adobe Photoshop ni siquiera reconoce la tarjeta gráfica de su sistema?? Hay muchas razones que pueden conducir a este problema. Pero, no hay nada de qué preocuparse. Simplemente siga estas fáciles instrucciones para hacer que Photoshop detecte la GPU en solo unos pasos rápidos.
Tabla de contenido
- FIJO 1 - Establezca la aplicación para usar la GPU dedicada
- FIJO 2 - Mueva el archivo Sniffer
- FIJAR 3 - Cambie el photoshopprefsmanager
- FIJO 4 - Actualice la tarjeta gráfica
- FIJAR 5 - Desactivar la configuración de Open CL
- Arreglar 6 - Baje el nivel de caché
- Fix 7 - Restablecer preferencias de Photoshop
- FIX 8 - Desactive la GPU integrada
FIJO 1 - Establezca la aplicación para usar la GPU dedicada
Si tiene dos GPU en su sistema, debe configurar el Photoshop para usar la GPU dedicada.
1. Cerrar Photoshop, si ya está abierto.
2. Una vez que lo haya cerrado, presione el Clave de Windows y el I clave juntos para abrir la configuración.
3. Después de eso, toque "Sistema"En el panel izquierdo.
4. Luego, haga clic en el "MostrarConfiguración para acceder a él.
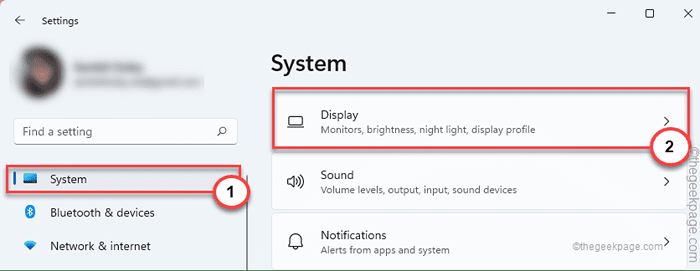
5. En el lado derecho, desplácese hacia abajo y haga clic en "Gráficos" ajustes.
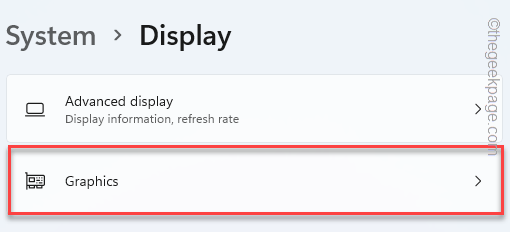
6. A continuación, debe hacer clic en "Navegar".
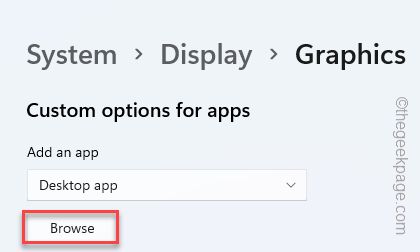
7. Ahora, navegue a la ubicación de Photoshop. Generalmente se encuentra en esta ubicación -
C: \ Archivos de programa \ Adobe \ Adobe Photoshop CC 2015
8. Selecciona el "Photoshop"Aplicación de la lista de archivos y carpetas.
9. Entonces, toque "Agregar"Para agregarlo a la lista.

10. Volviendo a la página de configuración, toque "Opción"Para acceder a las opciones de gráficos.
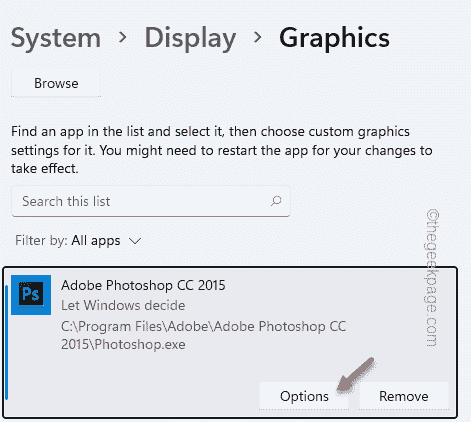
11. Ahora, simplemente cambielo al "Alto rendimiento" ajustes.
12. Después de eso, toque "Ahorrar"Para guardar la configuración.
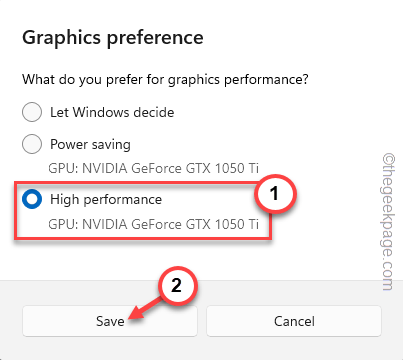
Esto se asegurará de que Photoshop use la tarjeta gráfica que ha elegido.
Cierre la ventana de configuración.
1. Ahora, abra Adobe Photoshop.
2. Entonces, tienes que tocar el "EditarMenú "y haga clic en"Preferencias".
3. A continuación, haga clic en el "Actuación"Opción para abrir la configuración de rendimiento.
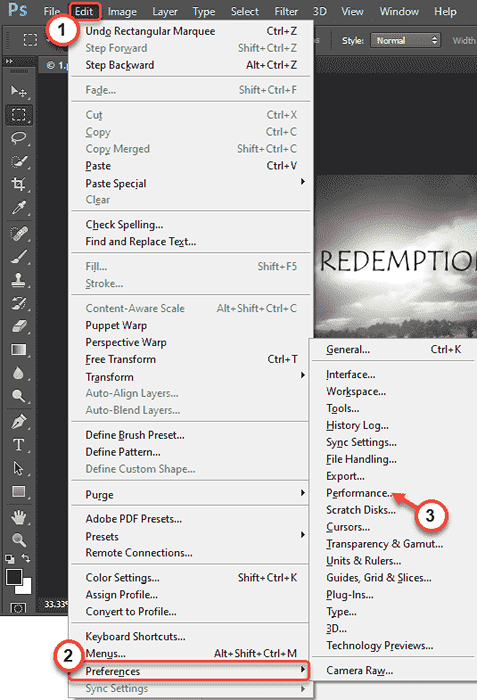
Aquí, encontrará que se reconoce la tarjeta gráfica.

FIJO 2 - Mueva el archivo Sniffer
Eliminar/mover la aplicación GPU Sniffer debe permitir que Photoshop detecte la tarjeta gráfica.
1. Asegúrese de haber cerrado Photoshop antes de continuar.
2. Toque el icono de Windows en la barra de tareas y escriba "Adobe Photoshop".
3. En los resultados de la búsqueda, haga clic derecho en el "Adobe Photoshop CC 2015"Y toque"Abrir localización de archivo".
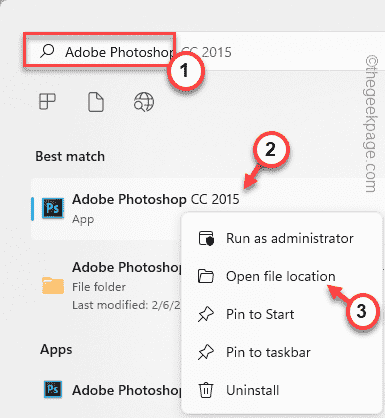
4. Te llevará a la carpeta de programas. Ahora, haga clic derecho en el "Adobe Photoshop CC 2015"Y luego, haga clic en"Abrir localización de archivo".
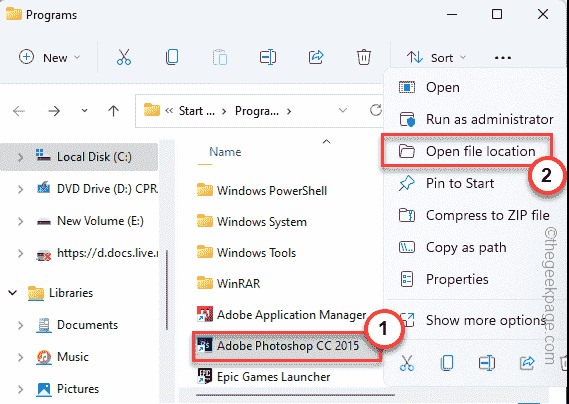
5. Cuando se abra la carpeta Adobe Photoshop, busque el "oledor" solicitud.
6. Entonces, seleccione "oledor"Y presiona CTRL+X claves juntas para cortar el archivo.
7. Ir a tu Escritorio (o cualquier ubicación que prefiera) y pegar allí.

Después de eso, cierre el explorador de archivos.
8. Luego, abra la aplicación Adobe Photoshop.
9. Después de eso, presione el Ctrl+K claves juntas para acceder a las preferencias.
10. A continuación, toque "Actuación"En el panel de la izquierda.

Notarás que Photoshop ha detectado la tarjeta gráfica.
FIJAR 3 - Cambie el photoshopprefsmanager
Si restablecer la configuración gráfica de Photoshop no funciona, intente lo mismo para el Devaluación de PhotoshopPref.
1. Cierre Adobe Photoshop y abra la configuración en su sistema.
2. En Configuración, toque "Sistema"En el panel izquierdo.
3. A continuación, toque el "Mostrar" al lado derecho.
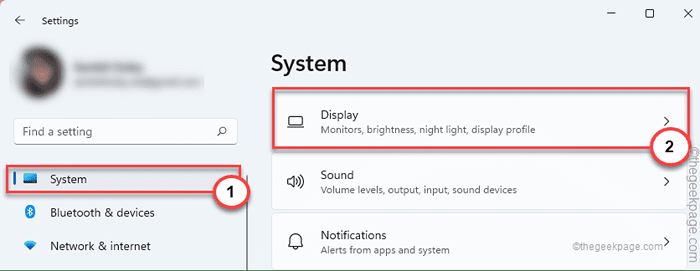
4. Ahora, desplácese hacia abajo y haga clic en "GráficosConfiguración para acceder a él.
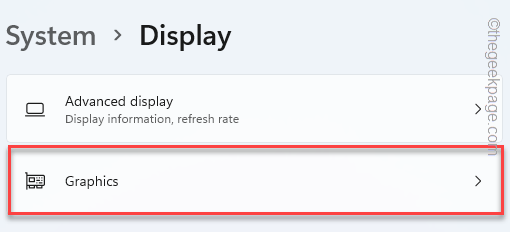
5. Luego, en el lado derecho, toque "Navegar".
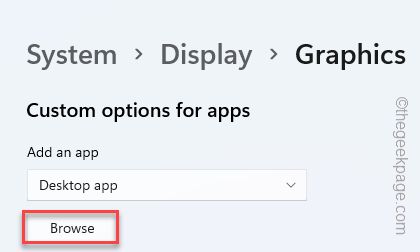
7. Después de eso, vaya a la ubicación de Adobe Photoshop -
C: \ Archivos de programa \ Adobe \ Adobe Photoshop CC 2015
8. Aquí, mira hacia abajo a través de la lista de aplicaciones, archivos y carpetas y seleccione "Photoshopprefsmanager".
9. Entonces, toque "Agregar".
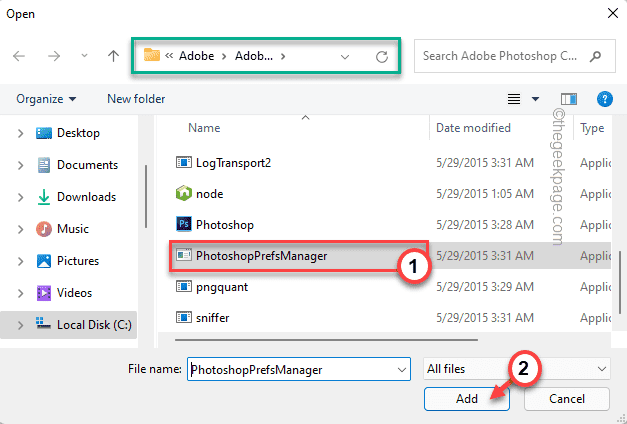
10. Solo, toque "Opción"Para cambiar la preferencia de gráficos.
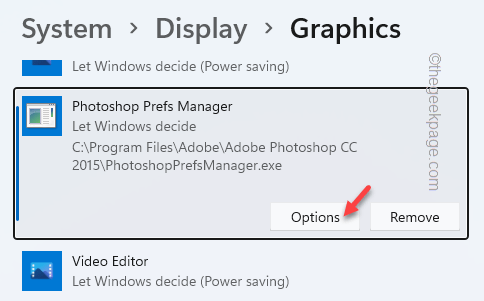
11. Entonces, elige el "Alto rendimiento" ajustes.
12. Después de eso, toque "Ahorrar"Para guardar la configuración.
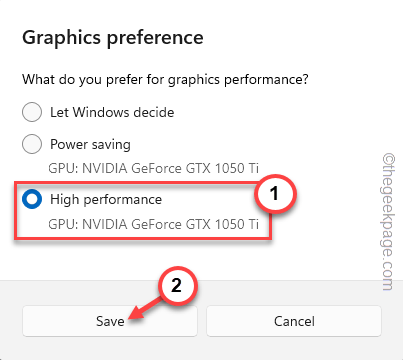
Finalmente, cierre el Adobe Photoshop.
Luego, abra Photoshop y pruebe si esto funciona
Cerrar Adobe Photoshop y relanzarlo de nuevo.
FIJO 4 - Actualice la tarjeta gráfica
Si no está utilizando la última versión de la tarjeta gráfica, Photoshop puede no reconocerla.
1. Haga clic derecho en el Clave de Windows (⊞) y toque el "Administrador de dispositivos"Para acceder a la configuración del administrador de dispositivos.
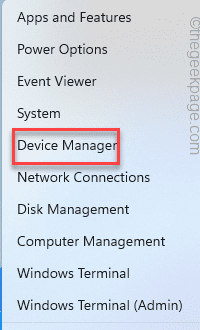
2. Solo, toque el "Adaptadores de pantalla". Se ampliará para mostrarle los controladores de la tarjeta gráfica.
4. Luego, haga clic con el botón derecho en el controlador de la tarjeta gráfica dedicada y toque "Actualizar controlador".

5. Aquí, notarás dos opciones. Haga clic en "Buscar automáticamente los controladores".
Esto permitirá a Windows buscar el último controlador disponible e instalarlo en el proceso.

Deje que Windows detecte e instale la última versión de la tarjeta gráfica.
Cierre el administrador de dispositivos. Reanudar el sistema justo después de eso.
Una vez que se inicia, abra Photoshop y pruebe si está detectando el controlador de gráficos o no.
NOTA -
Si está utilizando una tarjeta gráfica dedicada, como las tarjetas NVIDIA, puede descargar la última versión del controlador e instalarla manualmente. O use la aplicación Nvidia GeForce Experience para hacerlo.
FIJAR 5 - Desactivar la configuración de Open CL
Otra resolución puede ser deshabilitar la configuración Open CL en su sistema.
1. Una vez que haya abierto Adobe Photoshop, presione el Control clave y K liquidar juntos.
Traerá el Preferencias pantalla.
2. En la ventana Preferencias, toque el "Actuación" pestaña.
3. Ahora, haga clic en el "Ajustes avanzados… "En la pestaña 'Configuración del procesador de gráficos'.
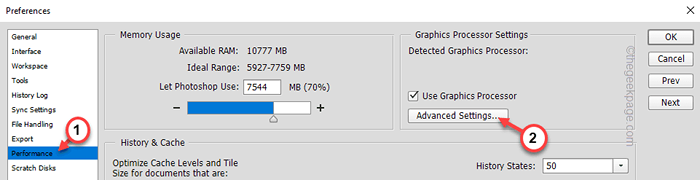
4. Desactivar el "Use OpenCl"Box y haga clic en"DE ACUERDO".

Cierre Photoshop y ábralo de nuevo.
Arreglar 6 - Baje el nivel de caché
Bajar el nivel de caché puede solucionar el problema de la tarjeta gráfica.
1. Abra Adobe Photoshop.
2. Cuando se abra, presione el Ctrl+K llaves juntas.
Esto abrirá la configuración de preferencias.
3. Cuando se abran las preferencias, vaya al "Actuación" sección.
4. Luego, configure el "Niveles de caché" a "4".
5. Finalmente, toque "DE ACUERDO"Para guardar los cambios.
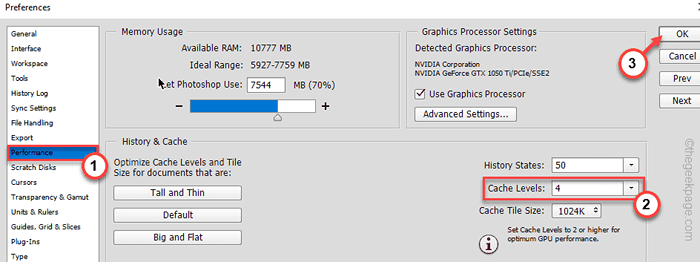
Una vez que hayas hecho eso, cierre Adobe Photoshop y relanze.
Después de relanzar la aplicación, verifique si la tarjeta gráfica ha aparecido o no.
Fix 7 - Restablecer preferencias de Photoshop
Si nada funciona, intente restablecer las preferencias de Photoshop a su configuración original.
1. Después de abrir Photoshop, haga clic en el "Editar".
2. En la lista de menú Editar, toque "Preferencias"Y luego, haga clic en"General" ajustes.
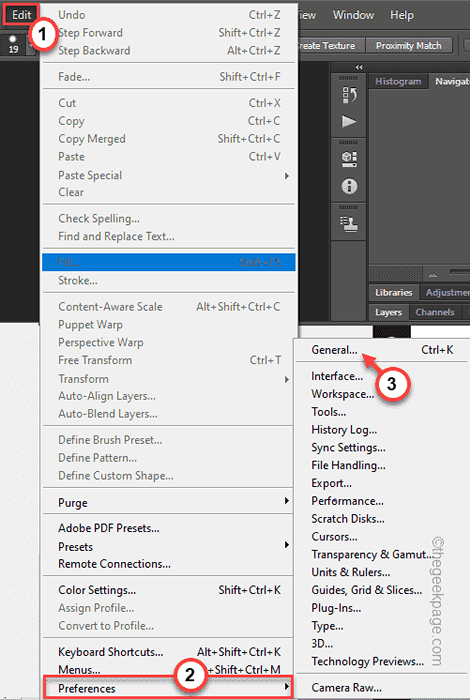
3. Ahora, toque el "Restablecer las preferencias en renunciarOpción para restablecer todas las configuraciones.
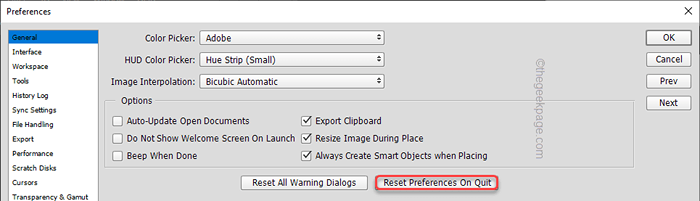
4. Recibirás un mensaje de advertencia. Toque en "DE ACUERDO"Para continuar.

Cerrar Adobe Photoshop. Entonces, lanza de nuevo.
Abra las preferencias y pruebe si está detectando la tarjeta gráfica o no.
FIX 8 - Desactive la GPU integrada
Si tiene dos GPU (una integrada y otra dedicada), deshabilitar la integrada puede ayudarlo a resolver este problema.
1. Tienes que abrir el administrador de dispositivos. Entonces, presione el Clave de Windows+x teclas juntas y luego, haga clic en "Administrador de dispositivos".
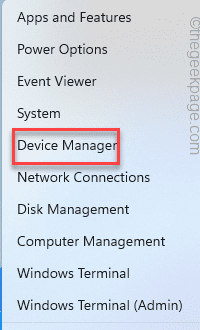
2. Cuando se abre el administrador de dispositivos, expanda el "Adaptadores de pantalla".
3. Aquí, notarás dos tarjetas gráficas. Haga clic con el botón derecho en la tarjeta gráfica integrada y toque "Deshabilitar el dispositivo".
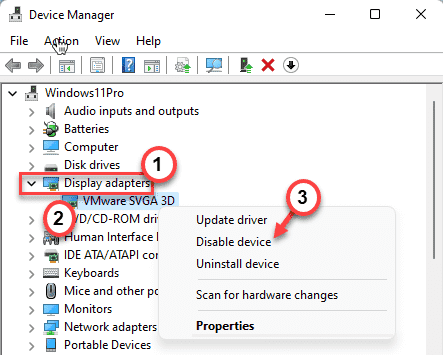
Verás un mensaje de advertencia. Simplemente haga clic para confirmar deshabilitar el dispositivo.
Una vez que haya hecho eso, cierre el administrador de dispositivos. Entonces, Reanudar tu computadora. Al reiniciar, abra Adobe Photoshop, y encontrará que ha detectado la tarjeta gráfica.
- « Cómo cambiar el tiempo de arrendamiento de DHCP en Windows 11/10
- Cómo agregar o eliminar las carpetas al acceso controlado de la carpeta en Windows 11, 10 »

