Cómo agregar o eliminar las carpetas al acceso controlado de la carpeta en Windows 11, 10
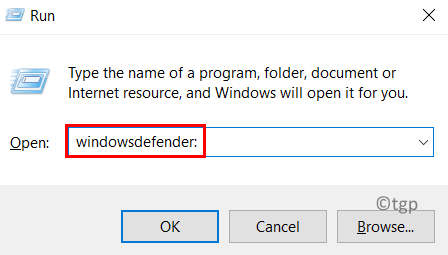
- 2374
- 397
- Sra. María Teresa Rentería
Microsoft ha introducido un software antivirus que ayuda a proteger las carpetas de cualquier otro ataque de aplicaciones llamado defensor antivirus. En un ataque de ransomware donde todas las carpetas y archivos dentro de ellos, sean atacados y no podrá usarlos porque estará bloqueado por otro proceso que es virus. Por lo tanto, cuando agrega carpetas al acceso de carpeta controlada, proporciona seguridad adicional y previene de estos ataques de ransomware. Por defecto, Windows agrega documentos, imágenes, videos, etc. Carpeta desde el directorio de su usuarios hasta el acceso a la carpeta controlada. Necesita iniciar sesión como un Administrador en su sistema para agregar o eliminar las carpetas del acceso a la carpeta controlada. Hemos explicado algunos métodos por los cuales puede hacer eso en esta publicación.
Tabla de contenido
- Cómo agregar o eliminar las carpetas al acceso controlado de la carpeta en Windows 11 usando la configuración
- Cómo agregar o eliminar las carpetas al acceso controlado de la carpeta en Windows 11 utilizando el editor de políticas de grupo local
- Cómo agregar o eliminar las carpetas al acceso de carpeta controlado en Windows 11 usando PowerShell
- Cómo agregar o eliminar las carpetas al acceso controlado de la carpeta en Windows 11 usando el editor de registro
Cómo agregar o eliminar las carpetas al acceso controlado de la carpeta en Windows 11 usando la configuración
Paso 1: Presione Windows +R teclas juntas en tu teclado para abrir Correr caja de diálogo.
Paso 2: Tipo WindowsDefender: en el correr cuadro de diálogo y presione el Ingresar clave en su teclado para abrir Seguridad de Windows.
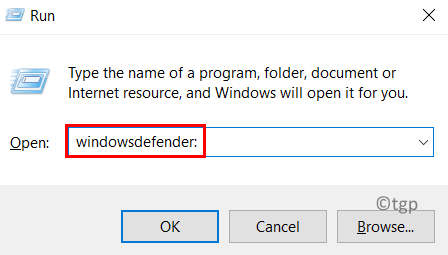
Paso 3: Seleccione Protección contra el virus y la amenaza en el lado izquierdo de la seguridad de la ventana.
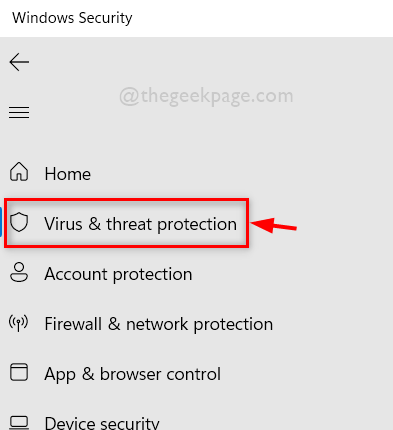
Paso 4: En el lado derecho de la ventana, desplácese hacia abajo y haga clic en Administrar Configuración Bajo la opción de configuración de protección contra virus y amenazas como se muestra a continuación.
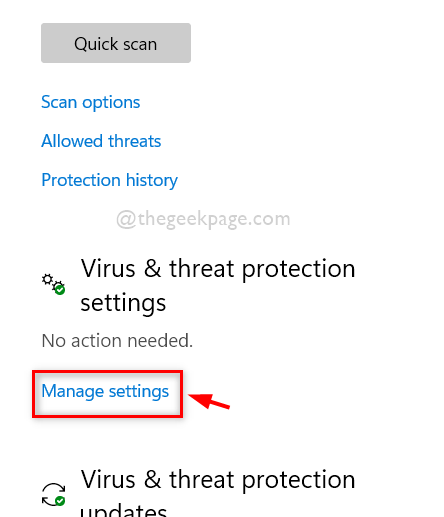
Paso 5: Luego, en la parte inferior de la página Configuración de Protección de Virus y Amenazas, haga clic en Administrar acceso de carpeta controlada Opción como se muestra a continuación.
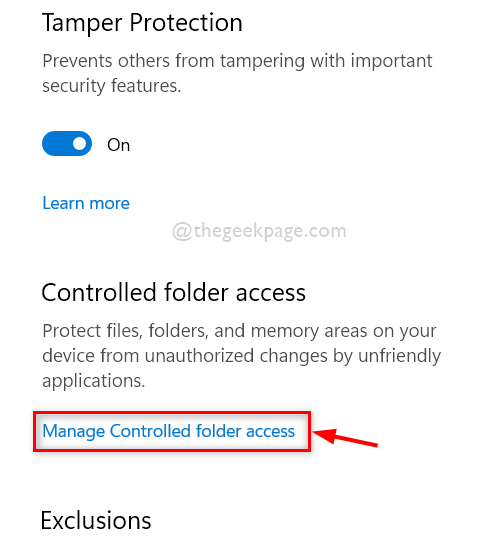
Paso 6: haga clic en Acceso a carpetas controladas Botón de al revés para encenderlo.
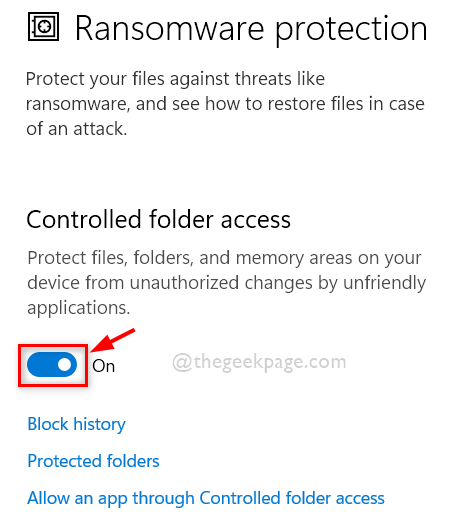
Paso 7: Acepte el indicador de la UAC para habilitar el acceso a la carpeta controlada haciendo clic en Sí como se muestra.
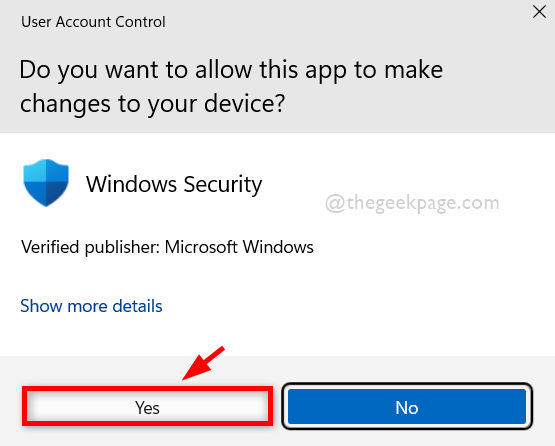
Paso 8: Después de habilitar el acceso a la carpeta controlada, haga clic en Carpetas protegidas Para ver la lista de carpetas como se muestra a continuación.
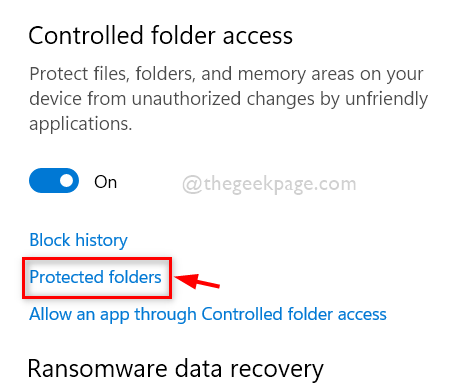
Paso 9: Nuevamente, haga clic Sí para aceptar el indicador de la UAC para continuar.
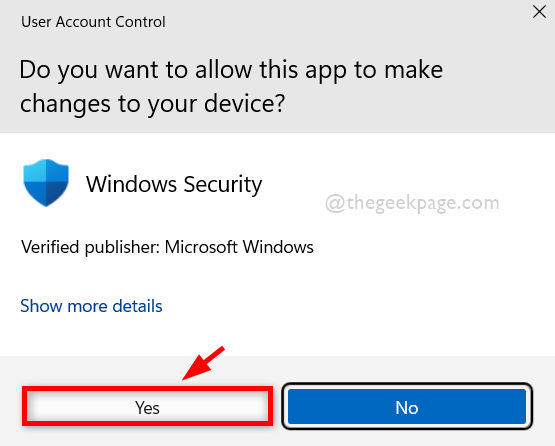
Paso 10: Entonces, haga clic Agregar una carpeta protegida botón para agregar la carpeta que desee.
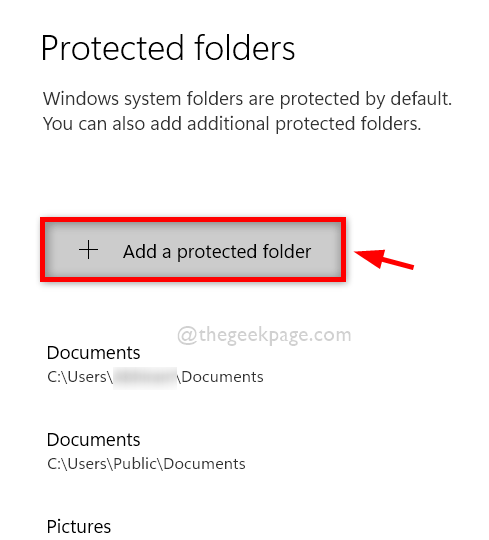
Paso 11: navegue a la carpeta que desea agregar y seleccione la carpeta.
Paso 12: Entonces, haga clic Seleccione la carpeta botón como se muestra en la imagen de abajo.
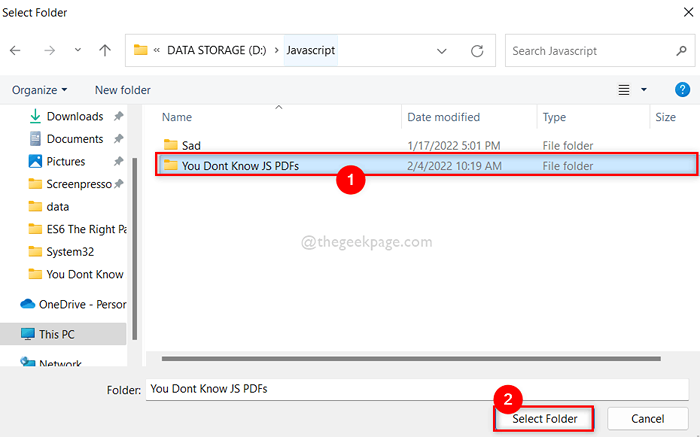
Paso 13: Ahora puede ver que la carpeta que ha seleccionado se ha agregado a la lista de carpetas protegidas.
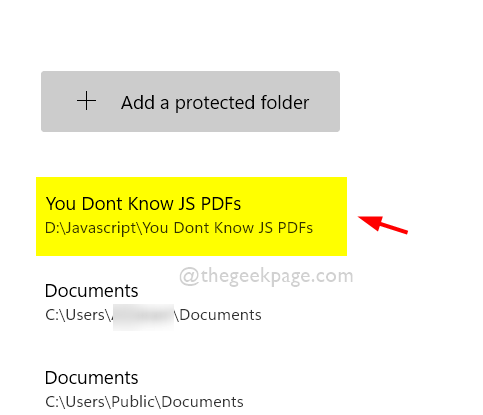
Paso 14: Si desea eliminar la carpeta protegida de la lista, simplemente seleccione la carpeta haciendo clic en ella.
Paso 15: Entonces, verá Eliminar botón debajo de la carpeta protegida. Haga clic en él e inmediatamente se elimina la carpeta protegida.
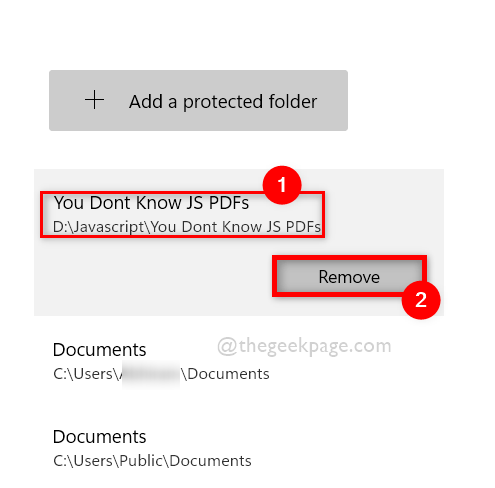
Paso 16: Una vez hecho, cierre la ventana de seguridad de Windows.
Eso es todo.
Cómo agregar o eliminar las carpetas al acceso controlado de la carpeta en Windows 11 utilizando el editor de políticas de grupo local
Paso 1: Presione Windows +R teclas juntas en tu teclado para abrir Correr caja de diálogo.
Paso 2: Tipo gpedit.MSC En el cuadro de diálogo Ejecutar y presione el Ingresar Clave para abrir Editor de políticas grupales locales.
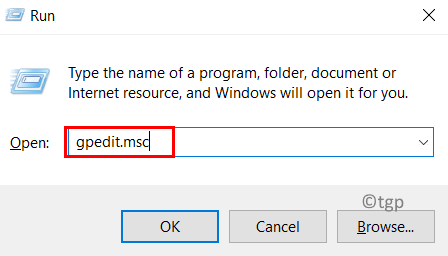
Paso 3: Navegue a través de la siguiente ruta dada para alcanzar Acceso a carpetas controladas opción.
Configuración de la computadora> Plantillas administrativas> Componentes de Windows> Antivirus de defensor de Microsoft> Microsoft Defender Exploit Guard> Acceso a la carpeta controlada
Paso 4: seleccione el Acceso a carpetas controladas en el panel lateral izquierdo del editor de políticas del grupo local.
Paso 5: Luego, en el lado derecho de la ventana, haga doble clic en Configurar carpetas protegidas Opción como se muestra en la imagen a continuación.
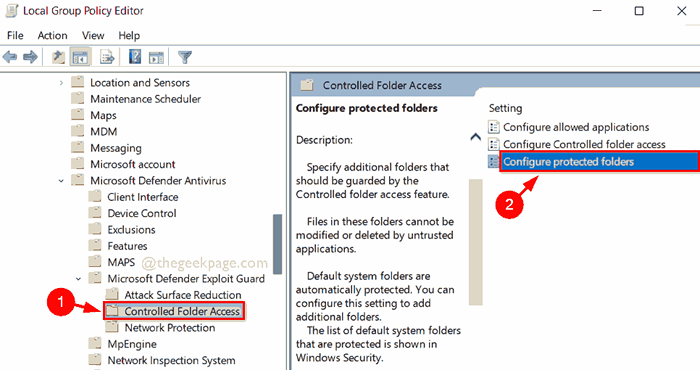
Paso 6: en la ventana Configurar carpetas protegidas, seleccione Activado Botón de radio y luego, haga clic Espectáculo botón como se muestra en la imagen de abajo.
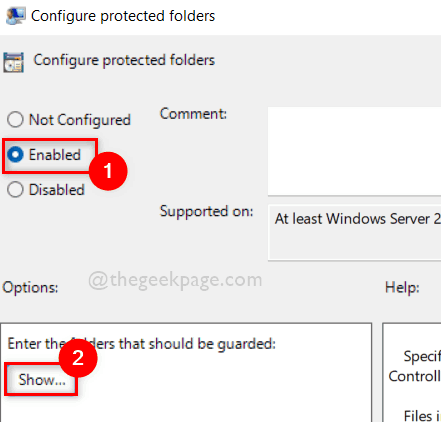
Paso 7: En la ventana de contenido del programa, ingrese la ruta de la carpeta que desea agregar al acceso de carpeta controlada en el Nombre de valor campo.
Paso 8: Entonces, ingrese 0 en el Valor campo.
Paso 9: a otras carpetas, ingrese la ruta de la carpeta una tras otra como se explica en el paso 8.
Paso 10: haga clic DE ACUERDO continuar.
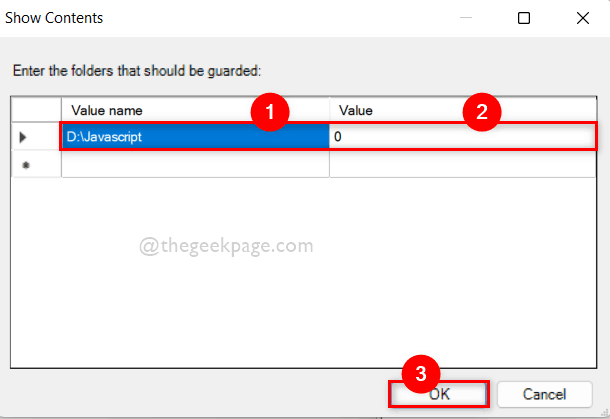
Paso 11: Para eliminar las carpetas del acceso a la carpeta controlada, haga clic en Activado y luego toque Espectáculo botón como se explicó antes.
Paso 12: Entonces, Eliminar / borrar La ruta de la carpeta desde la ventana de contenido del espectáculo.
Paso 13: Cierre la ventana del editor de políticas del grupo local después de que haya terminado.
Eso es todo.
Cómo agregar o eliminar las carpetas al acceso de carpeta controlado en Windows 11 usando PowerShell
Paso 1: Presione Windows + R teclas en tu teclado para abrir Correr caja de diálogo.
Paso 2: Entonces, escriba potencia Shell en el cuadro de ejecución y presione CONTROL + CAMBIO + INGRESAR Clave para abrir Potencia Shell Aplicación como administrador.
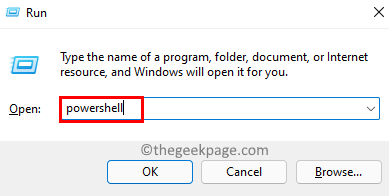
Paso 3: para agregar la carpeta al acceso controlado de la carpeta, copie y pegue el siguiente comando y presione el Ingresar clave para ejecutarlo.
NOTA : Por favor cámbialo D: \ javascript por la ruta de la carpeta que desea agregar al acceso de carpeta controlada.
PowerShell Add -mppreference -FolderLedFolderAccessprotectedFolders "D: \ JavaScript"

Paso 4: Ejecute el siguiente comando dado si desea eliminar cualquier carpeta del acceso a la carpeta controlada.
NOTA : Por favor cámbialo D: \ javascript por la ruta de la carpeta que desea eliminar del acceso a la carpeta controlada.
PowerShell eliminar -mppreference -FolderLedFolderAccessprotectedFolders "D: \ JavaScript"

Paso 5: Una vez hecho, cierre la aplicación PowerShell.
Eso es todo.
Cómo agregar o eliminar las carpetas al acceso controlado de la carpeta en Windows 11 usando el editor de registro
NOTA: Mantenga una copia de seguridad del archivo de registro antes de continuar con este método. Porque puede revertirlo en cualquier momento si algo sale mal con el archivo de registro que puede dañar su sistema.
Paso 1: Presione Windows + R teclas juntas en tu teclado para abrir Correr caja de diálogo.
Paso 2: Entonces, escriba CMD en el cuadro de ejecución y presione Ctrl + Shift + Enter llaves juntas para abrir Solicitante del sistema como administración.
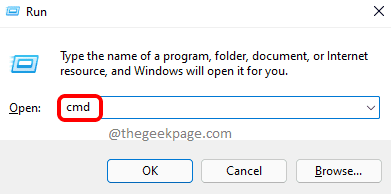
Paso 3: Ejecute los siguientes comandos uno por uno.
set key = "HKEY_LOCAL_MACHINE \ Software \ Politicies \ Microsoft \ Windows Defender \ Windows Defender Exploit Guard \ Carpeta Controlada Acceso \ ProtectedFolders"
REG ADD %CLAVE %

Paso 4: Cierre el símbolo del sistema.
Paso 5: Presione Windows + R teclas juntas en tu teclado para abrir Correr cuadro de comando.
Paso 6: Tipo regedit en el cuadro de ejecución y presione el Ingresar Clave para abrir Editor de registro.
Paso 7: Acepte el indicador de la UAC haciendo clic en Sí continuar.
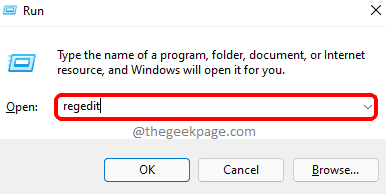
Paso 8: Copie y pegue la ruta dada a continuación en la barra de direcciones vacías y claras.
HKEY_LOCAL_MACHINE \ Software \ Politicies \ Microsoft \ Windows Defender \ Windows Defender Exploit Guard \ Carpeta controlada AccesoPaso 9: luego haga clic derecho en Acceso a carpetas controladas y seleccionar NUEVO valor> DWord (32 bits).
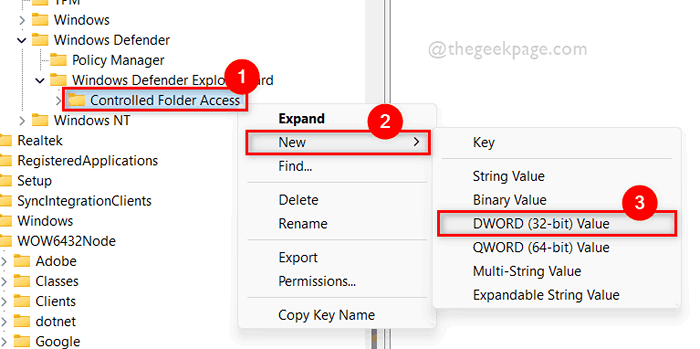
Paso 10: cambie el nombre del valor de DWORD recién creado para ExploitGuard_ControlledFolderAccess_ProtectedFolders y haga doble clic en él para abrirlo.
Paso 11: Después de eso, ingrese 1 En el campo de datos de valor y haga clic DE ACUERDO.
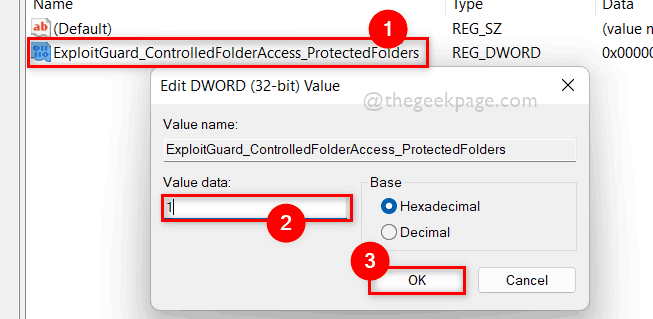
Paso 12: Copie y pegue la siguiente ruta en la barra de direcciones vacías nuevamente y presione el Ingresar llave.
HKEY_LOCAL_MACHINE \ Software \ Policies \ Microsoft \ Windows Defender \ Windows Defender Exploit Guard \ Carpeta Controlada Acceso \ ProtegedFolders
Paso 13: Entonces, asegúrese de Comodines La clave de registro se selecciona en el lado izquierdo.
Paso 14: En el lado derecho, haga clic derecho en el espacio vacío y seleccione Nuevo> valor de cadena.
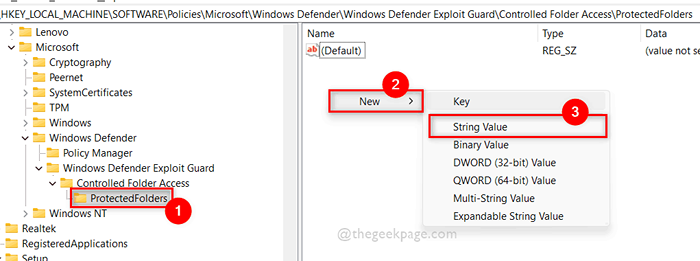
Paso 15: Cambie el nombre del valor de la cadena a la ruta de la carpeta que desea agregar al acceso de carpeta controlada.
Paso 16: haga doble clic en él para abrirlo e ingresar 0 al campo de datos de valor y haga clic DE ACUERDO.
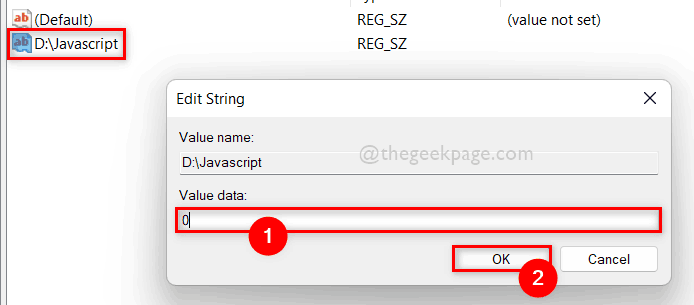
Paso 17: Si desea eliminar la carpeta del acceso a la carpeta controlada, haga clic derecho en la ruta de la carpeta de valor de cadena y seleccione Borrar opción del menú contextual como se muestra a continuación.
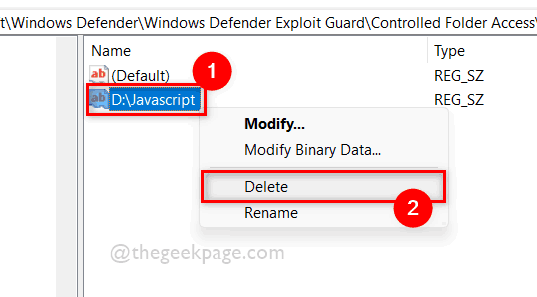
Paso 18: haga clic Sí Para confirmar el valor eliminar como se muestra a continuación.
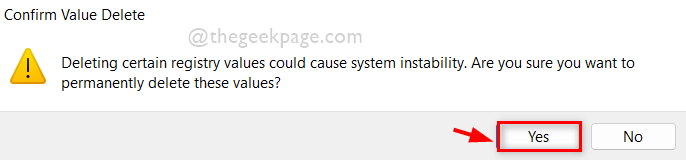
Paso 19: Una vez hecho, cierre el editor de registro.
Eso es todo.
Espero que este artículo haya sido útil.
Por favor deje los comentarios a continuación.
Gracias!
- « FIJA el problema del procesador de gráficos Adobe Photoshop no detectado
- Cómo cambiar el nombre de las extensiones de todos los archivos dentro de una carpeta que incluye subcoletas »

