Cómo cambiar el nombre de las extensiones de todos los archivos dentro de una carpeta que incluye subcoletas
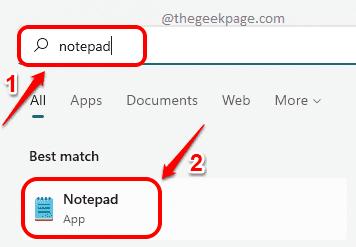
- 944
- 167
- Mateo Pantoja
Digamos que necesita cambiar el nombre de la extensión de un archivo de una extensión a otra, digamos JPG a png. Es simple, por supuesto! Pero, ¿qué pasa si tiene múltiples archivos que requieren un cambio de extensión?? O peor aún, ¿qué pasa si estos múltiples archivos se encuentran dentro de múltiples carpetas y subcarpetas también, dentro de una sola carpeta?? Bueno, para una persona normal, esto puede ser una pesadilla. Pero para un geek, definitivamente no. Ahora la pregunta es, ¿eres un geek o no?. Bien con La página geek Justo aquí para ayudar, definitivamente estás!
En este artículo, explicamos a través del método de secuencia de comandos por lotes cómo puede cambiar fácilmente el nombre de las extensiones de todos los archivos dentro de una carpeta que incluye subcarpetas de una extensión a la otra, de su elección.
Nota: Tenga en cuenta que en este ejemplo hemos convertido Archivos JPG a archivos PNG. Puedes hacer otros renamings de extensión como .modificar .mp4 etc.
Cambie el nombre de las extensiones de todos los archivos dentro de una carpeta
Paso 1: Clickea en el Buscar icono en la barra de tareas.
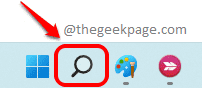
Paso 2: En el Barra de búsqueda, escribir bloc y luego haga clic en el Bloc Aplicación del Mejor partido sección.
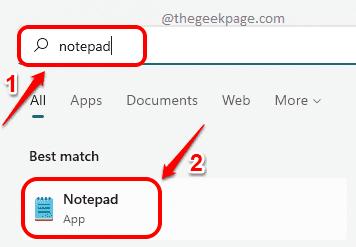
Paso 3: Cuando se abre la aplicación del bloc de notas, copiar y pegar el siguiente código de código en él.
@Eco Off Pushd . Para /r %% d in (.) Do (cd "%% d" si existe *.from_extension (ren *.from_extension *.to_extension)) POPD
Nota: por favor reemplazar con la antigua extensión y con la nueva extensión. En la siguiente captura de pantalla de ejemplo, estoy cambiando la extensión de JPG a PNG. Así que mi
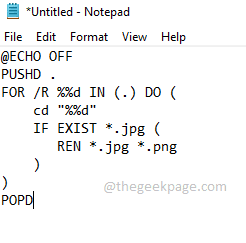
Etapa 4: Una vez que haya terminado, haga clic en el Archivo Pestaña en la parte superior. Luego haga clic en el Guardar como opción.
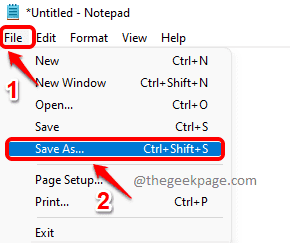
Paso 5: En el Guardar como ventana, Navegue a la carpeta donde sus archivos, que necesitan el cambio de extensión, están presentes en.
Ahora, da un nombre a su archivo de script. He dado el nombre como jpg_to_png.murciélago. Puedes dar cualquier nombre, pero el extensión debiera ser .murciélago.
Ahora elige Guardar como tipo como Todos los archivos.
Golpea el Ahorrar botón una vez que haya terminado.
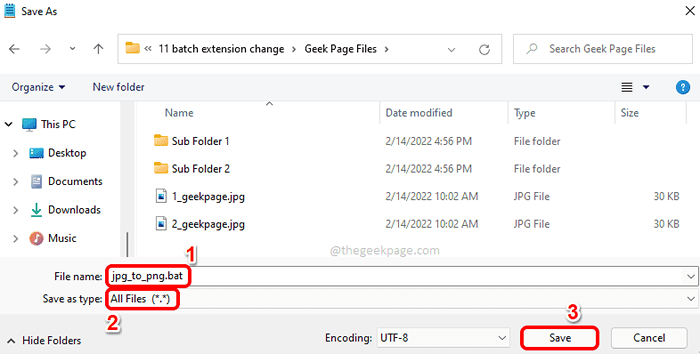
Paso 6: Como el siguiente, ir a la ubicación donde ha guardado el archivo por lotes. Esta es la carpeta que contiene todos sus archivos JPG. Esta carpeta puede contener subcarpetas que tienen archivos JPG. Todos los archivos JPG dentro de todas las subcarpetas ahora se convertirán en PNG.
Haga doble clic sobre el archivo por lotes para ejecutarlo.
Nota: Tenga en cuenta que antes de ejecutar el archivo por lotes, el tipo de archivos es jpg.
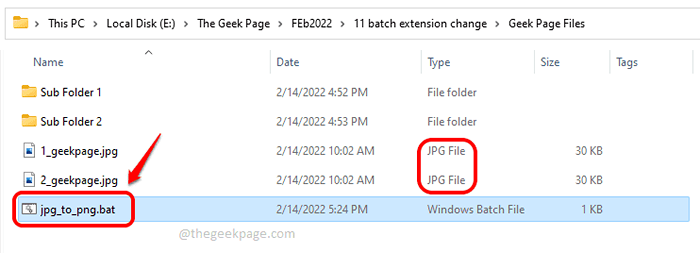
Paso 7: Después de la ejecución, puede ver que el tipo de archivos tiene cambió a PNG.
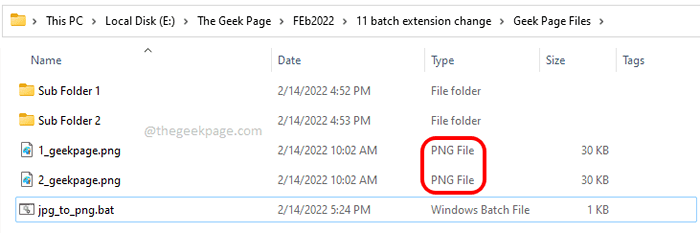
Paso 8: Si también entra dentro de las subcarpetas y las subcarpetas de las subcarpetas dentro, puede ver que las extensiones de los archivos en el interior también han cambiado a PNG.

Eso es todo. Ahora ha cambiado correctamente de una extensión a otra para varios archivos de forma recursiva con un solo clic.
Espero que hayas encontrado el artículo útil.
- « Cómo agregar o eliminar las carpetas al acceso controlado de la carpeta en Windows 11, 10
- Arregle la memoria no suficiente para abrir esta página en Google Chrome »

