Arregle la memoria no suficiente para abrir esta página en Google Chrome
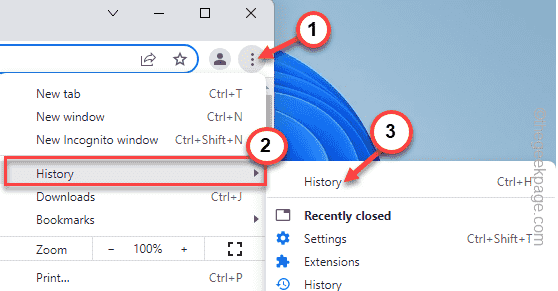
- 2178
- 455
- Eduardo Tapia
Casi 3.2 mil millones de usuarios están utilizando Google Chrome como su medio principal para navegar por Internet. Entonces, si Google Chrome de repente deja de trabajar mostrando el mensaje de error "No hay suficiente memoria para abrir esta página", ¿Qué deberías hacer?? Esto simplemente se refiere al hecho de que Google Chrome no puede acceder lo suficiente a RAM gratis para mostrar la página web que consiste en muchas animaciones de video, imágenes, etc. Limpiar la RAM debe resolver el problema en su sistema.
Tabla de contenido
- FIJAR 1 - Terminar todas las pestañas
- Fix 3 - Cache de Chrome vacío
- Arreglar 4 - Desactivar la aceleración de hardware
- FIJAR 5 - Alterar la carpeta Google Chrome
- FIJAR 6 - Restablecer el navegador
- Fix 7 - Aumente el VRAM
FIJAR 1 - Terminar todas las pestañas
Las pestañas de Google Chrome consumen una cantidad significativa de RAM gratis. Cerrar todas las pestañas en el fondo debería funcionar.
1. En Google Chrome, cierre todas las pestañas innecesarias una por una.
2. Después de cerrar todas las pestañas, toque el de tres puntos menú (⋮) y haga clic en "Más herramientas>".
3. A continuación, toque "Extensiones".
Verás la lista de extensiones.
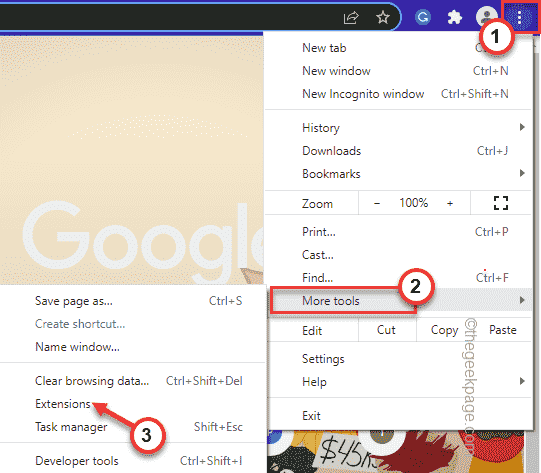
4. En esta lista de extensiones, apague todas las extensiones una por una. Asegúrese de que ninguna de las extensiones esté habilitada.
Incluso si no quieres una extensión, toque "Eliminar"Para eliminar la extensión de Google Chrome.
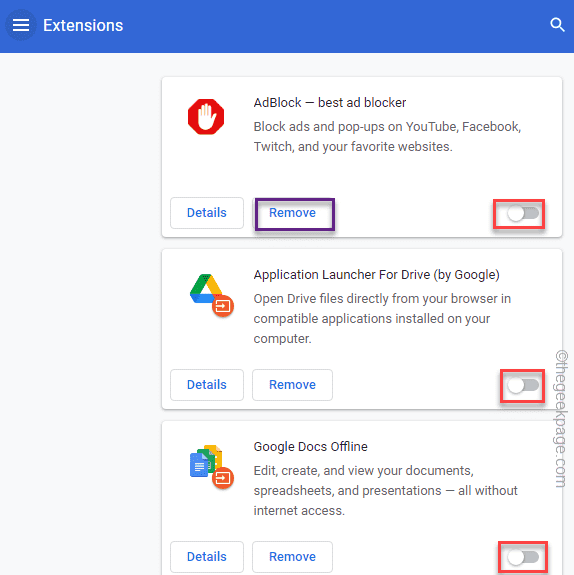
Una vez que haya terminado de deshabilitar las extensiones, cierre Google Chrome y vuelva a relanzarlo.
Abra esa página con la que se enfrentaba a problemas. Prueba si está cargando o no.
Si muestra el mismo mensaje de error nuevamente, siga estos pasos -
1. Solo haga clic derecho en el Icono de Windows.
2. Entonces, toque "Administrador de tareas"Para usar el administrador de tareas.
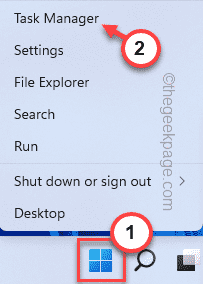
3. Cuando se abre el administrador de tareas, verá qué aplicaciones están comiendo la gran parte de los recursos de memoria.
4. Solo, haga clic derecho en la aplicación y toque "Tarea final"Para matarlo.
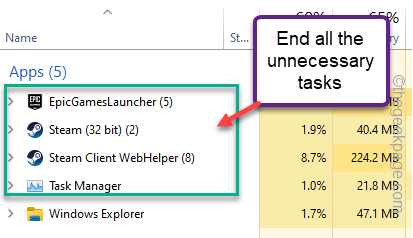
De esta manera, puede poner fin a las aplicaciones hambrientas de memoria una por una para liberar más RAM.
Una vez que haya hecho eso, intente volver a cargar la página web problemática una vez más.
Fix 3 - Cache de Chrome vacío
Vaciar el caché de Chrome debería resolver el problema.
1. Abra Google Chrome en su sistema si aún no lo ha abierto.
2. Ahora, toca el de tres puntos (⋮) menú y toque "Historia>"Y nuevamente haga clic en"Historia".
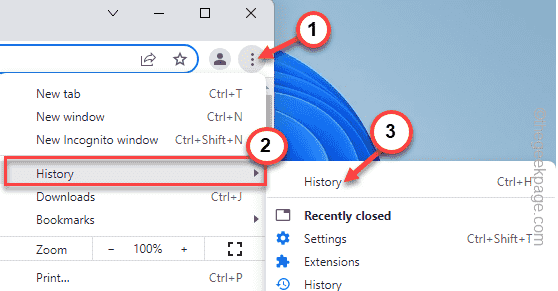
3. Solo, toque el "≡ Historia"Menú en el lado izquierdo.
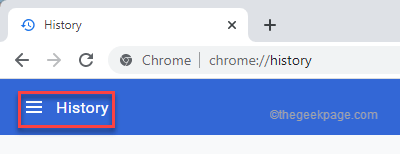
4. Luego, haga clic en el "Eliminar datos de navegación" opción.
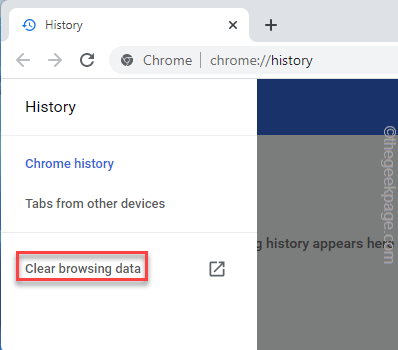
5. Establezca el 'rango de tiempo:' a "Todo el tiempo".
6. Asegúrate de tener comprobado estas opciones -
Navegar por las cookies del historial y otros datos del sitio en caché de imágenes y archivos
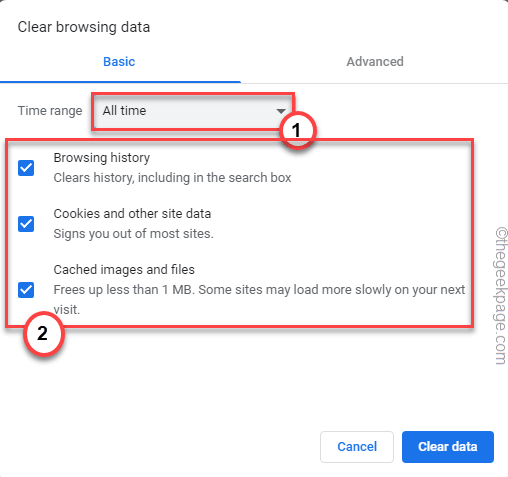
5. Ahora, dirígete al "Avanzado" sección.
6. Entonces, controlar el "Descargar Historial" caja.
Asegúrate de haber dejado el "Contraseñas y otros datos de inicio de sesión","Cookies y otros datos del sitio"Cajas solo.
7. Solo, toque una vez en el "Borrar datos”Para borrar completamente los datos de navegación.
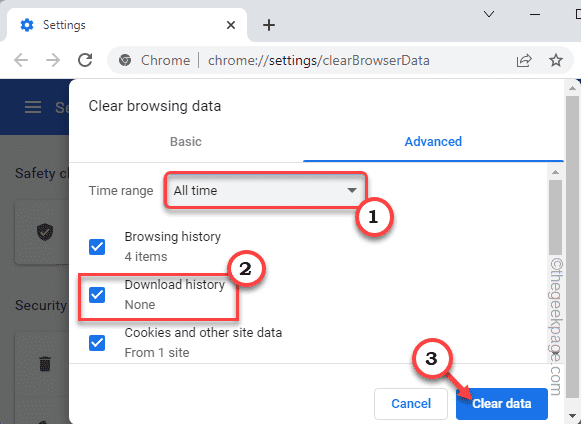
Cierre el navegador Google Chrome.
Arreglar 4 - Desactivar la aceleración de hardware
Algunos sitios web pueden romperse debido a la función de aceleración de hardware de Google Chrome.
1. Después de abrir Google Chrome, copiar pegar este término en la barra de direcciones y presione el Ingresar llave.
Chrome: // Configuración/Sistema
Esto abrirá la página de configuración del sistema para el navegador Chrome.

2. Solo, alterne el "Usar aceleración de hardware cuando este disponible"Característica para Apagado.
3. Notará que ha aparecido el aviso de relanzar el navegador. Toque en "Relanzar"Para relanzarlo.
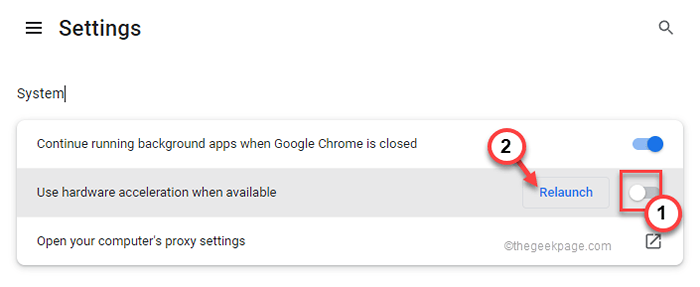
Esto cerrará y relanzará a Chrome a la vez. Solo espera unos segundos. Cuando se abre Chrome, pruebe si el sitio web se está cargando o no.
FIJAR 5 - Alterar la carpeta Google Chrome
Si su perfil de Google Chrome se corrompió, puede llevarlo a este error.
1. Cerrar Google Chrome.
2. Entonces, presione el Ctrl+Shift+ESC claves juntas para acceder al administrador de tareas.
3. Revisar la lista de procesos. Si nota cualquier proceso asociado con Google Chrome, haga clic derecho en él y toque "Tarea final"Para matarlo.
De esta manera, asegúrese de que no haya procesos de cromo que se encuentren detrás.
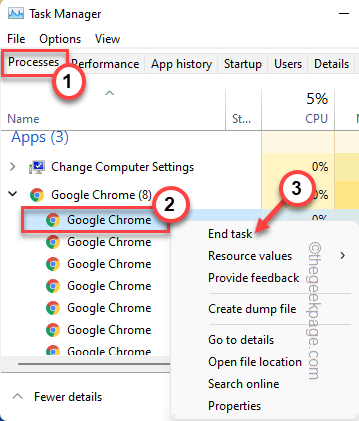
4. Ahora, presione el Clave de Windows+R llaves juntas.
5. Luego, escriba esta ubicación y presione Ingresar.
%LocalAppData%\ Google \ Chrome \ Datos de usuario \
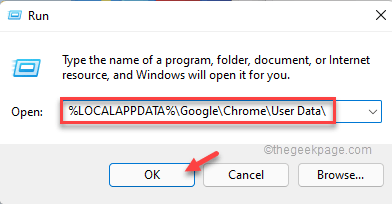
6. Busca el "Por defecto"Carpeta.
7. Entonces, toque a la derecha en "Por defecto"Y toque Rebautizar icono para cambiar el nombre.
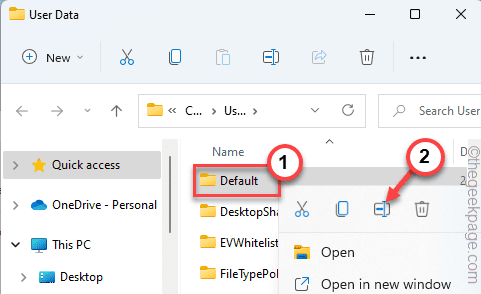
8. Renombrarlo como "Default_old".
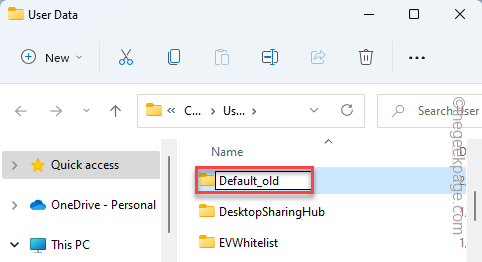
Cierre el explorador de archivos.
Ahora, lanza Google Chrome. Creará una nueva carpeta predeterminada mientras se inicia. Intenta abrir el sitio web una vez más.
Esto debería solucionar su problema.
FIJAR 6 - Restablecer el navegador
El último recurso para solucionar el problema es
1. Abra una nueva pestaña en Google Chrome.
2. Ahora, escribir esta línea en la barra de direcciones y golpear Ingresar.
Chrome: // Configuración/reinicio
3. Cuando se abran la configuración de Chrome, haga clic en "Restaurar la configuración de sus valores predeterminados originales".
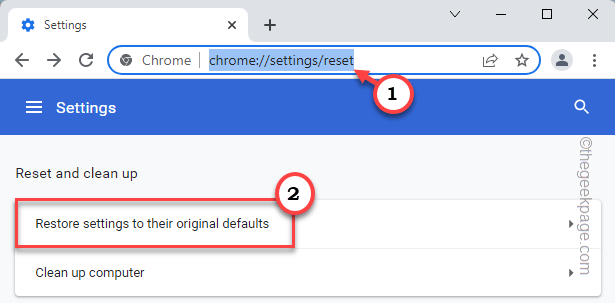
4. Finalmente, toque "Reiniciar ajustes"Para restablecer el navegador.
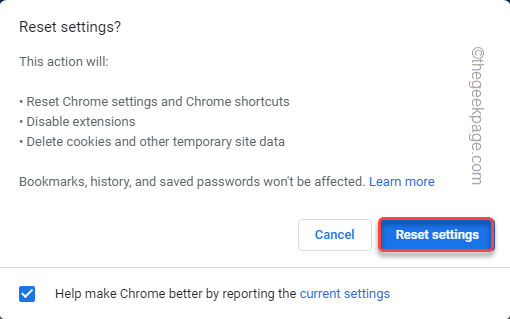
Una vez que se restablezca, intente abrir el sitio web nuevamente.
Fix 7 - Aumente el VRAM
La razón principal detrás de este error puede ser el déficit de VRAM en su sistema.
1. Tienes que presionar el Clave de Windows+R llaves juntas.
2. Entonces, escriba "sysdm.CPL"Y haga clic en"DE ACUERDO".
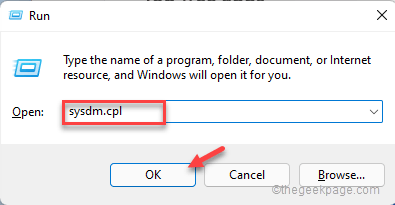
3. Cuando se abran las propiedades del sistema, toque el "Avanzado"Panel.
4. En la sección 'Performance', toque "Ajustes… ".
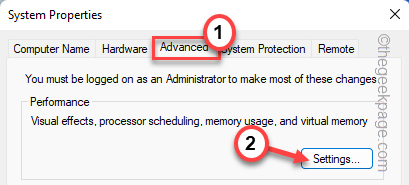
5. Ahora, ve al "Avanzado" sección.
6. En la sección 'Memoria virtual', toque "Ajustes".
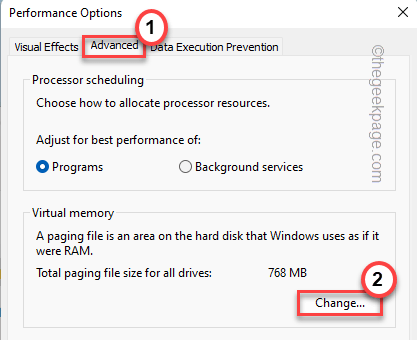
7. Solo desmarque el " Administre automáticamente el tamaño del archivo de paginación para todas las unidades" caja.
8. Luego, seleccione el "Tamaño personalizadoCuadro para ajustar la configuración en consecuencia.
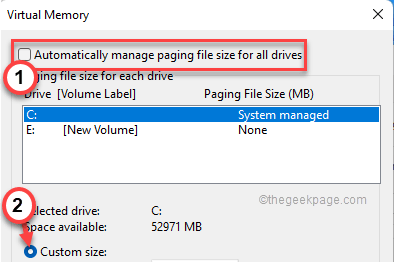
9. Tienes que ajustar el tamaño inicial y el tamaño máximo.
Tamaño inicial (MB) = tamaño recomendado Tamaño máximo (MB) = igual que el tamaño inicial
[Ejemplo - El tamaño inicial de la RAM debe ser equivalente a la misma cantidad de 'recomendado:' tamaño. En nuestro caso, será -
Tamaño inicial (MB) = 1444
En ese caso, el 'tamaño máximo' será -
Tamaño máximo (MB) = tamaño inicial = 1444
10. Una vez que haya terminado, no olvide hacer clic en "DE ACUERDO"Para guardar la configuración.
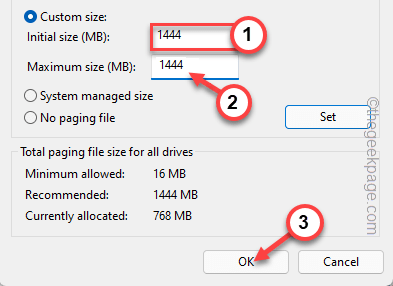
11. Habrá un aviso para reiniciar la máquina. Toque en "DE ACUERDO".
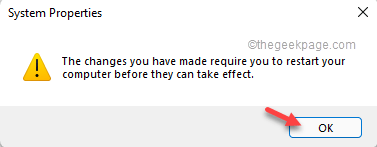
12. Además, toque "DE ACUERDO"Para aplicar y guardar los cambios.
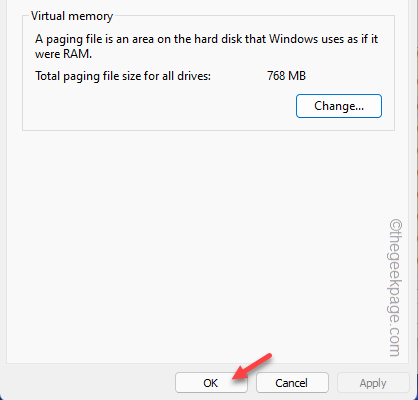
13. Finalmente, volviendo a la página de propiedades del sistema, toque "Aplicar" y "DE ACUERDO"Consecutivamente.
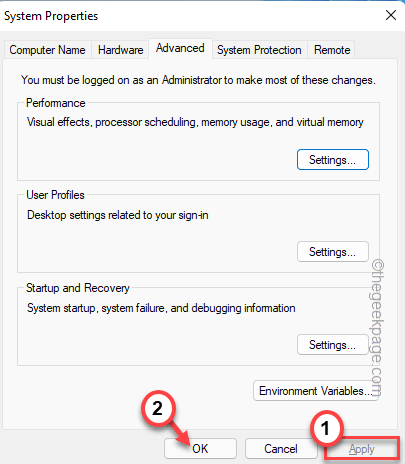
14. Se le pedirá que reinicie el sistema. Ahora, toque "Reiniciar ahora"Reiniciar el sistema al instante.
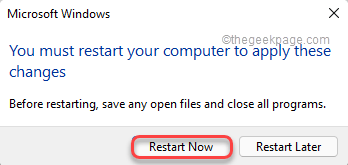
Una vez que su sistema se inicie, abra Google Chrome y vuelva a visitar la página web en conflicto. Verifique si esta solución funciona o no.
Consejos alternativos -
1. Si nada funciona, use el borde o Firefox o cualquier otro navegador para visitar la página web en conflicto. Prueba si eso funciona.
2. Verifique si el sitio web se está cargando en Google Chrome en otro dispositivo (PC/ laptop/ iOS o Android).
- « Cómo cambiar el nombre de las extensiones de todos los archivos dentro de una carpeta que incluye subcoletas
- Cómo bloquear el acceso al sitio web usando Firewall en Windows 11/10 »

