Cómo bloquear el acceso al sitio web usando Firewall en Windows 11/10
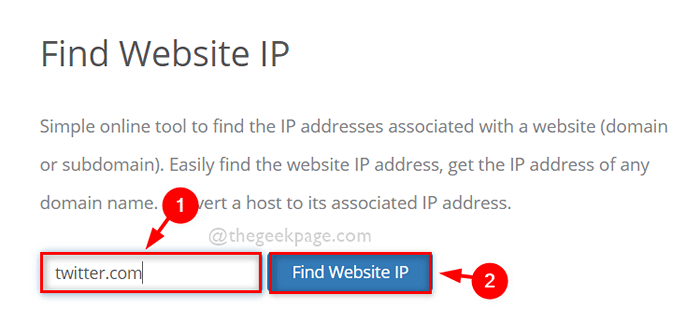
- 4435
- 356
- Adriana Tórrez
Hay muchos sitios web en Internet que intentan atacar en su sistema y puede terminar perdiendo sus datos. Además, si desea que otros usuarios en su sistema no accedan a ciertos sitios web, es posible que deba bloquear estos sitios web o la dirección IP para que se accedan en su sistema utilizando Windows Firewall. Hemos explicado en esta publicación de una manera simple sobre cómo puede bloquear los sitios web usando Firewall. Por favor continúe leyendo.
Lea también: Cómo bloquear un sitio web en Windows PC usando el archivo de host
Cómo bloquear el acceso al sitio web usando Firewall en Windows 11
Paso 1: vaya a cualquier sitio web de Finder de IP como Ipvoid en tu navegador.
Paso 2: Esto se abrirá en una nueva pestaña.
Paso 3: ahora ingrese el sitio web que desea bloquear en su sistema para acceder.
Paso 4: Entonces, haga clic Encontrar el sitio web IP botón como se muestra a continuación.
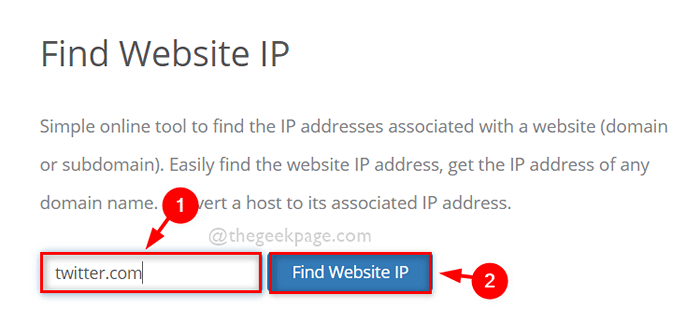
Paso 5: Después de recuperar las direcciones IP del sitio web, seleccione y copie y péguelo en un bloc de notas o cualquier otra herramienta de editor para referencia futura.
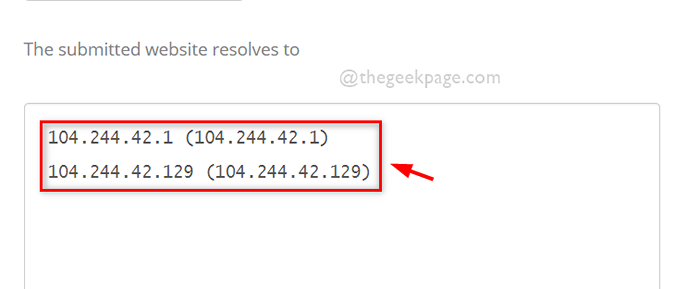
Paso 6: Cierre la pestaña ipvoid en su navegador después de notar las direcciones IP.
Paso 7: para abrir Correr cuadro de diálogo, presione Windows + R teclas en tu teclado.
Paso 8: Tipo cortafuegos.CPL en el cuadro de ejecución y presione el Ingresar Clave para abrir firewall de Windows ventana.
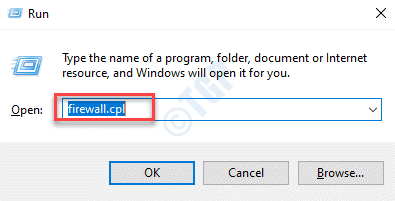
Paso 9: en la ventana de firewall de Windows, haga clic en Ajustes avanzados en el panel izquierdo como se muestra a continuación.
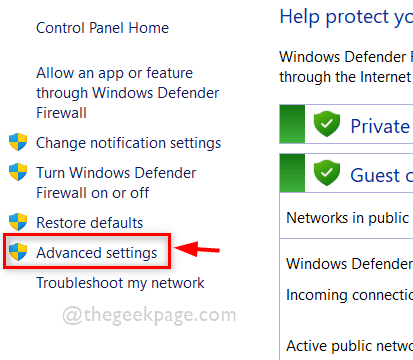
Paso 10: En Windows Defender Firewall, haga clic derecho en Reglas salientes y seleccionar Nueva regla Desde el menú contextual como se muestra a continuación.
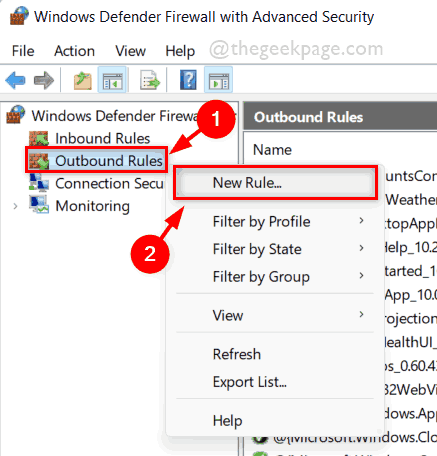
Paso 11: Seleccione Costumbre botón de radio y hacer clic Próximo para continuar como se muestra a continuación.
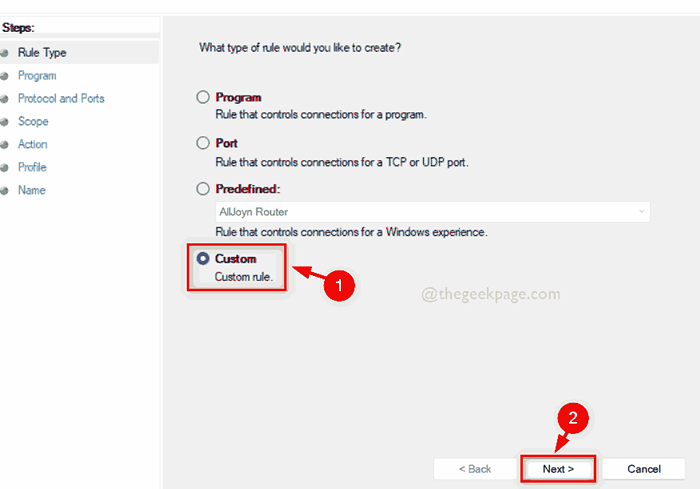
Paso 12: En la siguiente ventana, asegúrese de Todos los programas El botón de radio se selecciona y haga clic Próximo para proceder.
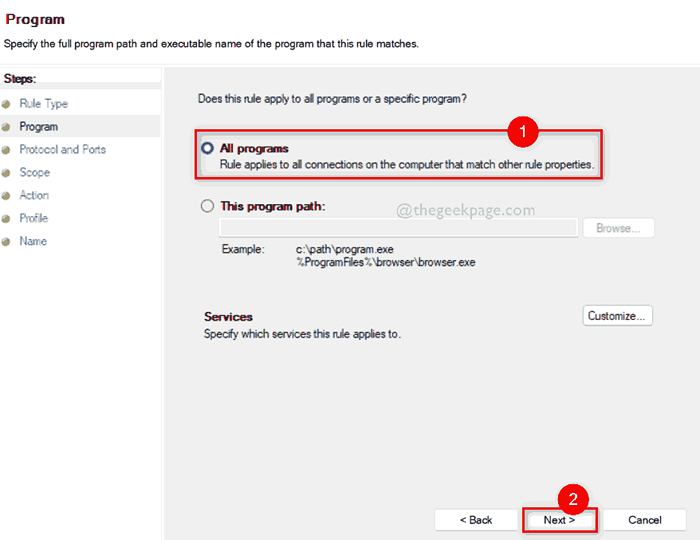
Paso 13: en la ventana Protocolo y puertos, deje todo como está y continúa haciendo clic en Próximo.
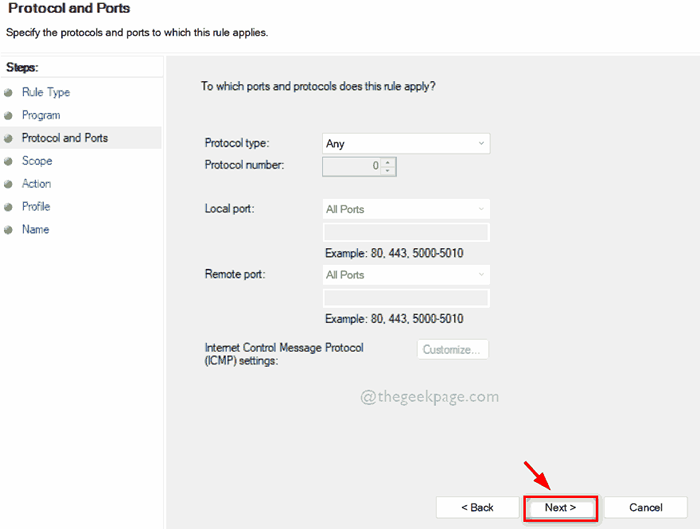
Paso 14: Seleccione Estas direcciones IP Botón de radio debajo A qué direcciones IP remotas se aplica esta regla Como se muestra abajo.
Paso 15: A continuación, haga clic Agregar Botón para ingresar la dirección IP.
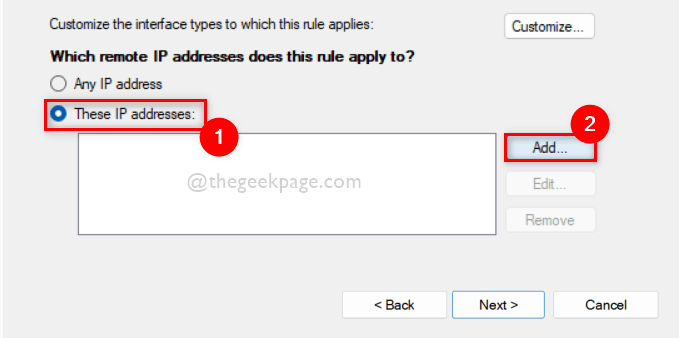
Paso 16: En la dirección IP pequeña, seleccione Esta dirección IP o subred Botón de radio e ingrese la dirección IP en el campo de cuadro de texto justo debajo como se muestra en la imagen a continuación.
Paso 17: Una vez hecho, haga clic DE ACUERDO botón.
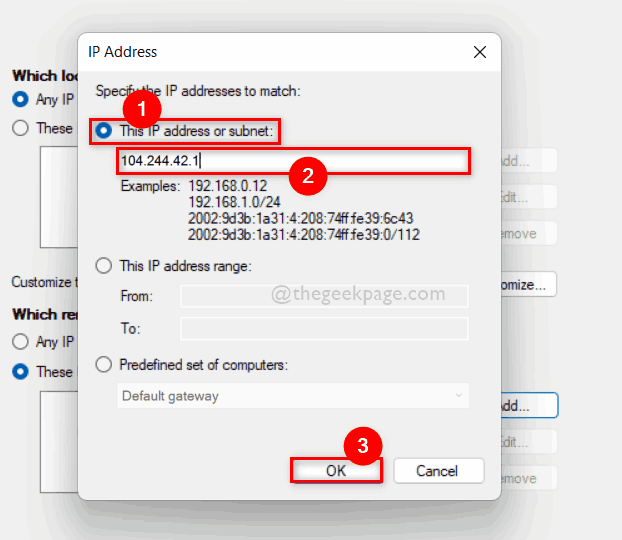
Paso 18: Repita el proceso Agregar dirección IP si hay muchas direcciones IP para ingresar.
Paso 19: Una vez que se ingresan todas las direcciones IP, haga clic en Próximo para proceder.
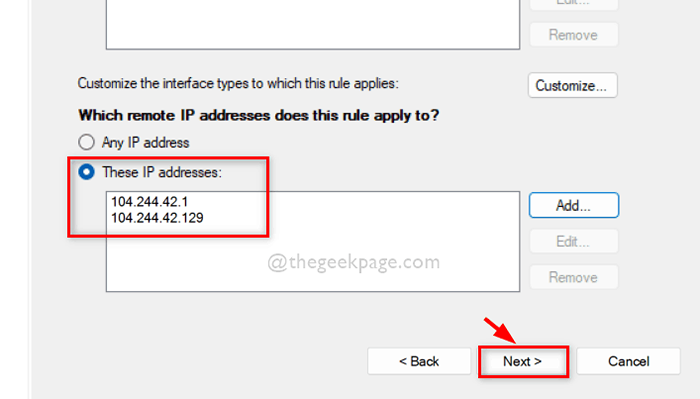
Paso 20: Ahora, seleccione Bloquear la conexión opción y continuar haciendo clic en Próximo.
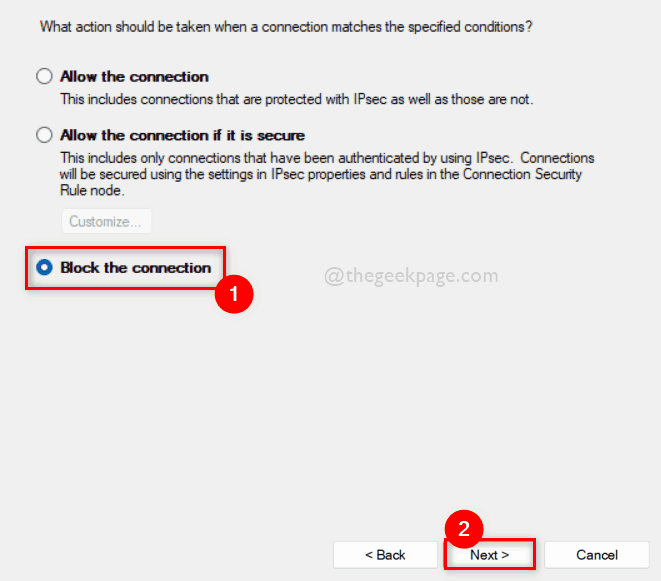
Paso 21: En la siguiente ventana, asegúrese de Las tres casillas de verificación (dominio, privado y público) se seleccionan y luego, haga clic Próximo.
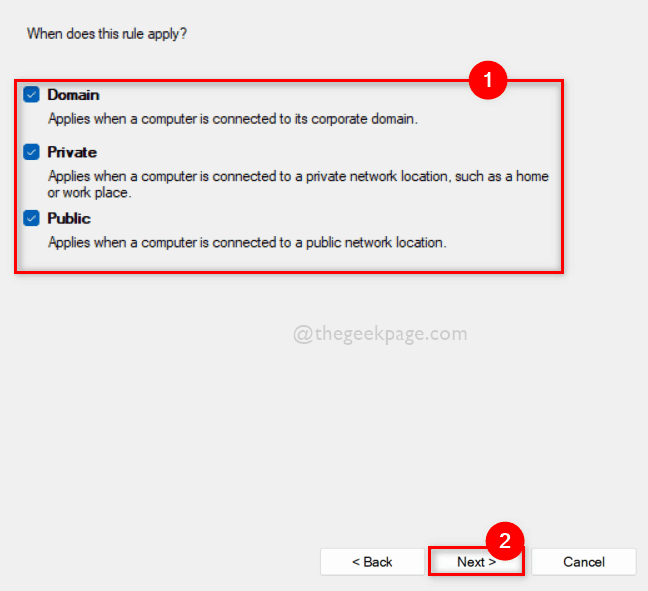
Paso 22: por fin, nombre la regla de salida para su conveniencia para localizarlos en el futuro para deshabilitar.
Paso 23: Finalmente, haga clic Finalizar botón como se muestra a continuación.
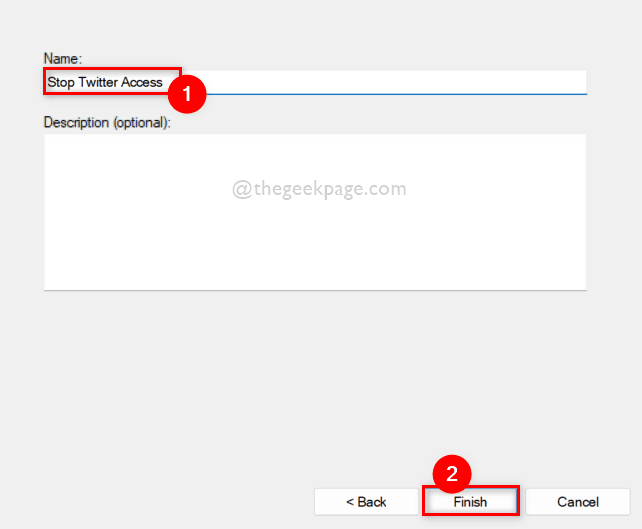
Paso 24: Ahora, si intenta acceder al sitio web que está bloqueado por el firewall, podrá ver el siguiente resultado en su navegador.
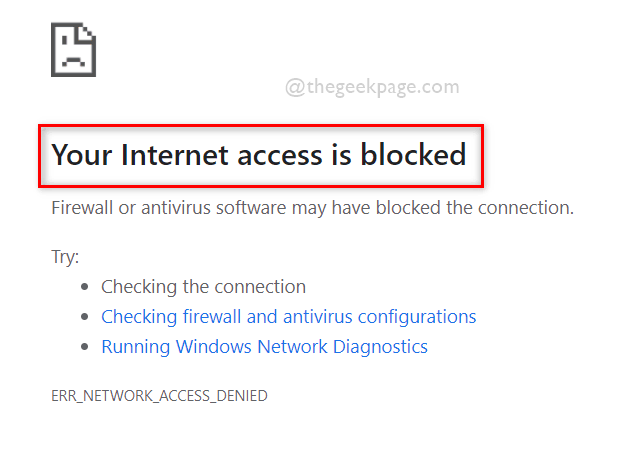
Eso es todo. Así es como puede bloquear cualquier sitio web con Windows Firewall en su PC con Windows 11.
Espero que esta publicación haya sido informativa y útil.
Háganos saber en la sección de comentarios para cualquier consulta.
Gracias por leer!
- « Arregle la memoria no suficiente para abrir esta página en Google Chrome
- Cómo deshabilitar la búsqueda de la opción web en la búsqueda de la barra de tareas de Windows 11 »

