Cómo deshabilitar la búsqueda de la opción web en la búsqueda de la barra de tareas de Windows 11
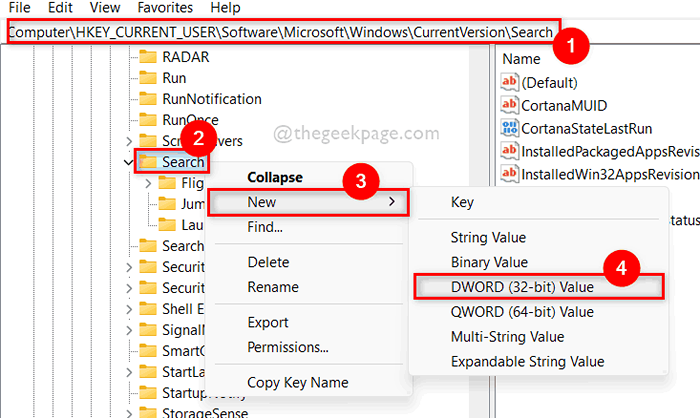
- 3310
- 435
- Jaime Delgadillo
Siempre que esté buscando cualquier aplicación o cualquier cosa utilizando la búsqueda de Windows, le mostrará la aplicación o cualquier comando Ejecutar o cualquier información relacionada. También muestra la búsqueda de los resultados web que llevarán al navegador que muestre los resultados del motor de búsqueda por Microsoft. Muchos usuarios de Windows han expresado su opinión de que no les gusta ver la búsqueda de los resultados web en su menú Inicio y que no pueden deshabilitarlo en su sistema. Luego hemos analizado este problema y se les ocurrió 2 formas por las cuales cualquiera puede deshabilitar los resultados web en su sistema Windows. Esta publicación te ayudará a cómo hacerlo.
Cómo deshabilitar la búsqueda de los resultados web en Windows 11 utilizando el editor de registro
Paso 1: Presione Windows + R teclas juntas en tu teclado para abrir Correr caja de diálogo.
Paso 2: Tipo regedit en el cuadro de ejecución y presione el Ingresar Clave para abrir Editor de registro.
Paso 3: Acepte el indicador de la UAC haciendo clic en Sí continuar.
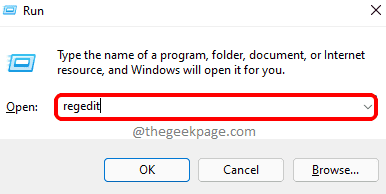
Paso 4: Copie y pegue la ruta a continuación en la barra de dirección vacía del editor de registro y presione el Ingresar llave.
Computer \ Hkey_current_user \ Software \ Microsoft \ Windows \ CurrentVersion \ Search
Paso 5: Después de llegar a la tecla Registro de búsqueda, haga clic derecho en Buscar y flotar sobre Nuevo opción del menú contextual.
Paso 6: Entonces, seleccione Valor dWord (32 bits) de la lista como se muestra en la imagen a continuación.
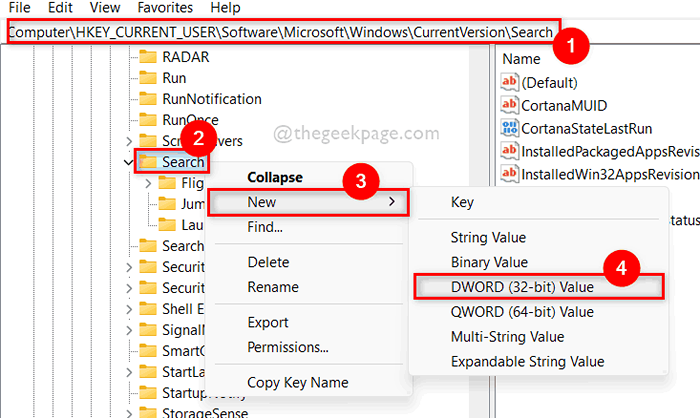
Paso 7: cambie el nombre del valor de DWORD recién creado a bingeSearchenAabled.
Paso 8: Haga doble clic en BingeSearchEnabled Valor de dWord e ingrese el valor 0 en el Datos de valor campo.
Paso 9: Una vez hecho, haga clic DE ACUERDO Para aplicar y cerrar la ventana de valor DWORD.
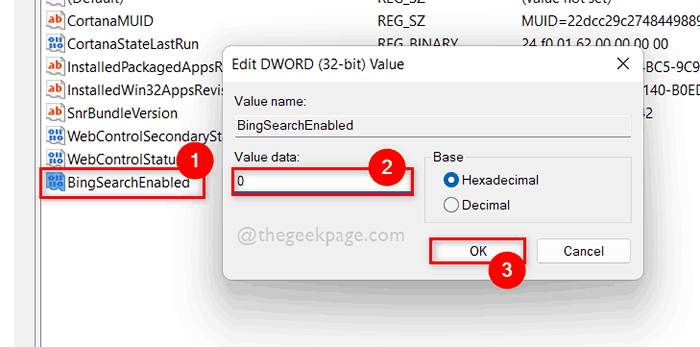
Paso 10: Cierre la ventana del editor de registro y reinicie su sistema una vez.
Eso es todo ... de esta manera puede deshabilitar la búsqueda de los resultados web en su sistema utilizando el editor de registros.
Cómo deshabilitar la búsqueda de los resultados web en Windows 11 utilizando el editor de políticas de grupo local
Paso 1: Presione Windows + R teclas juntas en tu teclado para abrir Correr caja de diálogo.
Paso 2: Tipo gpedit.MSC en el cuadro de ejecución y presione el Ingresar Clave para abrir el editor de políticas del grupo local.
Paso 3: Explore hasta los componentes de Windows usando la ruta dada a continuación.
Configuración de la computadora> Plantillas administrativas> Componentes de Windows.
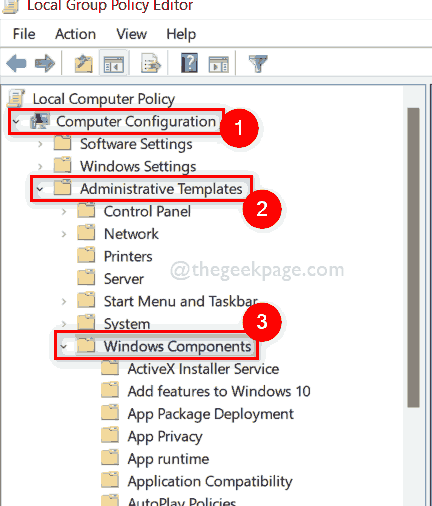
Paso 4: Desplácese la lista de componentes de Windows y haga clic en Buscar opción en el lado izquierdo de la ventana del editor como se muestra a continuación.
Paso 5: luego en el lado derecho, busque No permita la búsqueda web y haga doble clic en él para abrirlo.
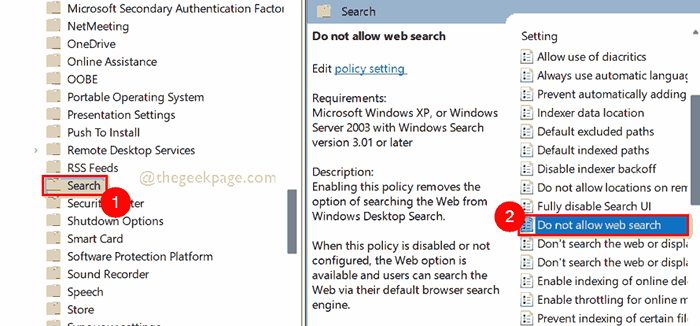
Paso 6: en la ventana de búsqueda web no permita Activado opción y luego, haga clic Aplicar y DE ACUERDO Para hacer cambios como se muestra en la imagen a continuación.
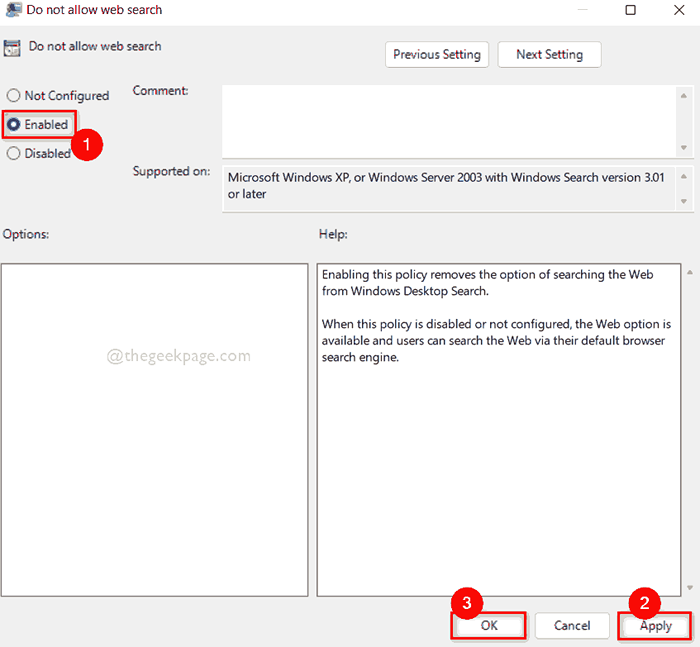
Paso 7: Después de hacer esto, asegúrese de haber seleccionado Buscar En el lado izquierdo de la ventana del editor.
Paso 8: Entonces, haga doble clic No busque los resultados web web o muestre en la búsqueda opción para abrirlo.
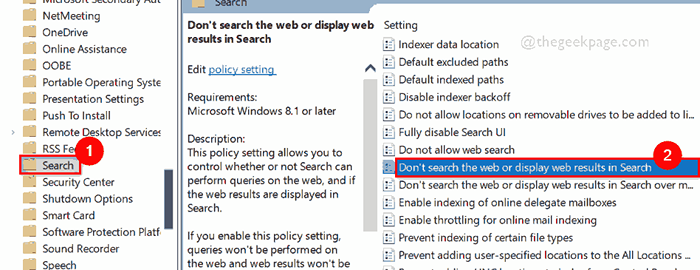
Paso 9: haga clic Activado Botón de radio En el no buscar en la web o visualizar los resultados web en la ventana de búsqueda como se muestra a continuación.
Paso 10: por fin, haga clic Aplicar y DE ACUERDO Para hacer cambios y cerrar la ventana.
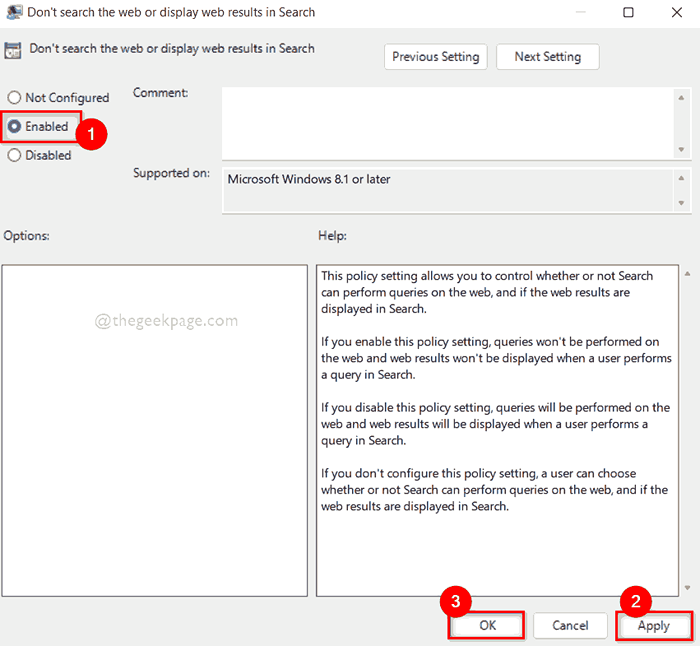
Paso 11: Una vez hecho, cierre la ventana del editor de políticas del grupo local.
Paso 12: reinicie su sistema una vez y vea la búsqueda que la web ya no se muestra.
Eso es todo. Así es como puede deshabilitar los resultados web de búsqueda en la búsqueda en su sistema Windows 11 utilizando el editor de políticas de grupo local.
Espero que te haya gustado esta publicación y lo hayan encontrado útil e informativo.
Háganos saber en la sección de comentarios si tiene alguna duda o consulta.
Gracias por leer!
- « Cómo bloquear el acceso al sitio web usando Firewall en Windows 11/10
- Cómo usar y agregar emojis a los documentos en Windows 11 »

