Cómo cambiar el tiempo de arrendamiento de DHCP en Windows 11/10
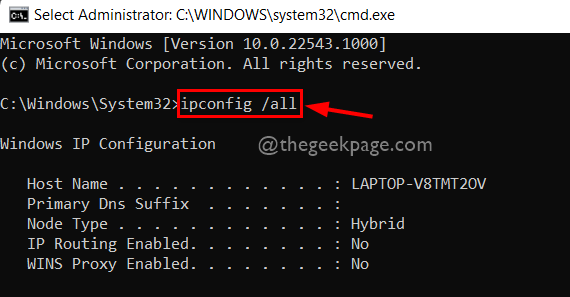
- 2875
- 902
- Mateo Pantoja
¿Hace todos los que piensan por qué sus grandes descargas que llevan un poco más de tiempo, se interrumpe y debe mantenerlo para descargar una vez más?? Bien! El tiempo de arrendamiento de DHCP tiene la culpa aquí. DHCP es un protocolo dinámico establecido por el servidor de enrutador que está configurado que renova el tiempo de arrendamiento de DHCP después de ciertos intervalos. Cada dispositivo que está conectado al enrutador Wi-Fi obtiene la dirección IP dinámica S y esto es necesario para conectarse a Internet. Pero después de cierto tiempo establecido en la configuración del enrutador, la dirección IP de su dispositivo se cambia o renova. Esta es la causa de la fluctuación de la conexión a Internet que conduce a la interrupción de las descargas. En esta publicación, le mostraremos cómo puede verificar los detalles del tiempo de arrendamiento y renovarlos y cambiarlo con la configuración de la configuración del enrutador en su sistema Windows 11.
Tabla de contenido
- Verifique los detalles del tiempo de arrendamiento de DHCP usando el símbolo del sistema
- Cómo renovar el tiempo de arrendamiento de DHCP
- Cómo cambiar el tiempo de arrendamiento de DHCP
Verifique los detalles del tiempo de arrendamiento de DHCP usando el símbolo del sistema
Paso 1: Presione Windows + R teclas en tu teclado para abrir Correr caja de diálogo.
Paso 2: Entonces, escriba CMD en el cuadro de ejecución y presione Ctrl + Shift + Enter teclas en tu teclado para abrir Solicitante del sistema como administración.
Paso 3: Acepte el indicador de la UAC haciendo clic en Sí continuar.

Paso 4: Tipo ipconfig / all en el símbolo del sistema y presione el Ingresar clave para ver todos los detalles de configuración del adaptador de red como se muestra a continuación.
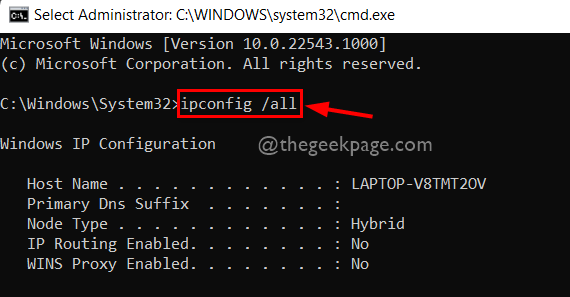
Paso 5: Desplácese hacia abajo en la salida del símbolo del sistema y vea Adaptador de LAN inalámbrico Wi-FiDetalles como se muestra a continuación.
Paso 6: aquí Contrato obtenido es el momento en que el enrutador establece la nueva dirección IP en el dispositivo.
Paso 7: El arrendamiento expira es el momento en que el dispositivo libera su dirección IP. También, servidor DHCP es la dirección IP del enrutador que se utiliza para iniciar sesión como administrador para cambiar sus configuraciones.
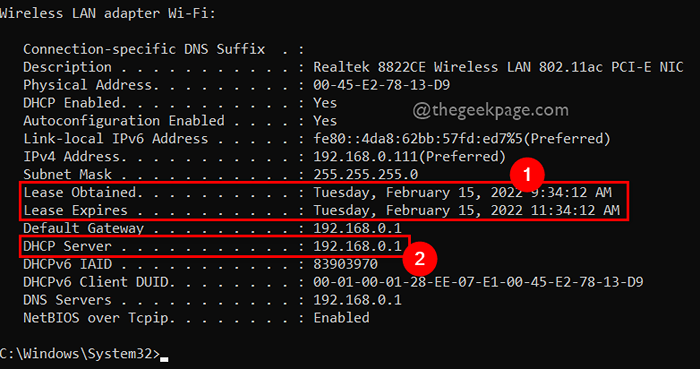
Eso es todo.
Cómo renovar el tiempo de arrendamiento de DHCP
A veces, el usuario no tendrá ningún detalle o no está autorizado para cambiar la configuración de la configuración del enrutador. Por lo tanto, la renovación del tiempo de arrendamiento de DHCP puede ser útil antes de comenzar cualquier descarga porque la mayoría de las veces, el tiempo de arrendamiento del enrutador se establece en 2 horas (120 minutos). Aquí hay algunos pasos simples sobre cómo hacerlo.
Paso 1: Presione Windows + R teclas en tu teclado para abrir Correr caja de diálogo.
Paso 2: Entonces, escriba CMD en el cuadro de ejecución y presione Ctrl + Shift + Enter teclas en tu teclado para abrir Solicitante del sistema como administración.
Paso 3: Acepte el indicador de la UAC haciendo clic en Sí continuar.

Paso 4: escriba el siguiente comando dado y presione el Ingresar clave para ejecutarlo como se muestra a continuación.
ipconfig /versión | ipconfig /renovar
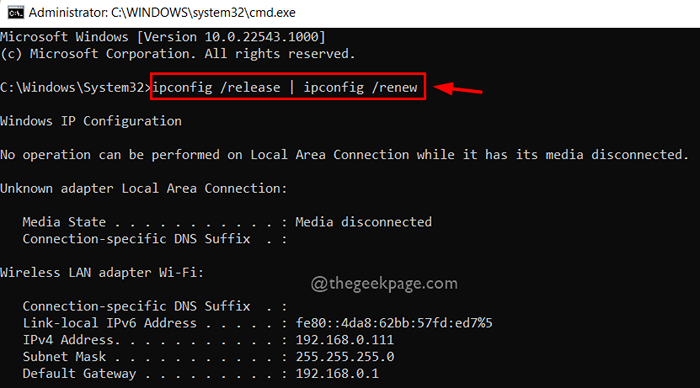
Paso 5: Después de renovar el tiempo de arrendamiento de DHCP, ejecute ipconfig / all Comando para ver los detalles del tiempo de arrendamiento de DHCP en su sistema como se muestra a continuación.
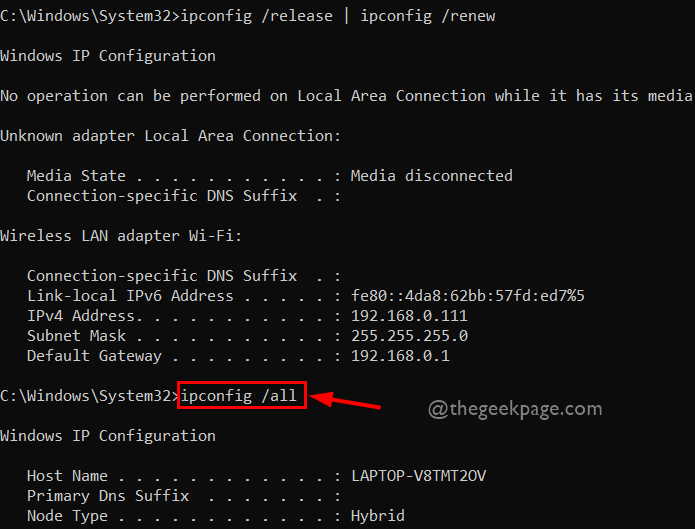
Paso 6: En la siguiente captura de pantalla que se muestra, puede ver el arrendamiento obtenido y el tiempo de arrendamiento vence el tiempo.
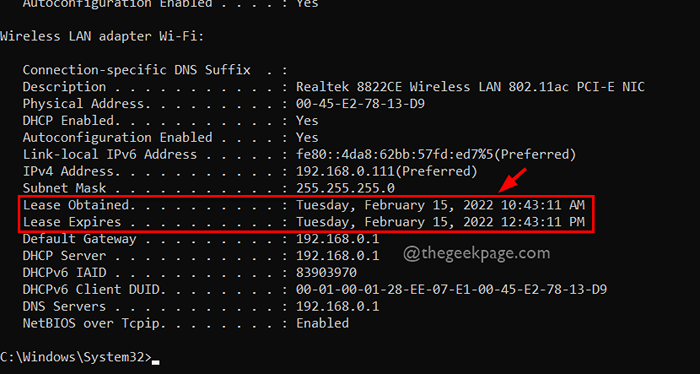
Paso 7: Ahora puede cerrar el símbolo del sistema.
Eso es todo.
Cómo cambiar el tiempo de arrendamiento de DHCP
NOTA : El cambio de tiempo de arrendamiento de DHCP usando credenciales de enrutador necesita las credenciales del administrador de su enrutador. Continúe leyendo si tiene nombre de usuario y contraseña para el administrador de su enrutador Wi-Fi.
Paso 1: Abra una nueva pestaña en su navegador.
Paso 2: Copie y pegue la dirección IP (192.168.0.1) y presione el Ingresar clave para llegar a la página de inicio del enrutador.
Nota: 192.168.0.1 que es principalmente común para la mayoría del enrutador. Si desea saber o confirmar la dirección IP de su enrutador, siga unos pasos que se dan a continuación.
- Abierto Símbolo del sistema como administrador presionando Win + R para el lanzamiento Correr caja y tipo CMD y presionar Ctrl + Shift + Ingrese las teclas.

- Entonces, ejecutar ipconfig / all en el símbolo del sistema y ver el servidor DHCP Detalles que es la dirección IP de su enrutador.
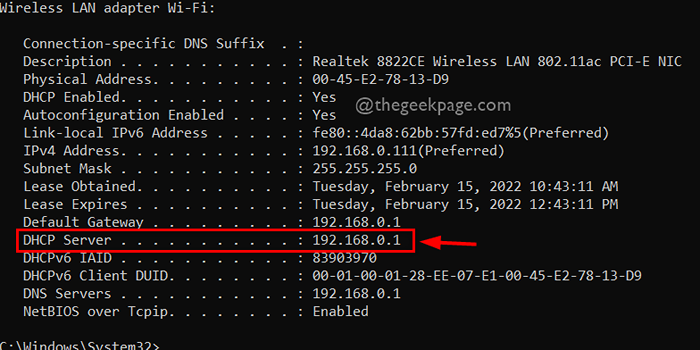
Paso 3: Después de llegar a la página de inicio del enrutador en la nueva pestaña, ingrese el Nombre de usuario y Contraseña del enrutador para iniciar sesión haciendo clic en Acceso botón como se muestra en la imagen de abajo.
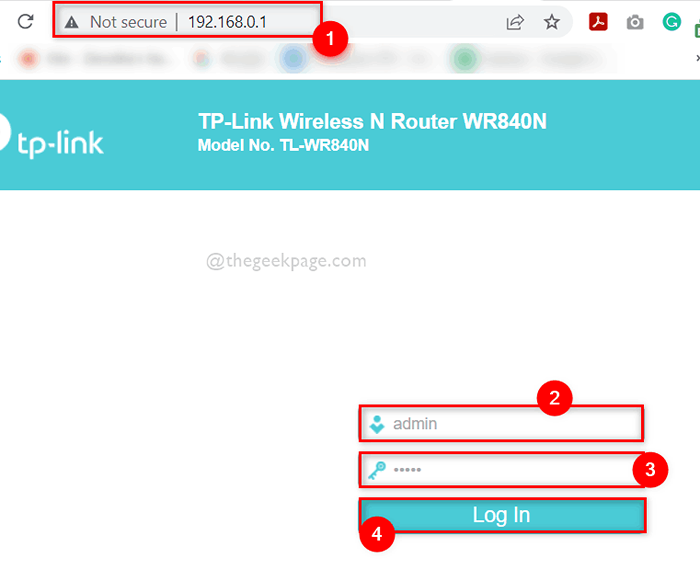
Paso 4: Después de iniciar sesión, vaya a DHCP en el panel lateral izquierdo de la configuración del enrutador.
Paso 5: Entonces, asegúrese de Configuración de DHCP Se elige la opción que está justo debajo de DHCP como se muestra a continuación.
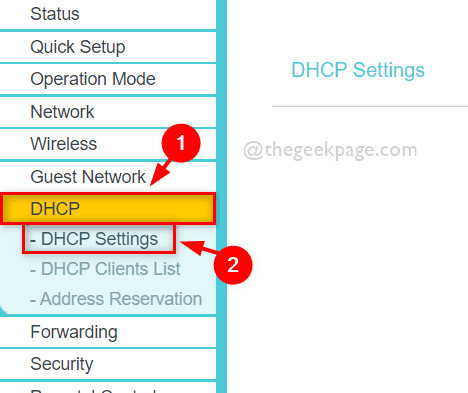
Paso 6: En el lado derecho de la página, podrá ver la página de configuración de DHCP.
Paso 7: busque el campo de tiempo de arrendamiento y actualice a la duración del tiempo en minutos.
NOTA: El valor predeterminado se establece en 120 minutos yo.mi., 2 horas.
Paso 8: Una vez hecho terminado, debe hacer clic en Ahorrar botón para cambiar la configuración del tiempo de arrendamiento para su enrutador como se muestra en la siguiente captura de pantalla.
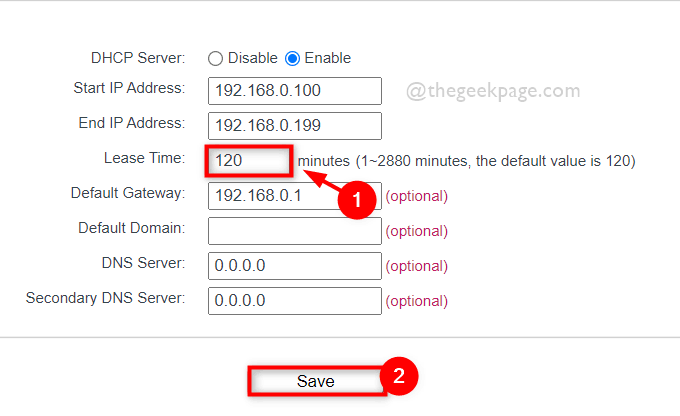
Paso 9: Cierre la pestaña de la página del enrutador si lo desea.
Así es como puede cambiar el tiempo de arrendamiento de DHCP para su enrutador Wi-Fi en su sistema Windows 11.
Eso es todos los chicos. Espero que hayas encontrado esta publicación informativa y útil.
Háganos saber en la sección de comentarios a continuación cuál le pareció útil.
Gracias!
- « Cómo cambiar el nombre de los dispositivos de audio en Windows 11
- FIJA el problema del procesador de gráficos Adobe Photoshop no detectado »

