Cómo cambiar el nombre de los dispositivos de audio en Windows 11
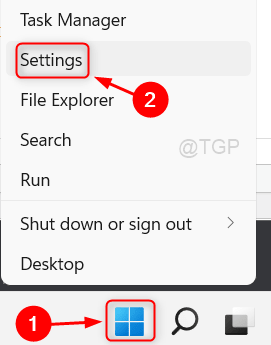
- 3122
- 983
- Alejandro Duran
El dispositivo de audio es igualmente importante al usar un sistema y puede ser para escuchar música o reuniones en línea, etc. Cuando hay muchos dispositivos de audio conectados a su sistema, será bastante confuso que los usuarios seleccionen el dispositivo de audio en la lista de dispositivos si tienen nombres similares. Por lo tanto, el usuario necesita cambiar el nombre del dispositivo de audio para su propia conveniencia. Si también está buscando cómo cambiar el nombre del dispositivo de audio en su sistema, esta publicación le mostrará cómo hacerlo.
Cómo cambiar el nombre de los dispositivos de audio en Windows 11
Paso 1: haga clic derecho en el Comenzar botón en la barra de tareas.
Paso 2: Seleccionar Ajustes Opción en el menú contextual del botón Inicio como se muestra en la siguiente captura de pantalla.
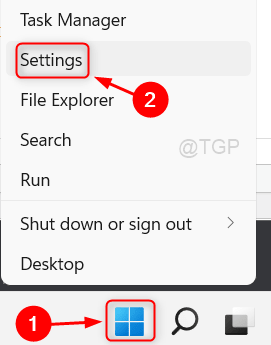
Paso 3: En la ventana Configuración, seleccione Sistema En el menú izquierdo.
Paso 4: Entonces, haga clic Sonido Opción en el lado derecho de la ventana como se muestra en la siguiente captura de pantalla.
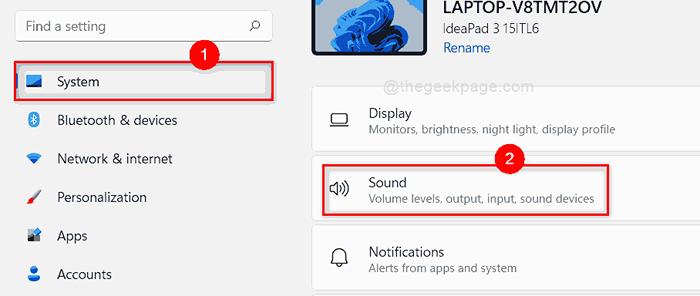
Paso 5: Seleccione haciendo clic en el dispositivo de sonido que desea cambiar el nombre como se muestra a continuación.
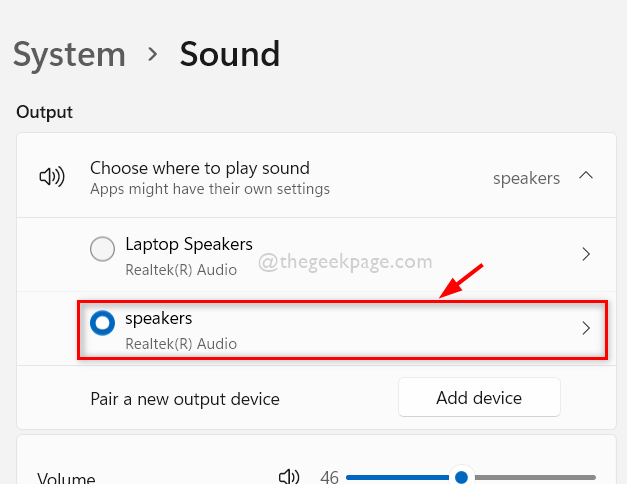
Paso 6: Entonces, haga clic en el Rebautizar botón debajo del dispositivo de sonido en su página de propiedades como se muestra a continuación.
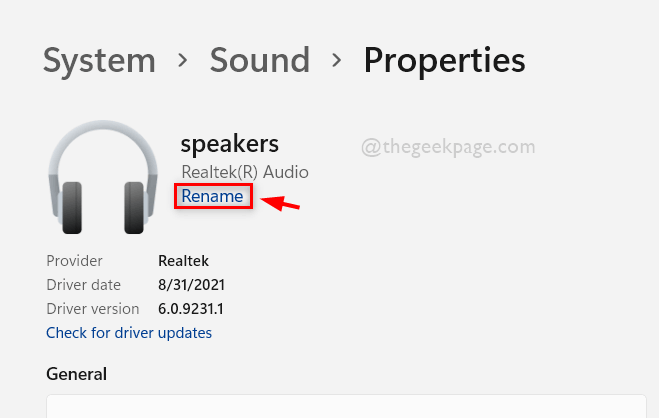
Paso 7: cambie el nombre del dispositivo de sonido a lo que desee y haga clic en Rebautizar botón.
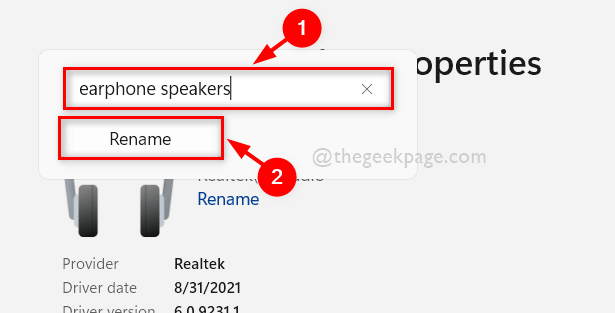
Paso 8: Luego, cierre toda la ventana de configuración.
Paso 9: Para verificar el dispositivo de sonido, vaya a Centro de Acción presionando Windows + A teclas juntas en tu teclado.
Paso 10: En el asistente del centro de acción, haga clic en Seleccione una salida de sonido icono como se muestra en la imagen a continuación.
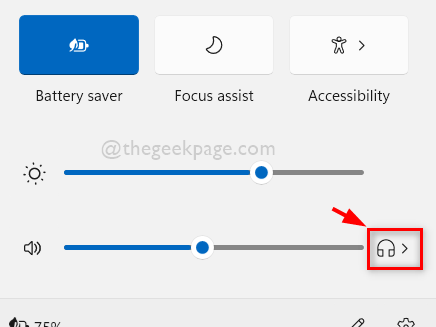
Paso 11: Ahora puede ver que el dispositivo de sonido que ha cambiado el nombre aparece en esta lista.
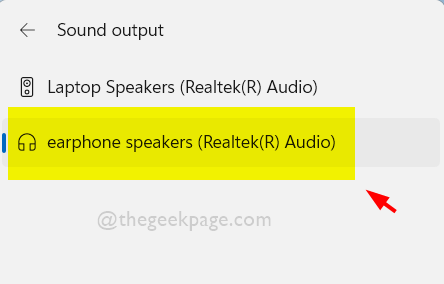
Eso es todo.
Así es como se puede cambiar el nombre de los dispositivos de audio en el sistema Windows 11.
Espero que te haya gustado esta publicación y te haya encontrado útil.
Por favor, déjanos los comentarios a continuación.
Gracias por leer!
- « Cómo arreglar el botón de retroceso del navegador no funciona en Windows 11/10
- Cómo cambiar el tiempo de arrendamiento de DHCP en Windows 11/10 »

