Cómo arreglar el botón de retroceso del navegador no funciona en Windows 11/10

- 4130
- 660
- Carmen Casillas
Navegar es lo que la mayoría de los usuarios hacen en su sistema, ya sea por trabajo o en su tiempo libre. Muchos de los usuarios de Windows han informado que tienen problemas para navegar en su sistema debido al botón de retroceso del navegador que no funciona de repente, lo que también significa que el botón de retroceso está en arena. No pueden hacer nada al respecto.
Puede haber varias razones detrás de esto y hemos analizado este problema y se les ocurrió algunas soluciones. Si también se encuentra con el mismo problema en su sistema, entonces esta publicación definitivamente lo ayudará a hacerlo.
Tabla de contenido
- Corrige 1: borre las cookies y los datos del sitio de su navegador
- Arreglar 2: Apague o deshabilite las extensiones de su navegador
- SEX 3: Restablecer la aplicación del navegador
Corrige 1: borre las cookies y los datos del sitio de su navegador
A veces, la limpieza de las cookies y los datos del sitio pueden ayudar a resolver los problemas del navegador hasta cierto punto. Hemos analizado esta solución y se les ocurrió algunos pasos sobre cómo hacerlo en su navegador.
Para Google Chrome
Paso 1: Abra tu Google Chrome navegador en su sistema presionando Windows y escribiendo Google Chrome.
Paso 2: Entonces, seleccione Google Chrome de los resultados de búsqueda como se muestra a continuación.

Paso 3: En la nueva pestaña, copie y pegue la ruta a continuación y presione el Ingresar Clave como se muestra a continuación.
Chrome: // Configuración/privacidad
Paso 4: Entonces, seleccione Eliminar datos de navegación opción en la página de privacidad como se muestra a continuación.
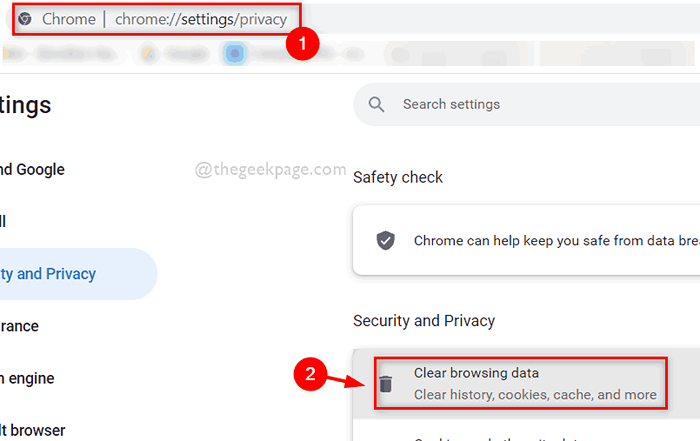
Paso 5: asegúrese Todo el tiempo se selecciona de la lista desplegable de Intervalo de tiempo.
Paso 6: Luego, verifique el Cookies y otros datos del sitio y también Imágenes y archivos en caché casillas de verificación como se muestra a continuación.
Paso 7: Por fin, haga clic Borrar datos botón en la ventana de datos de navegación de borde como se muestra.
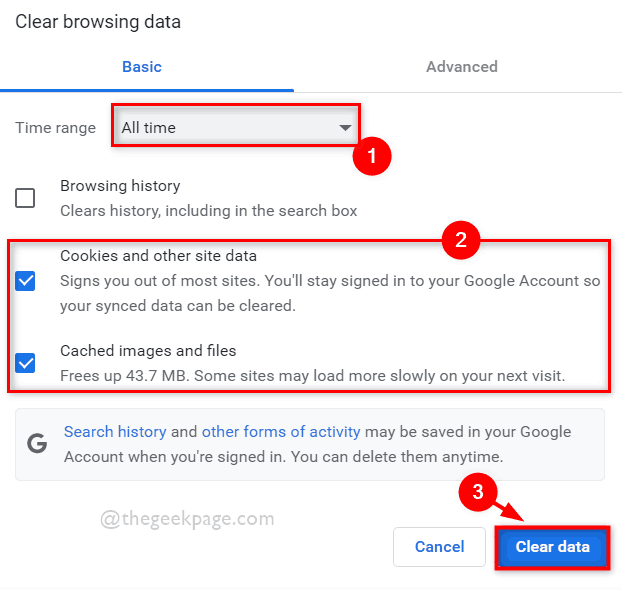
Eso es todo.
Para el navegador Firefox
Paso 1: Abrir Mozilla Firefox en su sistema presionando Windows y escribiendo Firefox.
Paso 2: Entonces, seleccione Firefox Aplicación de los resultados de búsqueda como se muestra a continuación.

Paso 3: Ingrese Acerca de: Preferencias#Privacidad en la barra de direcciones y toque Ingresar clave para ir a su página de privacidad.
Paso 4: Una vez que esté en la página de privacidad, desplácese hacia abajo y haga clic Borrar datos botón debajo de las cookies y los datos del sitio como se muestra a continuación.
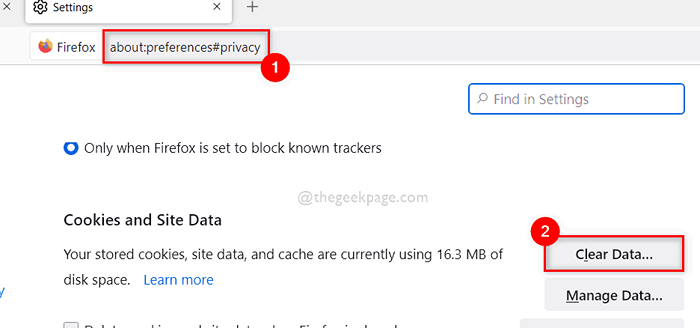
Paso 5: seleccione el Cookies y datos del sitio y Contenido web en caché casillas de verificación en la ventana de datos Borrar que apareció.
Paso 6: Entonces, haga clic Claro botón para borrar las cookies y otros datos del sitio como se muestra a continuación.
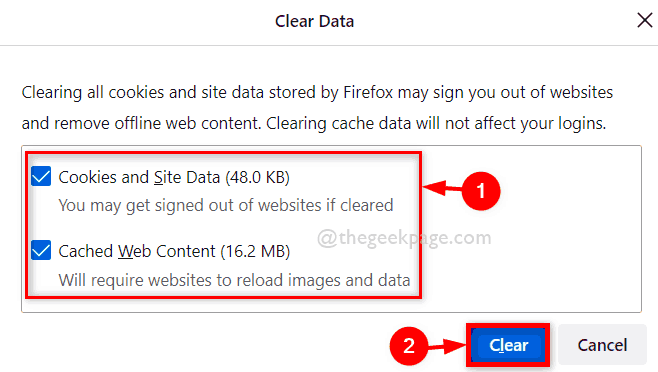
Hecho!
Arreglar 2: Apague o deshabilite las extensiones de su navegador
Las extensiones de la fuente de terceros pueden ser bastante peligrosas si no está asegurada para su sistema. Por lo tanto, deshabilitar las extensiones puede ser una de las buenas prácticas cuando hay algún problema grave con el navegador. Realice unos pocos pasos simples que se dan a continuación para deshabilitar las extensiones de su navegador.
Para Google Chrome
Paso 1: Abra tu Google Chrome navegador en su sistema presionando Windows y escribiendo Google Chrome.
Paso 2: Entonces, seleccione Google Chrome de los resultados de búsqueda como se muestra a continuación.

Paso 3: Abra una nueva pestaña e ingrese la ruta dada a continuación en la barra de direcciones y presione Ingresar clave para ir a Extensiones página.
Chrome: // Extensiones/
Paso 4: Luego, haga clic en botón de activación del extensión para apagarlo que desee deshabilitar como se muestra a continuación.
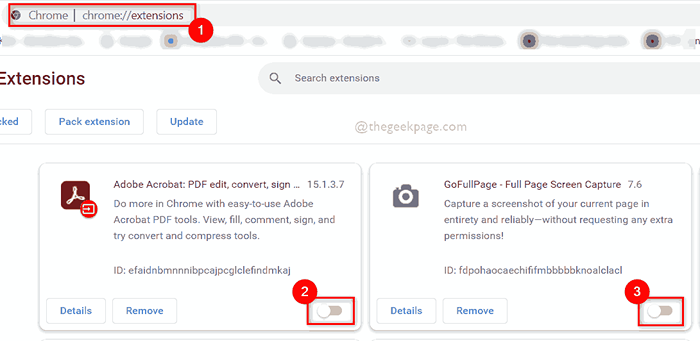
Paso 5: Una vez que haya terminado de deshabilitar las extensiones, puede reiniciar su navegador una vez y comenzar a usarlo.
Eso es todo.
Para Firefox
Paso 1: Abrir Mozilla Firefox en su sistema presionando Windows y escribiendo Firefox.
Paso 2: Entonces, seleccione Firefox Aplicación de los resultados de búsqueda como se muestra a continuación.

Paso 4: Abra una nueva pestaña en Firefox y escriba Acerca de: complementos en la barra de direcciones y golpear Ingresar Clave como se muestra a continuación.
Paso 5: Entonces, haga clic Extensiones en el panel lateral izquierdo de la página como se muestra.
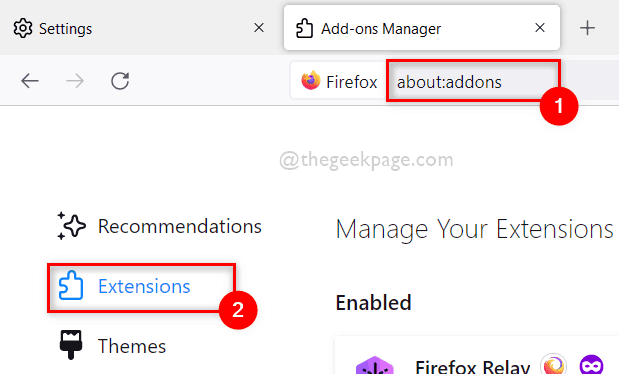
Paso 6: En la página Administrar sus extensiones, haga clic en botones de palanca de las extensiones para deshabilitarlo como se muestra en la siguiente captura de pantalla.
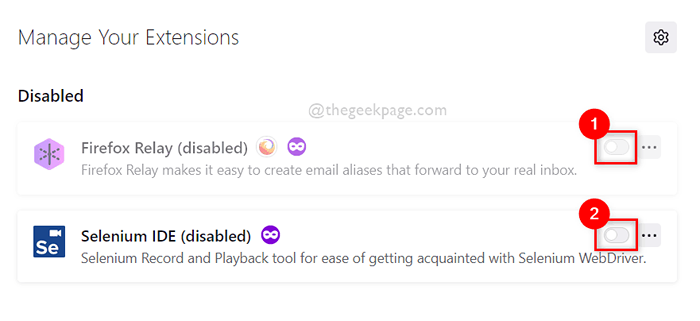
Paso 7: Una vez hecho esto, reinicie su navegador y comience a usarlo o puede cerrarlo.
Eso es todo.
SEX 3: Restablecer la aplicación del navegador
NOTA: Una vez que restablezca la aplicación del navegador, todos sus datos de navegación se borrarán y no lo recuperará. Por lo tanto, si lo desea, puede hacer una copia de seguridad de los datos de navegación en su cuenta de Microsoft o en la cuenta de Google, etc.
A veces, cuando hemos probado la mayoría de las soluciones que podrían resolver el problema del botón de respaldo no del navegador no. Siga algunos pasos simples que se dan a continuación sobre cómo hacerlo.
Para Google Chrome
Paso 1: Abra tu Google Chrome navegador en su sistema presionando Windows y escribiendo Google Chrome.
Paso 2: Entonces, seleccione Google Chrome de los resultados de búsqueda como se muestra a continuación.

Paso 3: haga clic en Tres puntos verticales (muestre más icono de opciones) al final de las ventanas de Chrome como se muestra a continuación.
Paso 4: Entonces, seleccione Ajustes Desde la lista de más opciones del programa.
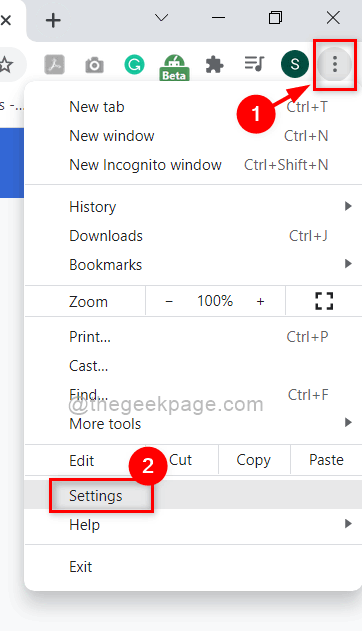
Paso 5: En el panel del lado izquierdo del menú en la página de configuración, seleccione Avanzado Opción desplegable como se muestra en la siguiente captura de pantalla.
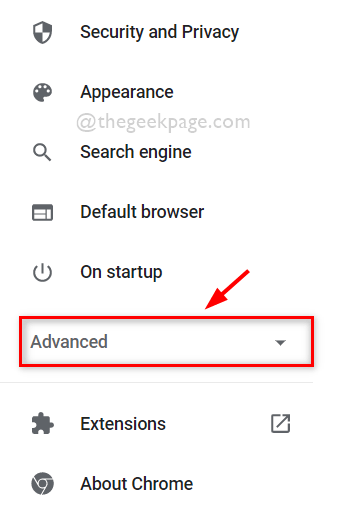
Paso 6: Desde la lista desplegable avanzado, haga clic en Reiniciar y limpiar Opción como se muestra a continuación.
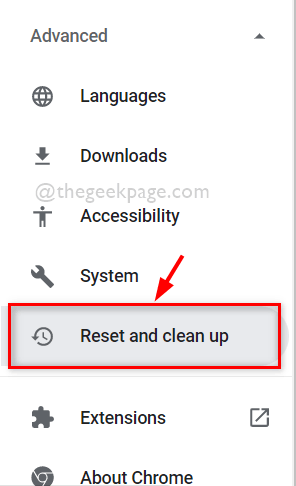
Paso 7: En la página de reinicio y limpieza, seleccione Restaurar la configuración de sus valores predeterminados originales Opción como se muestra a continuación.
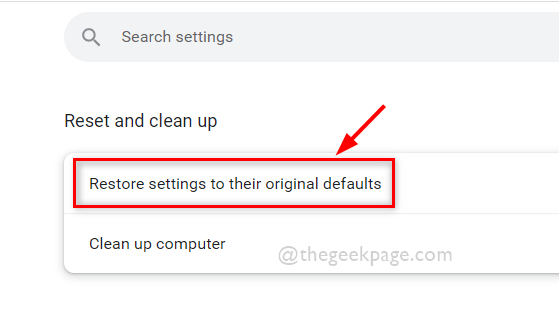
Paso 8: En la ventana Configuración de reinicio que aparece, haga clic en Reiniciar ajustes botón para restablecer el navegador a sus valores predeterminados como se muestra a continuación.
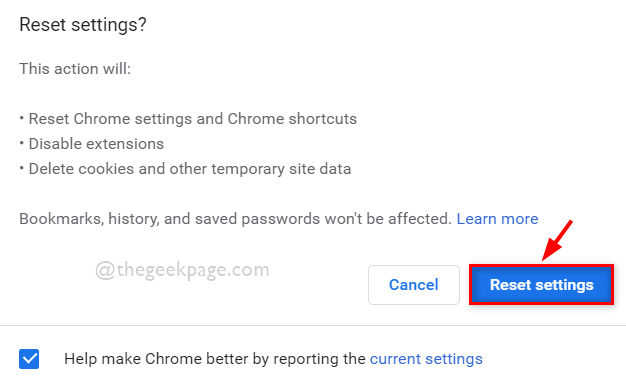
Paso 9: Cierre el navegador.
Para Mozilla Firefox
Paso 1: Abrir Mozilla Firefox en su sistema presionando Windows y escribiendo Firefox.
Paso 2: Entonces, seleccione Firefox Aplicación de los resultados de búsqueda como se muestra a continuación.

Paso 3: En la aplicación nueva de la aplicación Firefox, ingrese Acerca de: apoyo en la barra de direcciones y presione el Ingresar Clave como se muestra a continuación.
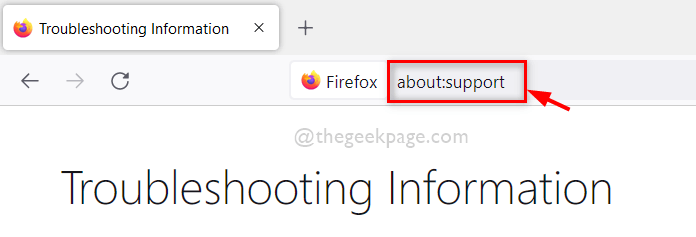
Paso 4: en el lado izquierdo de la página de soporte, haga clic Actualizar Firefox Opción como se muestra a continuación.
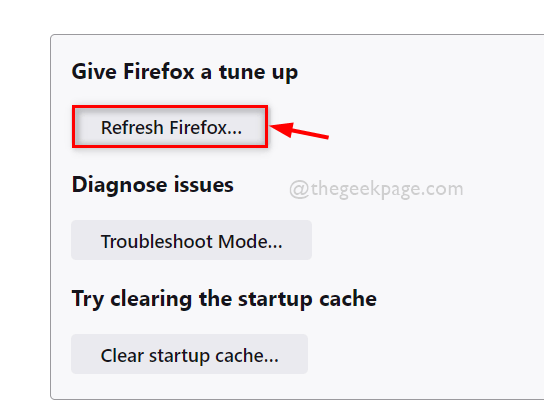
Paso 5: En la ventana Firefox de actualización, haga clic en Actualizar Firefox Botón para restablecer el Firefox a sus valores predeterminados como se muestra en la siguiente captura de pantalla.
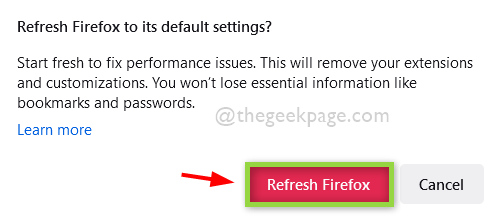
Paso 6: Una vez hecho esto, reiniciará su aplicación Firefox y puede continuar usando la aplicación Firefox sin ningún problema.
Eso es todo.
Espero que te haya gustado esta publicación y haya resuelto tu problema.
Háganos saber qué solución funcionó para usted en la sección de comentarios a continuación.
Gracias!
- « Cómo abrir un archivo sin una extensión en su Windows 11, 10
- Cómo cambiar el nombre de los dispositivos de audio en Windows 11 »

