Cómo abrir un archivo sin una extensión en su Windows 11, 10
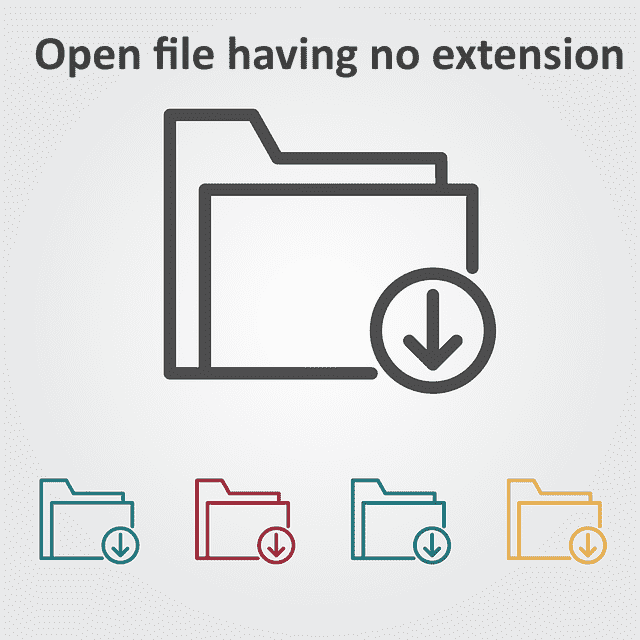
- 2361
- 708
- Sta. Enrique Santiago
Tener un archivo no significa nada a menos que sepa su extensión. Hay algunos archivos que vienen sin extensión. La mayoría de las veces, la extensión puede estar oculta y puede encontrarla fácilmente de su Explorador de archivos de Windows en sí mismo, utilizando los métodos enumerados en Sección 1. Incluso si el archivo no tiene extensión en la realidad, se puede descubrir fácilmente siguiendo los métodos enumerados en Sección 2. Y finalmente, cuando conozca la extensión de su archivo, puede encontrar una aplicación adecuada para abrir su archivo siguiendo los pasos en Seccion 3.
Por lo tanto, este artículo es una solución completa para todos los problemas de extensión de sus archivos. Espero que disfrutes leyendo!
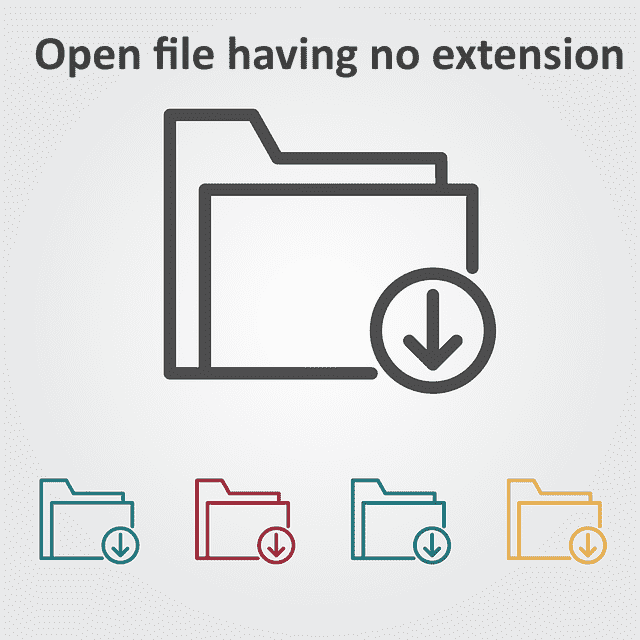
Tabla de contenido
- Sección 1: cómo asegurarse de si el archivo tiene una extensión o no
- Método 1: Vista de detalles en el explorador de archivos
- Método 2: a través de propiedades del archivo
- Método 3: habilitando la extensión del archivo
- Sección 2: Cómo encontrar la extensión de un archivo que no tiene extensión
- Método 1: a través de la herramienta Toolsley
- Método 2: a través de la herramienta Droid
- Método 3: a través de editores hexadecimales
- Sección 3: Cómo obtener el software adecuado para abrir el archivo si conoce la extensión
Sección 1: cómo asegurarse de si el archivo tiene una extensión o no
El primer paso mismo con abrir un archivo sin extensión sería asegurarse de que el archivo realmente no tenga extensión. Hay 3 métodos enumerados aquí, utilizando los cuales puede determinar si su archivo realmente no tiene extensión o no. Todos estos métodos involucran solo Explorador de archivos y son muy sencillos.
Método 1: Vista de detalles en el explorador de archivos
Paso 1: Diríjase a la ubicación donde está su archivo. Botón derecho del ratón en una espacio vacio, clickea en el Vista opción y luego haga clic en el Detalles opción.
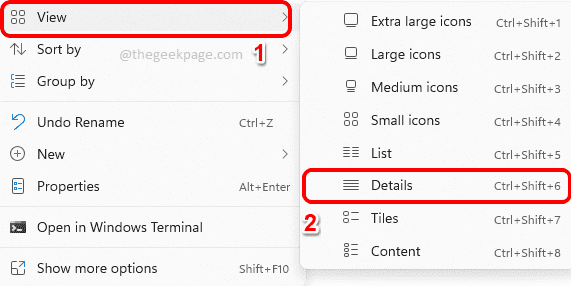
Paso 2: Ahora mira el Tipo columna contra su archivo. Si el Tipo dice Archivo, Entonces puede estar seguro de que su archivo tiene no hay extensión.
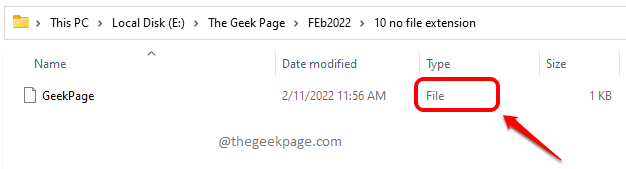
Método 2: a través de propiedades del archivo
Otra forma de verificar el tipo de archivo sería a través de sus propiedades.
Paso 1: Botón derecho del ratón en el archivo y haga clic en el Propiedades opción.
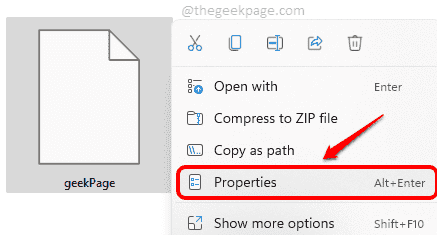
Paso 2: En la ventana Propiedades, haga clic en el General pestaña. Ahora si ves Archivo como Tipo de archivo, Entonces puede estar seguro de que su archivo tiene realmente no hay extensión.
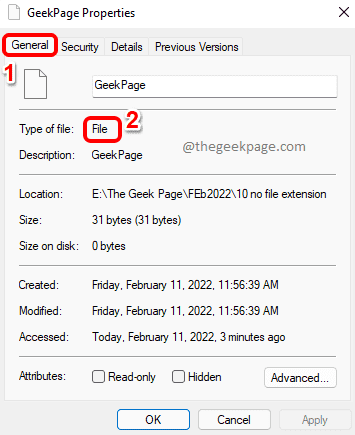
Método 3: habilitando la extensión del archivo
Este método le permite ver las extensiones de todos los archivos dentro de una carpeta si las extensiones están disponibles. Entonces, si no puede ver la extensión de un archivo después de habilitar esta vista, significa que el archivo no tiene una extensión.
Paso 1: Navegue a la ubicación donde está presente su archivo, utilizando Explorador de archivos de Windows.
Ahora haga clic en el Vista Pestaña en la cinta superior. Desde el menú desplegable, haga clic en Espectáculo y luego haga clic en Extensiones de nombre de archivo.
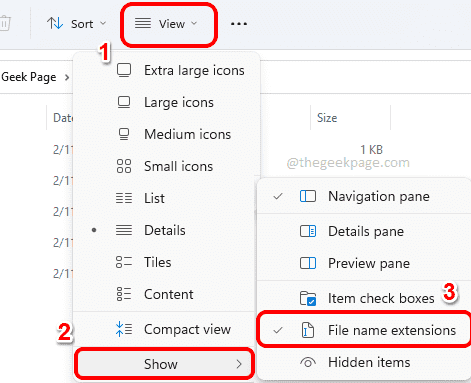
Paso 2: Ahora podrá ver las extensiones de todos los archivos dentro de la carpeta. Si un archivo no tiene una extensión, no será visible.
En la captura de pantalla de ejemplo a continuación, todos los archivos marcados en verde tienen extensiones y el único archivo marcado en rojo no tiene una extensión.
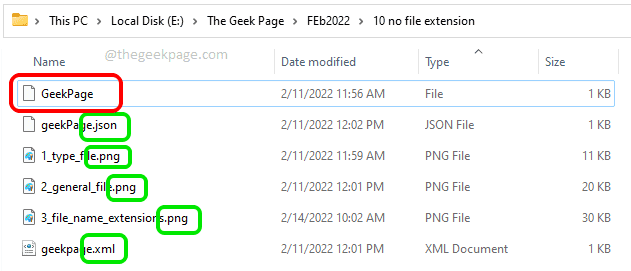
Ahora que sabe que su archivo realmente no tiene extensión disponible, puede ir a la Sección 2 para encontrar la extensión correcta de su archivo a través de algunos métodos muy simples.
O si conoce la extensión, puede saltar a la Sección 3 para encontrar una aplicación adecuada para abrir su archivo.
Sección 2: Cómo encontrar la extensión de un archivo que no tiene extensión
Si no puede encontrar la extensión del archivo siguiendo la Sección 1, entonces tenemos otros métodos utilizando los cuales definitivamente puede encontrar la extensión de su archivo.
Método 1: a través de la herramienta Toolsley
Toolsley es una herramienta en línea que le brinda la extensión de su archivo inmediatamente después de cargar el archivo.
Paso 1: Dirígete primero al sitio web de Toolsley.
Clickea en el Seleccione un archivo botón.
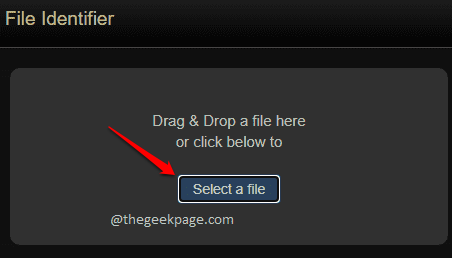
Paso 2: Ahora del Abierto ventana de archivo, elegir el archivo para el que tiene que encontrar la extensión y luego hacer clic en el Abierto botón.
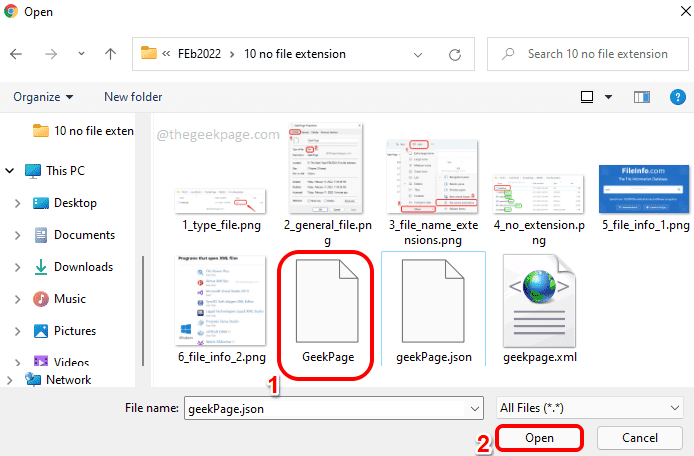
Paso 3: Ahora la herramienta Toolsley lo haría dar tú el extensión del archivo como se muestra a continuación.
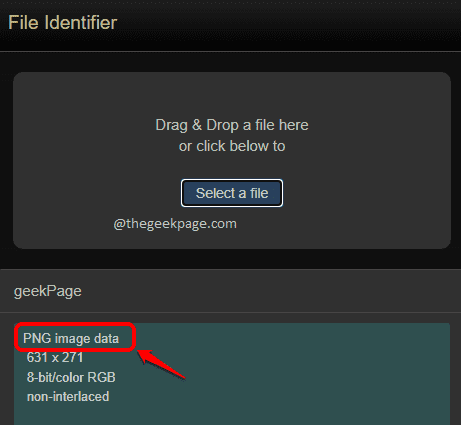
Método 2: a través de la herramienta Droid
Este método implica la descarga de una herramienta llamada Droide en tu máquina. Dado que esta herramienta es proporcionada por el gobierno del Reino Unido, es más seguro y más confiable. Otra gran ventaja de esta herramienta es que Puede encontrar extensiones de múltiples archivos de una vez.
Paso 1: En primer lugar, descargue la herramienta de código abierto del sitio web National Archives del gobierno del Reino Unido. Siempre puede obtener la última versión de Descargar la herramienta de identificación de formato Droid: Archivo en la sección Versión actual.
Una vez que haya descargado el archivo zip, botón derecho del ratón sobre el archivo zip y luego elige el Extraer todo opción.
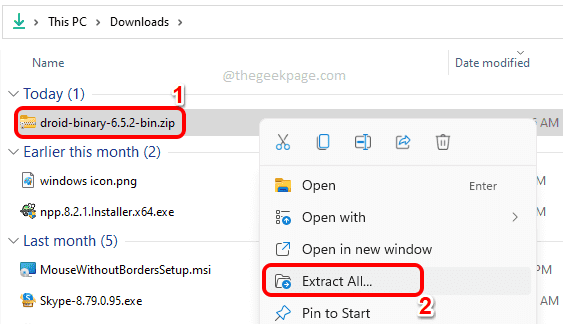
Paso 2: Ahora dentro de la carpeta extraída, haga doble clic en el archivo droide.murciélago.
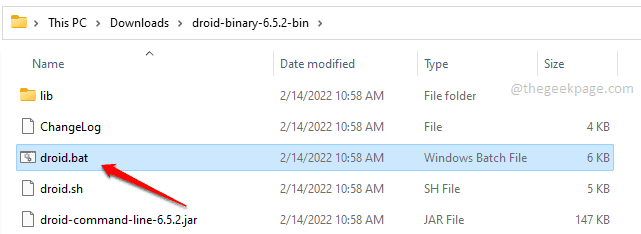
Paso 3: En la ventana del software Droid, haga clic en el Agregar botón en la parte superior.
Cuando el Seleccionar recursos La ventana se abre, Seleccione todos los archivos para el que desea encontrar la (s) extensión (s) y luego haga clic en el DE ACUERDO botón.
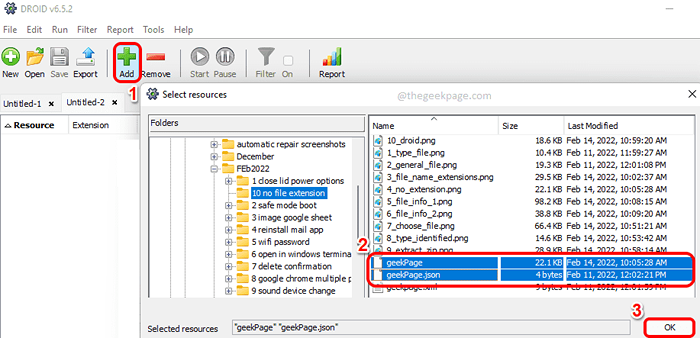
Etapa 4: Una vez que se seleccionen todos los archivos, haga clic en el Comenzar botón como se muestra en la captura de pantalla a continuación.
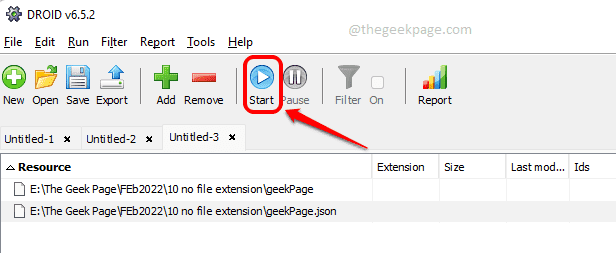
Paso 5: Una vez que se realice el procesamiento, podrá ver la (s) extensión (s) de los archivos bajo el columna llamado Formato.
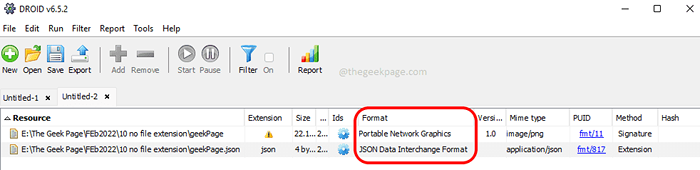
Método 3: a través de editores hexadecimales
Si no desea cargar el archivo en cualquier lugar o descargar un software externo para encontrar la extensión de un archivo, puede usar cualquier editor HEX que esté disponible en su sistema para encontrar la extensión de un archivo.
Si no tiene un editor hexagonal disponible en su máquina, puede descargar Hex Editor Neo. Sin embargo, los pasos serían los mismos para cualquier editor hexadecimal.
Paso 1: Una vez que se abre el editor hexadecimal, Cargar el archivo en eso.
Para Editor hexadecimal neo, Esto se puede hacer haciendo clic en el Archivo pestaña, luego en Abierto Y luego en Abrir documento. Ahora navegue y seleccione el archivo para el que desea encontrar la extensión.
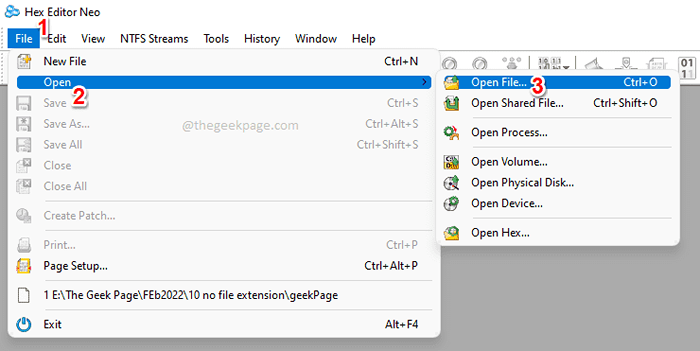
Paso 2: Una vez que se abre el archivo, en el lado derecho, puede encontrar el extensión Como se muestra en la captura de pantalla a continuación.
Nota: Si no puede encontrar la extensión en la parte superior del archivo como se muestra a continuación, puede desplazarse hacia abajo y buscar la extensión.
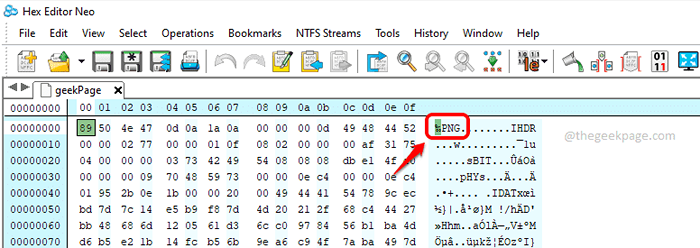
Una vez que conozca la extensión, puede ir a la Sección 3 para encontrar un programa adecuado que pueda abrir el archivo para usted.
Sección 3: Cómo obtener el software adecuado para abrir el archivo si conoce la extensión
Esta sección supone que conoce la extensión de su archivo, pero debe saber con qué software puede abrirlo.
Paso 1: Haga clic aquí para ir a FileInfo.sitio web.
En la barra de búsqueda, tipo en el extensión Nombre y presione el Buscar icono.
En el ejemplo a continuación, estoy tratando de encontrar qué programas pueden abrir la extensión XML.
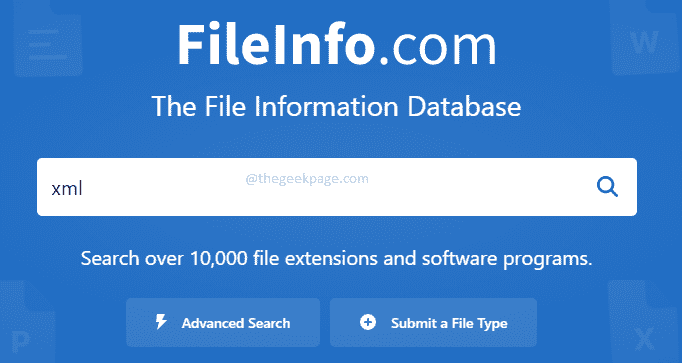
Paso 2: Ahora, si te desplaza hacia abajo, debajo de la sección Programas que abren archivos XML, Puede ver todos los programas que pueden abrir los archivos de extensión XML.
Ahora puede obtener uno de estos software e instalarlo en su máquina para abrir su archivo.
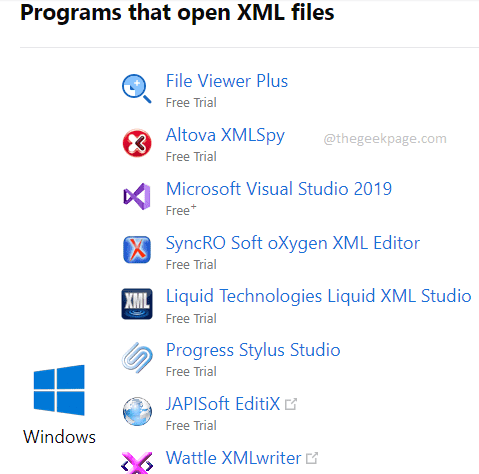
Al igual que cómo encontró los programas adecuados para abrir un archivo XML, las aplicaciones para abrir cualquier extensión de archivo se pueden encontrar de esta manera.
Eso es todo. Espero que hayas encontrado el artículo útil. Gracias por leer.
- « Cómo solucionar el editor de registro no abriendo el problema en Windows 11, 10
- Cómo arreglar el botón de retroceso del navegador no funciona en Windows 11/10 »

