Cómo solucionar el editor de registro no abriendo el problema en Windows 11, 10
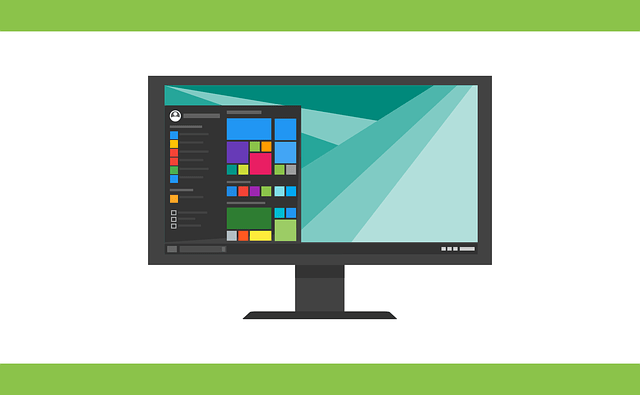
- 3504
- 686
- Sr. Eduardo Menchaca
El editor de registro es la herramienta que vamos para corregir el error en el sistema de Windows. Es el centro de claves de registro que cuando se ajusta correctamente soluciona la mayoría de los problemas. Pero en casos muy raros, el editor de registro también podría colgar.
Muchos usuarios informaron haber visto el error cuando intentan buscar una clave que no exista en el sistema. Si intenta cancelar la búsqueda, la aplicación se cuelga e incluso si no lo hace, cancela la búsqueda, la aplicación se congela con el siguiente mensaje.
El editor de registro ha dejado de funcionar.
La causa raíz del problema es la longitud de la subproceso. Si la longitud de la subpuesta es más de 255 bytes, este error se ve. Sin embargo, a veces, esto también puede deberse al virus o al malware.
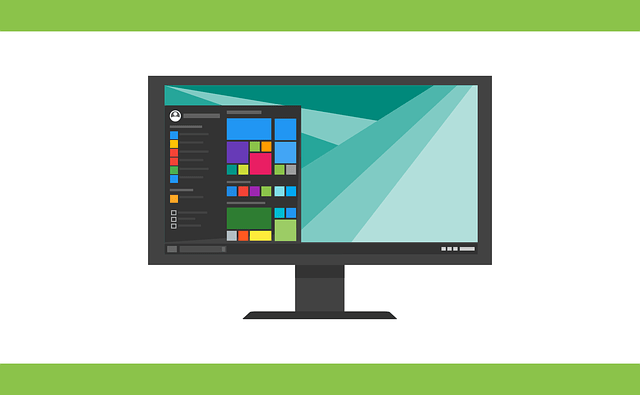
Si está notando este problema en su sistema, no se asuste. En este artículo, discutamos las soluciones para superar este tema.
Arreglar 1: cambiar el nombre de Regedit.exe e intenta abrir
1. Abre el Explorador de Windows Ventana que sostiene las llaves Windows+E.
2. Copiar pete la ubicación a continuación y presione Entrar.
C: \ Windows \ System32 \
3. En la ventana de apertura, desplácese hacia abajo para localizar el REGEDIT32.exe icono.
4. Una vez que encuentre el icono, haga clic con el botón derecho y seleccione la copia.
Alternativamente, puede hacer clic en REGEDIT32.EXE FILE y Mantenga presionada la clave Ctrl+C para copiar el archivo.
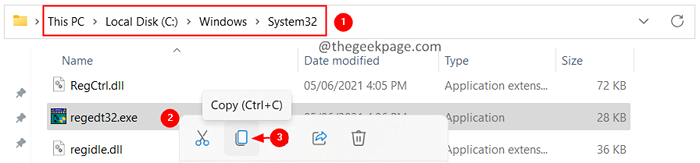
5. Vaya al escritorio y pegue este archivo.
6. Ahora, haga clic en el archivo y presione la tecla F2 para cambiar el nombre del archivo
7. Cambiar el nombre del archivo a otra cosa. Digamos, Regedit32-Test.exe
8. Simplemente, haga doble clic en el archivo para abrirlo.
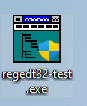
Deberías ver el editor de registro abriendo.
Compruebe si esto le ayuda a resolver el problema.
FIJAR 2: Ejecute una escaneo SFC y Dism
1. Abre el Correr diálogo usando las teclas Windows+R al mismo tiempo.
2. Tipo CMD y sostén las llaves Ctrl+Shift+Enter Para abrir el símbolo del sistema en modo administrador.
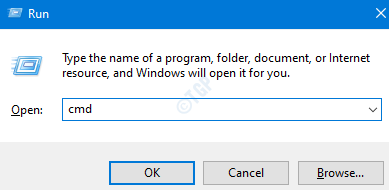
3. En la solicitud de control de acceso al usuario que se abre, haga clic en el Sí botón.
4. En la ventana del símbolo del sistema que se abre, ingrese el siguiente comando y presione enter.
Abatido.EXE /Online /Cleanup-Image /RestoreHealth
5. Tenga en cuenta que el escaneo tardará algunos minutos en terminar. Por favor espere pacientemente.
6. Una vez que se realice el escaneo, reinicie el sistema.
7. Abra el símbolo del sistema nuevamente e ingrese el siguiente comando:
6. En el terminal, escriba el siguiente comando y presione Entrar.
sfc /escanno
7. Espere pacientemente hasta que se complete el escaneo.
8. Una vez hecho, reinicie el sistema.
Compruebe si el problema se ha resuelto.
Si esto no ayuda, puede realizar una restauración del sistema para restaurar el sistema a un punto anterior. Tenga en cuenta que esto solo funciona si el punto de restauración se ha configurado previamente.
Eso es todo.
Esperamos que este artículo haya sido informativo. Gracias por leer.
Comenta y háganos saber la solución que te ayudó a resolver el problema. Además, háganos saber si se enfrenta a algún problema, nos alegrará ayudarlo.
- « Arreglar el problema de la pantalla de fondo de escritorio negro en Windows 11
- Cómo abrir un archivo sin una extensión en su Windows 11, 10 »

