Las teclas de la pestaña Alt ALT no funcionan en Windows 10
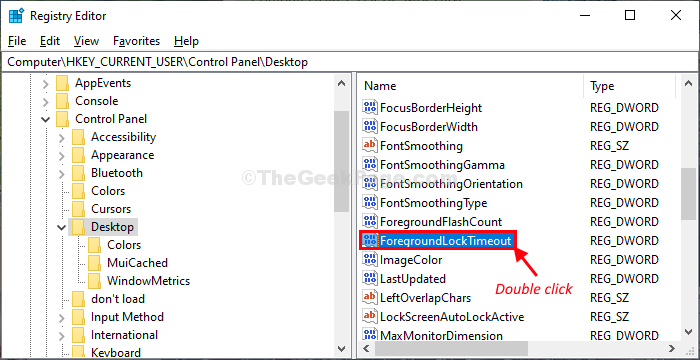
- 1497
- 19
- Mario Gollum
Una combinación de dos botones de teclado ALT + TAB es útil para cambiar entre múltiples pestañas abiertas en Windows 10 fácilmente. Muchos usuarios enfrentan este problema y aquí hay algunas soluciones rápidas.
Tabla de contenido
- Registro de modificación de Fix-1-
- Solución 2- a través del cambio en el valor del registro
- Solución 3 - Reiniciando Windows Explorer
- Solución 4 - reinstalando el controlador del teclado
- Solución 5 - Al habilitar la opción PEEK.
Registro de modificación de Fix-1-
Modifique el registro después de estos sencillos pasos y el problema se resolverá en poco tiempo.
NOTA-
Antes de continuar con la solución principal, le sugerimos encarecidamente que cree una copia de seguridad del registro en su computadora. Después de la apertura Editor de registro, haga clic en "Archivo">"Exportar"Para crear la copia de seguridad.
Si algo sale mal, puede recuperar fácilmente su registro simplemente importando la copia de seguridad.
1. Haga clic en Buscar Cuadro al lado del icono de Windows y escriba "regedit"Y luego haga clic en"Editor de registro" abrir Editor de registro ventana.
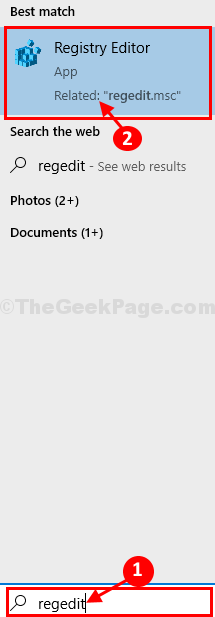
2. En Editor de registro Ventana, en el lado izquierdo navegue hasta esta ubicación-
Computadora \ hkey_current_user \ panel de control \ escritorio
3. Ahora, en el lado derecho, haga doble clic en "Primer plano"Para modificarlo.
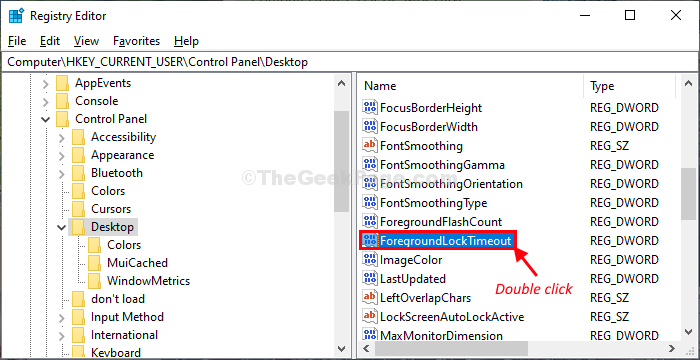
4. En Editar valor DWORD (32 bits) Ventana, elija la base "Decimal".
5. Selecciona el 'Datos de valor:' a "0".
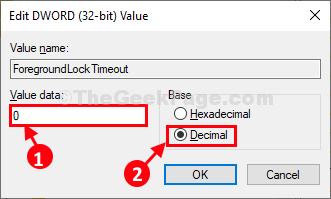
6. Haga clic en "DE ACUERDO"Para guardar los cambios en su computadora.
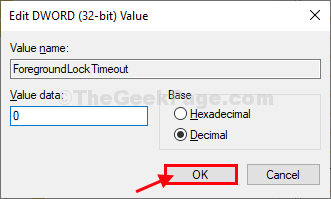
Cerca Editor de registro Ventana de tu computadora.
Reanudar su computadora para guardar los cambios.
Después de reiniciar su computadora, Tab de Alt+ el atajo debería funcionar bien.
Solución 2- a través del cambio en el valor del registro
1. Buscar regedit En el cuadro de búsqueda de Windows 10 presente en la esquina izquierda de la pantalla.
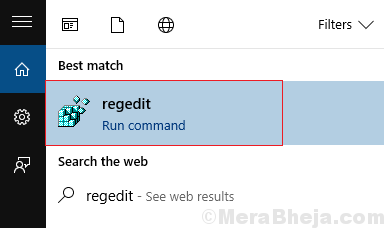
2. Navegar por el siguiente camino:-HKEY_CURRENT_USER \ Software \ Microsoft \ Windows \ CurrentVersion \ Explorer.
Buscar Alttabsettings Palabras. Si no está presente, debe crear uno nuevo de la siguiente manera:-
Botón derecho del ratón en cualquier lugar del lado derecho y seleccione NUEVO valor> DWord (32 bits). Ahora, nombra la clave Alttabsettings .
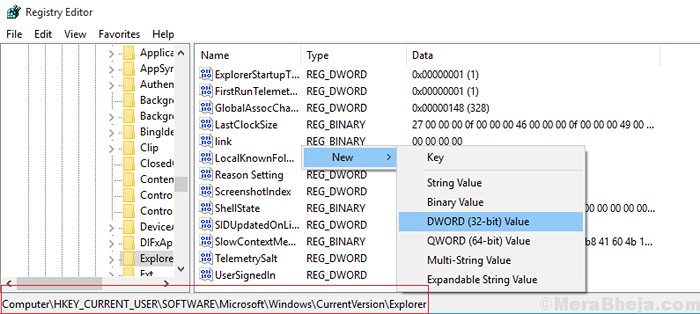
3. Hacer doble clic en Alttabsettings luego establece el datos de valor como 1 y hacer clic OK.
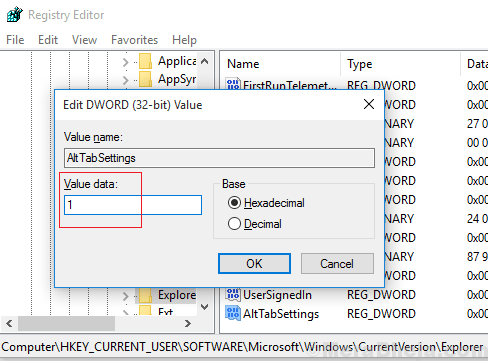
Después de la finalización de los pasos mencionados anteriormente, será capaz de solucionar el problema con la pestaña Alt+no funciona. Si el problema persiste, puede intentar implementar soluciones enumeradas a continuación.
Solución 3 - Reiniciando Windows Explorer
1. Buscar Administrador de tareas en el Windows 10 Cuadro de búsqueda, haga clic en el icono del administrador de tareas que aparece.
Ahora, encuentre Explorador de Windows en eso.
2. Botón derecho del ratón sobre el Explorador de Windows y elige Reanudar.
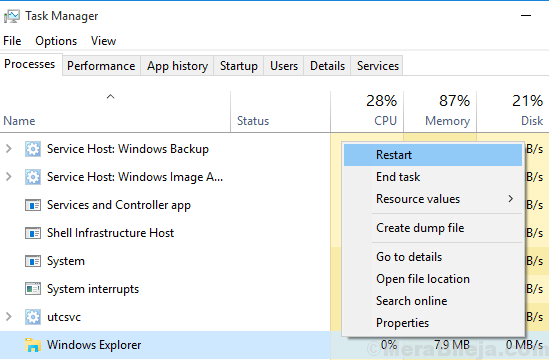
Con suerte se resolverá el problema y Windows Explorer se reiniciará. Pero, recuerde que esta es una respuesta temporal y tendrá que seguir repitiéndola una y otra vez.
Solución 4 - reinstalando el controlador del teclado
1. Tipo devmgmt.MSC en el cuadro de búsqueda ubicado en la barra de tareas.
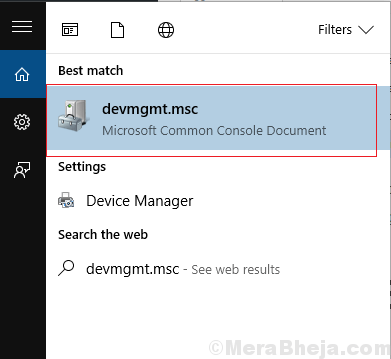
2. Seleccionar Teclado y elaborar la opción. Botón derecho del ratón En su controlador de teclado, se enumera a continuación y elija desinstalar.
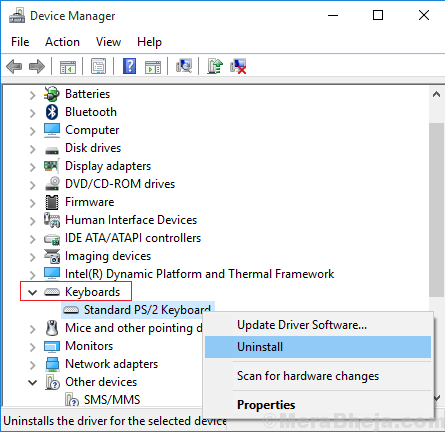
3. Reanudar tu sistema. Windows descargará e instalará automáticamente la última versión del teclado.
A veces puede haber un problema en la conexión del teclado, o los botones del teclado pueden dañarse. Después de seguir los pasos mencionados anteriormente, si el problema permanece atento a algunas correcciones más enumeradas a continuación.
Solución 5 - Al habilitar la opción PEEK.
1 - Prensa Clave de Windows + R juntos para abrir correr.
Escribir sysdm.CPL en él y haz clic DE ACUERDO.
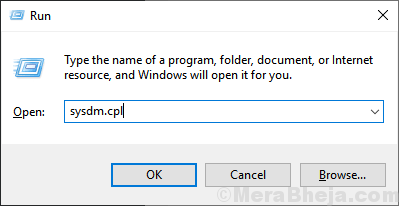
2. Ir a Lengüeta avanzada y elige el ajustes caja bajo rendimiento.
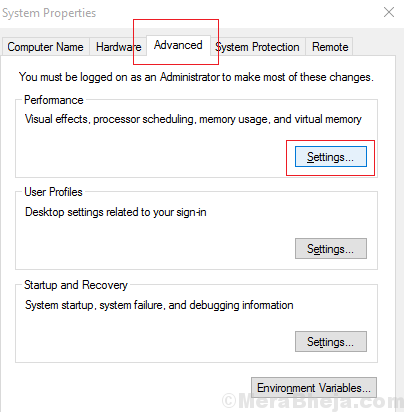
3. Asegurarse de que Opción de habilitar PEEK se marca y, si no, haga clic en el cuadro pequeño en el lado izquierdo de la opción Habilitar Peek.
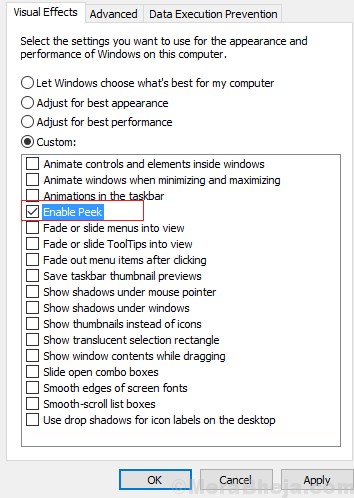
Después de terminar este paso, verifique si su función Alt + Tab funciona correctamente nuevamente.
Espero que estas correcciones ordenen que su pestaña Alt no funcione en la computadora Windows 10.
- « Arreglar compattelrunner.Problema de uso de disco EXE en Windows 10/11
- Se corrigió el punto de acceso móvil no funciona en Windows 10/11 »

