Se corrigió el punto de acceso móvil no funciona en Windows 10/11
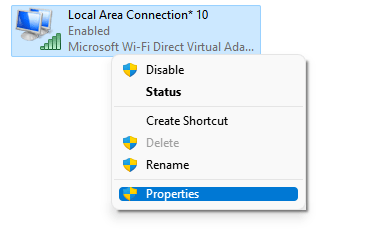
- 2444
- 203
- Carmen Casillas
Muchos usuarios en Windows 11 y Windows 10 enfrentan problemas con el punto de acceso móvil que no se conectan a sus dispositivos, aquí hay algunas sugerencias para solucionar este problema. Si su punto de acceso móvil no funciona, aquí está la solución.
Antes de eso, debemos asegurarnos de que si el dispositivo está bien conectado a Internet.
Nota: - Si está en Ethernet, intente cambiar a wifi para compartir wifi a través del punto de acceso móvil.
Tabla de contenido
- Fix 1 - Habilitar compartir Internet
- FIJAR 2 - Reiniciar el servicio de puntos de acceso
- FIJAR 3 - Uso del comando WLAN Start
- FIJO 4 - Olvídese y conecte nuevamente en el dispositivo de conexión
- Fix 5 - Asegúrese de que el adaptador WiFi esté habilitado
- FIJAR 5 - Uso del editor de registro
- Arreglar 6 - restableciendo el firewall de Windows.
- SEX 7 - Ejecutando el solucionador de problemas de Windows Network
- Fix 8 - Restableciendo el adaptador inalámbrico del sistema
- FIJAR 9 - Apagar el firewall y el antivirus de Windows
- FIJO 10 - Asegúrese de que la configuración de cifrado en ambos dispositivos sea la misma
Fix 1 - Habilitar compartir Internet
1. Prensa Clave de Windows + R juntos para abrir correr cuadro de comando.
2. Escribir NCPA.CPL en él y haz clic DE ACUERDO.
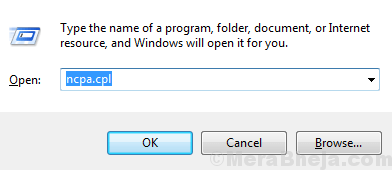
3. Haga clic derecho en su adaptador de red de hotspot (generalmente se nombrará algo así como el adaptador virtual).
Ahora elige propiedades.
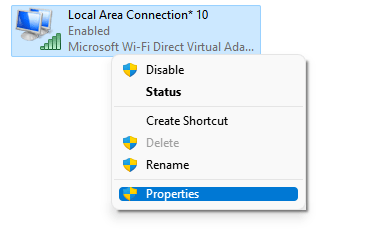
4. Haga clic en intercambio Pestaña.
5. Asegúrate de eso Permitir que otros usuarios de la red se conecten a través de .. La opción no está marcada.
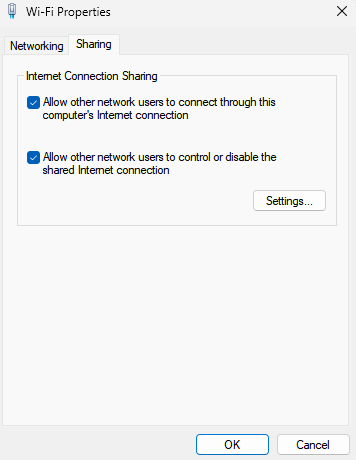
6 - Haga clic en Aceptar y cierre toda la ventana. Finalmente intente de nuevo
FIJAR 2 - Reiniciar el servicio de puntos de acceso
1 - Abierto CORRER bateando Windows y tecla R desde el teclado
2 - Ahora, escribe servicios.MSC en CORRER y presione la tecla ENTER.
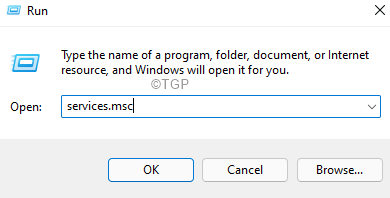
3 - Ahora, localice Servicio de puntos de acceso de Windows Mobile y luego haga doble clic en él
4 - Cambiar Tipo de inicio a automático y hacer clic comenzar Para comenzar el servicio
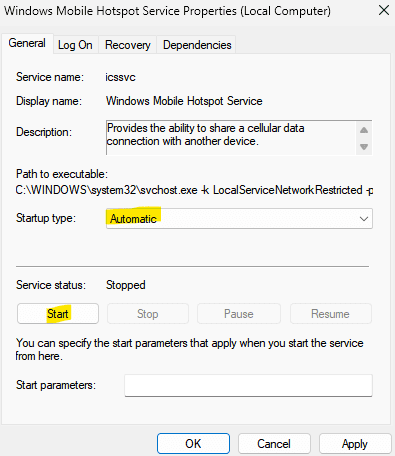
5- Haga clic en Aplicar.
Ahora, inténtalo de nuevo
FIJAR 3 - Uso del comando WLAN Start
1 - Buscar CMD en el cuadro de búsqueda de Windows y hacer un botón derecho del ratón En el icono del símbolo del sistema de aparición y haga clic en ejecutar como administrador.
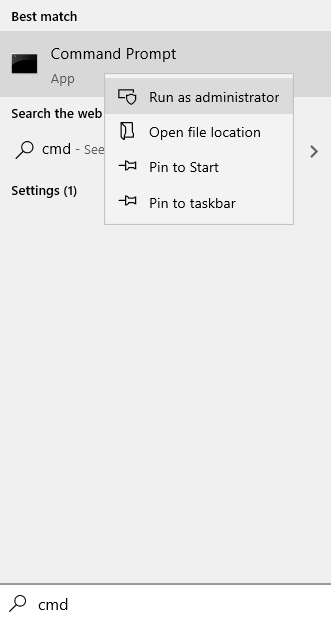
2 - Ahora, ejecute el comando dado a continuación uno por uno
conductores de show de Netsh WLAN
netsh wlan set hostednetwork mode-allow ssid =Tu nombre ssid clave =tu contraseña
Netsh WLAN Start Hostednetwork
Simplemente cambie su nombre y contraseña SSID en el comando anterior con su nombre y contraseña SSID (nombre de hotspot y contraseña)
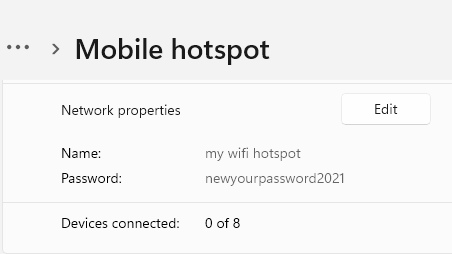
FIJO 4 - Olvídese y conecte nuevamente en el dispositivo de conexión
Vaya al dispositivo donde está intentando conectarse con el punto de acceso (este dispositivo es diferente del dispositivo en el que ha creado el punto de acceso).
Solo desconectar y olvidar la red de puntos de acceso una vez.
Ahora intenta conectando de nuevo Al ingresar la contraseña nuevamente.
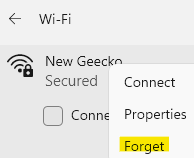
Fix 5 - Asegúrese de que el adaptador WiFi esté habilitado
Si está recibiendo un error diciendo No podemos configurar un punto de acceso móvil, Entonces haz esto.
1 - Abierto CORRER Cuadro de comando presionando Windows y Riñonal tecla conjuntamente desde el teclado
2 -ahora, tipo NCPA.CPL En el cuadro de texto de ejecutar y hacer clic DE ACUERDO botón
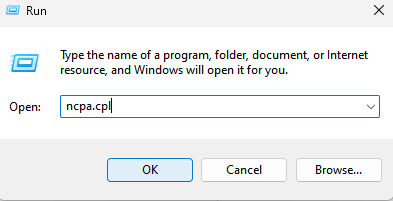
3 - Asegúrese de que el adaptador inalámbrico esté habilitado. Si eso está deshabilitado, solo botón derecho del ratón y hacer clic permitir
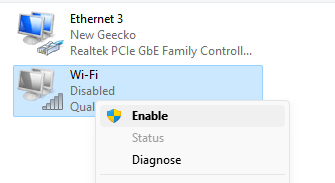
Ahora, intente volver a crear puntos de acceso
FIJAR 5 - Uso del editor de registro
En primer lugar, antes de usar este método, tome una copia de seguridad del editor de registro yendo a Archivo> Exportar En el editor de registro. Ahora, siga los pasos que se dan a continuación.
1. Prensa Clave de Windows + R juntos para abrir correr
2. Escribir regedit y hacer clic DE ACUERDO.
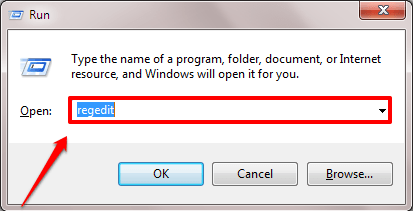
3. En el editor de registro, navegue a la siguiente ubicación que se proporciona a continuación.
HKEY_LOCAL_MACHINE \ SYSTEM \ CurrentControlSet \ Services \ Wlansvc \ Parameters \ HostedNetWorksettings \
4. Ahora, elimine Hostednetworksettings llave en el lado derecho.
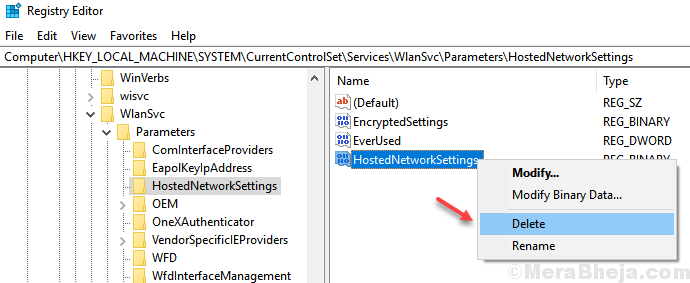
Reinicia tu computadora . Ahora, intente usar el punto de acceso móvil nuevamente.
Arreglar 6 - restableciendo el firewall de Windows.
1. Buscar "Seguridad de Windows'En la barra de búsqueda de Windows y haga clic en el icono de seguridad de Windows desde el resultado de la búsqueda.
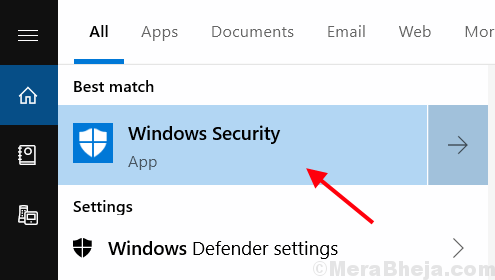
2. A continuación, tenemos que hacer clic en el 'Firewall & Network Protection ' icono de la barra vertical en el panel izquierdo.
En la pantalla que aparece, debemos ir a la parte inferior y hacer clic en el "Restaurar los firewalls al valor predeterminado'.
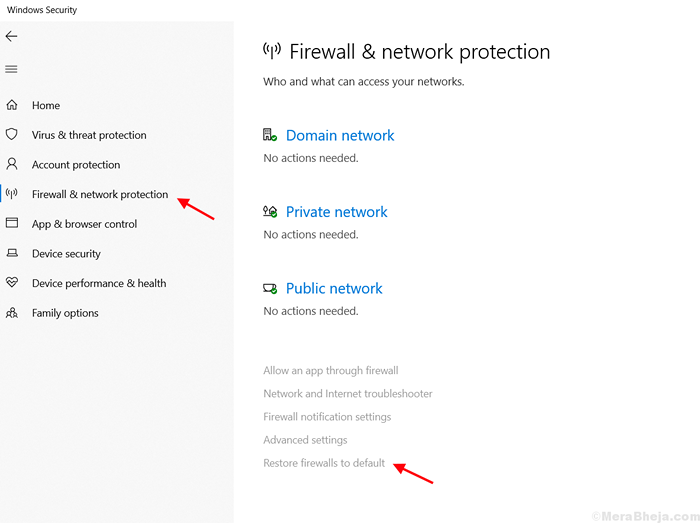
3. En la página siguiente, debemos confirmar el restablecimiento de firewall haciendo clic en el Restaurar los valores predeterminados icono.
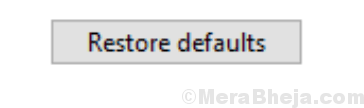
Necesitamos reiniciar el sistema una vez para verificar si se resuelve el problema del punto de acceso móvil.
SEX 7 - Ejecutando el solucionador de problemas de Windows Network
La solución de problemas es una opción que podemos optar por encontrar y solucionar problemas en el sistema.Necesitamos seguir estos pasos para la solución.
1. Buscar "Solución de problemas de configuración ' En la barra de búsqueda de Windows y haga clic en el icono de configuración de solución de problemas.
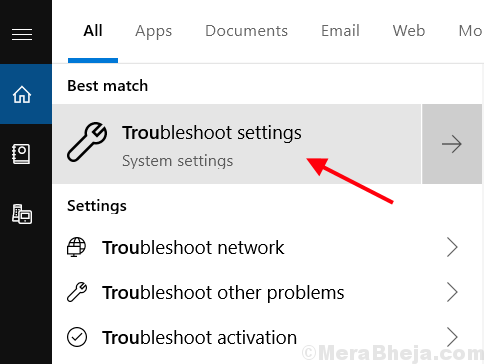
2. Al bajar la pantalla, haga clic en "Adaptador de red"Para expandirlo y haga clic en"Ejecute el solucionador de problemas".
Windows intentará automáticamente detectar cualquier falla en la configuración y el controlador del adaptador del sistema.
Fix 8 - Restableciendo el adaptador inalámbrico del sistema
Después de probar Fix 1 y 2, podemos intentar restablecer el adaptador inalámbrico del sistema, siga estos pasos.
1. Buscar "Administrador de dispositivos"En la barra de búsqueda de Windows y haga clic en el icono del administrador de dispositivos. Se abre la ventana del administrador de dispositivos.
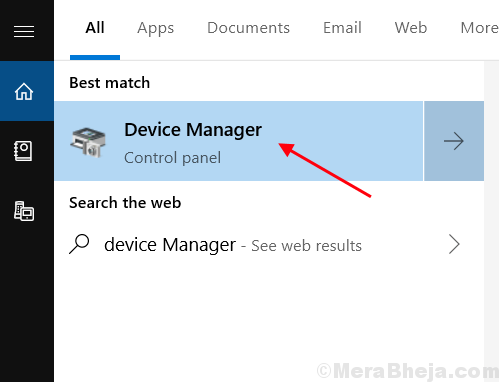
2. Desplácese hacia abajo hasta el "Adaptador de red" y doble clic para expandirlo. Seleccione de la lista "Adaptador de red inalámbrica", Haga clic derecho en él y seleccione el"Deshabilitar el dispositivo" opción.
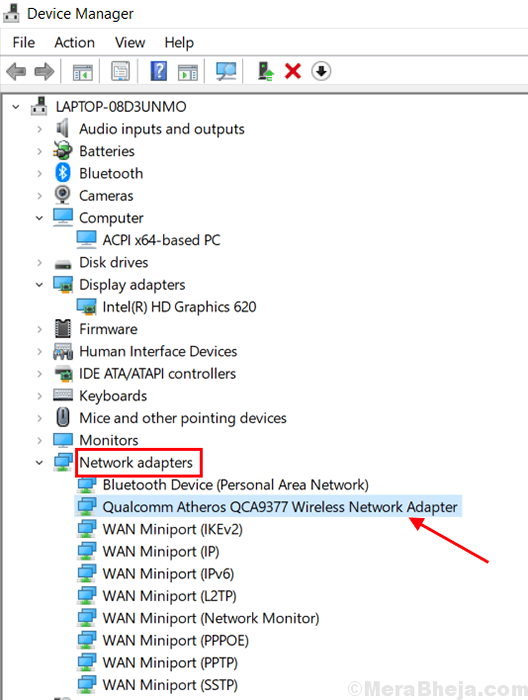
3. Hacer que el adaptador wifi se deshabilite haciendo clic derecho en el "Adaptador de red inalámbrica"En uso por el sistema.
4. Necesitamos habilitar el norteadaptador de Etwork Volver haciendo clic derecho en el Adaptador de red inalámbrica.
FIJAR 9 - Apagar el firewall y el antivirus de Windows
El firewall y el antivirus a veces pueden evitar que nos conectemos al punto de acceso móvil.
Intente apagar el programa antivirus siguiendo estos pasos -
1. En la pantalla de Windows, haga clic derecho en el programa Antivirus y seleccione la opción Desactivar.
2. Verifique si se resuelve el problema.
Si apagar el antivirus no funcionará, intente apagar Windows Defender Firewall.
Pasos para apagar el firewall de Windows -
1. Buscar Panel de control En la barra de búsqueda de Windows. Se abre una nueva pantalla.
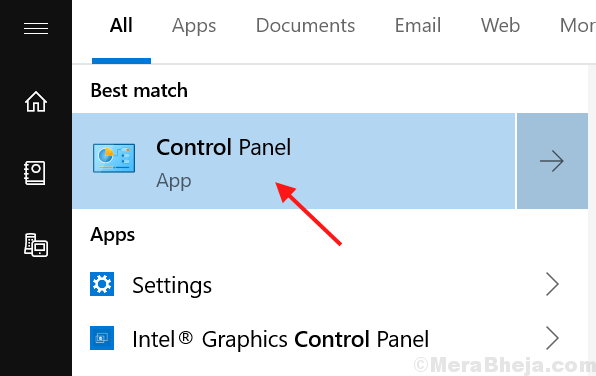
2. Haga clic en "Sistema y seguridad" para ir a la configuración del firewall.
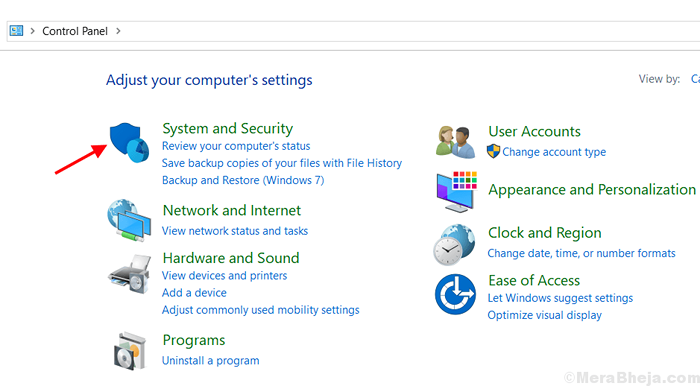
3. Luego haga clic en "Firewall de defensor de Windows ".
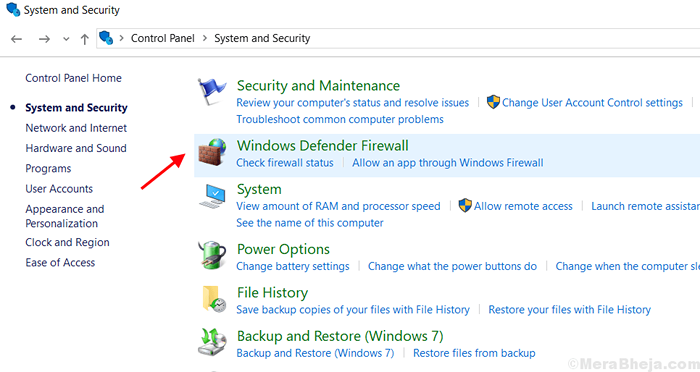
4. Haga clic en "Firewall de defensa de Windows"En el panel izquierdo de la pantalla para apagar el firewall.
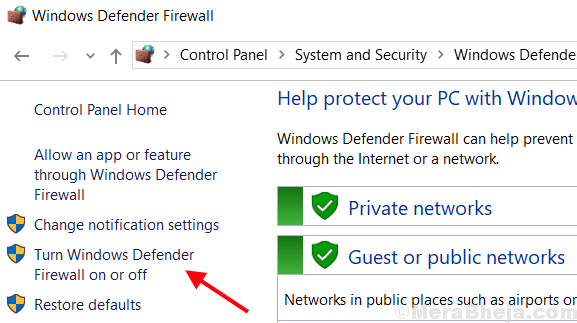
5. Haga clic en la opción "Encienda o desactive el firewall de defensor de Windows"Ubicado en el panel izquierdo de la pantalla.
Verifique si el problema se resuelve con los adaptadores de red.
FIJO 10 - Asegúrese de que la configuración de cifrado en ambos dispositivos sea la misma
1 - Buscar CMD en el cuadro de búsqueda. Ahora, haga clic derecho desde su mouse y luego seleccione ejecutar como administrador.
2 - Ahora, ejecute el comando que se da a continuación
netsh wlan show hostednetwork configuración = seguridad
3 - Ahora, verifique el tipo de autenticación. Ejecute este comando en ambos dispositivos y asegúrese, esto es lo mismo en ambos dispositivos
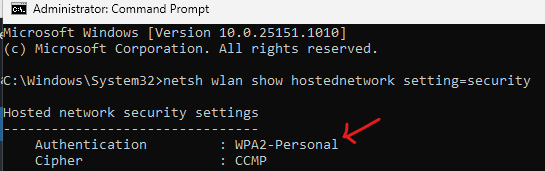
- « Las teclas de la pestaña Alt ALT no funcionan en Windows 10
- Se corrige la tienda se pone en blanco mientras intenta cambiar del modo S en Windows 10 »

