Arreglar la reparación automática/de inicio no se pudo reparar su PC en Windows 10/11

- 1252
- 175
- Sta. Enrique Santiago
Un sistema se usa y lágrimas con el tiempo, no solo el hardware sino también el software. Windows 10 tiene un mecanismo incorporado para reparar el sistema al inicio si enfrenta tales problemas. Sin embargo, a veces el mecanismo de reparación automática del sistema podría fallar y los usuarios pueden obtener el siguiente error:
La reparación automática/de inicio no se pudo reparar su PC . Presione "Opciones avanzadas" para probar otras opciones para reparar su PC o "apagar" para apagar su PC. Archivo de registro: c: \ windows \ system32 \ logFiles \ srt \ srttrail.TXT
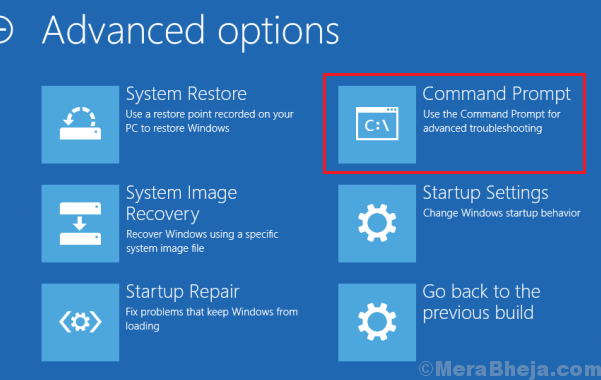
Dado que los usuarios no pueden iniciar el sistema en modo normal, es posible que tengamos que realizar la solución de problemas utilizando el modo de recuperación. Pruebe las siguientes soluciones:
Tabla de contenido
- Solución 1] Reparar BCD y MBR
- Solución 2] Ejecutar chkdsk
- Solución 3] Comando EMM y SFC Scan en modo de recuperación
- Solución 4] Deshabilitar la protección contra la malware de lanzamiento temprano
- Solución 5] Desactivar la reparación automática de inicio
- Solución 6] Corrección de nivel de registro
Solución 1] Reparar BCD y MBR
Para reparar datos de configuración de arranque y registro de arranque maestro, tendríamos que usar el símbolo del sistema en modo de recuperación.
Ahora, haga clic en "Opciones avanzadas"En la siguiente pantalla.
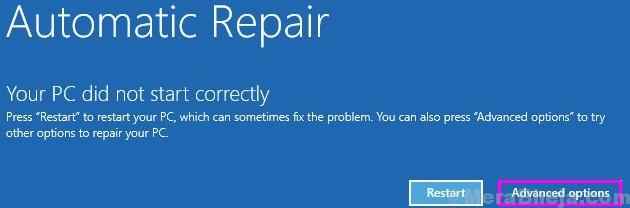
1] Una vez que esté aquí, siga los pasos como se muestra a continuación.
2] Seleccione Solución de problemas >> Opciones avanzadas >> símbolo del sistema.
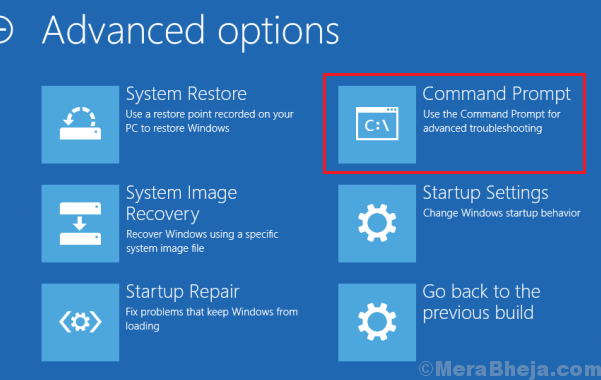
3] Escriba el siguiente comando y presione Entrar después de cada comando para ejecutarlo:
bootREC.EXE /REBURDBCD BOOTREC.EXE /FIXMBR BOOTREC.EXE /Fixboot
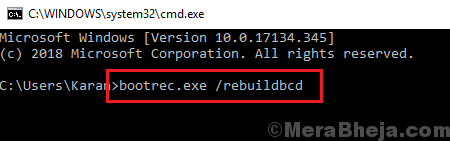
4] allí el comando ayudaría a resolver problemas con los sectores de arranque.
5] Reanudar el sistema y verificar si ayuda.
Solución 2] Ejecutar chkdsk
El comando chkdsk ayuda a verificar los sectores malos en el disco duro y repararlos si es posible.
1] Abra el símbolo del sistema en modo de recuperación como se sugiere en la solución 1.
2] Escriba el siguiente comando y presione Entrar para ejecutarlo:
Chkdsk /f /r
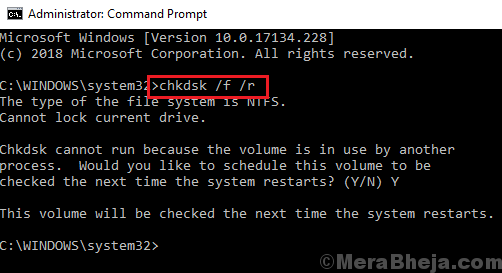
3] Reanudar su sistema y verifique si funciona esta vez.
Solución 3] Comando EMM y SFC Scan en modo de recuperación
El comando EMM y la exploración SFC verifican los archivos faltantes en el sistema y los reemplaza si es posible.
1] Abra el símbolo del sistema en modo de recuperación una vez más como se explica en la solución 1.
2] Escriba el siguiente comando y presione Entrar para ejecutarlo:
Dism /online /limpiando-imagen /restauración
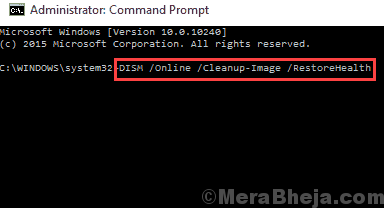
3] Posteriormente, escriba el siguiente comando y presione ENTER para ejecutar el escaneo SFC:
sfc /escanno
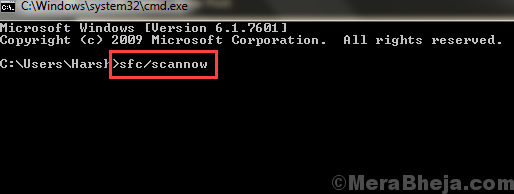
4] Reanudar el sistema.
Solución 4] Deshabilitar la protección contra la malware de lanzamiento temprano
Una de las causas del problema es que el software antivirus podría estar interfiriendo con el proceso de reparación automática. Sin embargo, no podemos iniciar sesión en el sistema para deshabilitar o desinstalar el software antivirus, por lo tanto, tendríamos que hacerlo a través de una opción en el modo de recuperación.
1] Reiniciar su sistema en modo de recuperación y explicado en la solución 1.
2] ir a Solución de problemas >> Opciones avanzadas >> Configuración de inicio.
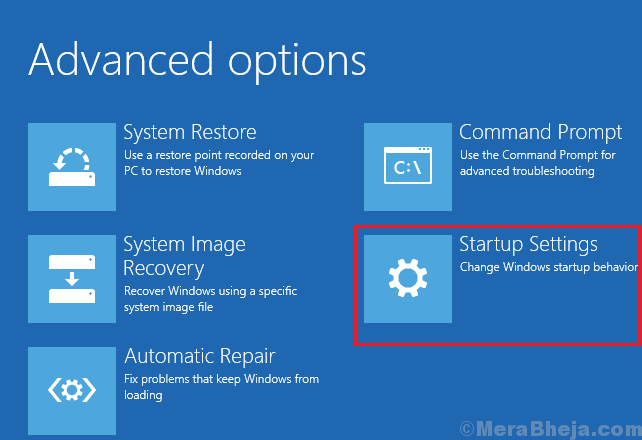
3] Haga clic en Reanudar En la página de configuración de inicio. Mostraría una lista de opciones y debemos elegir la opción ingresando el número apropiado.
4] Seleccione Número 8 que representa Deshabilitar la protección contra el malware de lanzamiento temprano.
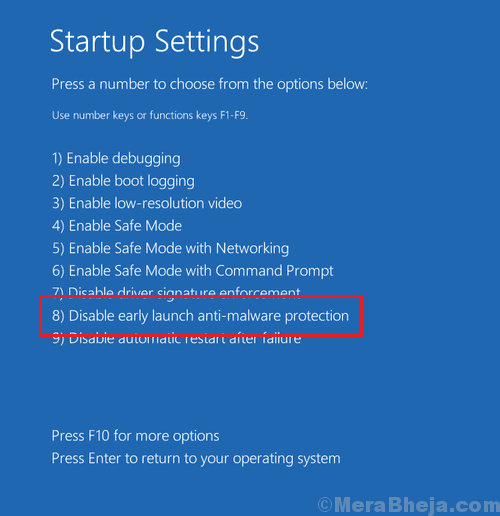
5] Reanudar el sistema y verificar si ayuda.
Nota: Es posible que este procedimiento no pueda deshabilitar todo el software antivirus de terceros.
Solución 5] Desactivar la reparación automática de inicio
Por el momento, si la reparación automática no funciona, podríamos deshabilitarlo para iniciar sesión en el sistema.
1] Abra el símbolo del sistema en el modo de recuperación como se explica en la solución 1.
2] Escriba el siguiente comando y presione Entrar para ejecutarlo:
BCDEDIT /set RecoveryEnabled NO
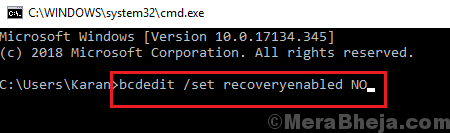
3] Reinicie su sistema y verifique si deshabilitar la reparación automática de inicio le permite iniciar el sistema. A partir de entonces, podría realizar la resolución de problemas explicada anteriormente en modo normal.
Solución 6] Corrección de nivel de registro
Si todo lo demás falla, podríamos intentar una solución de nivel de registro para resolver el problema.
1] Abra el símbolo del sistema en modo de recuperación como se explica en la solución 1 por última vez.
2] Escriba el siguiente comando y presione Entrar para ejecutarlo:
Copiar C: \ Windows \ System32 \ config \ Regback \* C: \ Windows \ System32 \ config
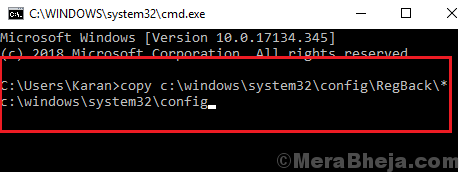
3] Reiniciar su sistema y verificarlo correctamente esta vez.
Esta exhaustiva guía de solución de problemas debe ser útil para resolver su problema.
- « Código de error de error de OneDrive
- Arregle Windows 10 que se ejecuta lento después de la actualización »

