Código de error de error de OneDrive
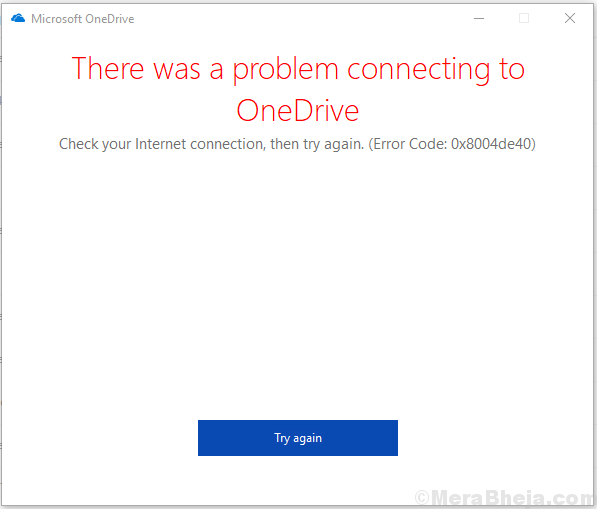
- 4985
- 995
- Eduardo Tapia
El servicio en la nube de Microsoft OneDrive es una de las herramientas más populares proporcionadas por la compañía. La mayoría de los usuarios dependen de ello para almacenar sus archivos. Es una aplicación crucial ya que los datos del usuario están involucrados y si deja de funcionar, la situación se consideraría crítica.
Muchos usuarios han informado el siguiente error con OneDrive:
Hubo un problema para conectarse a OneDrive. Verifique su conexión a Internet y luego vuelva a intentarlo. Código de error: 0x8004de40.
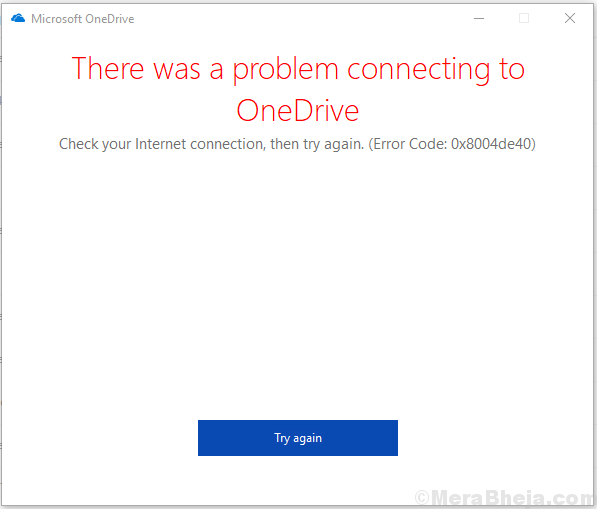
Causas
Diferentes usuarios han informado diferentes casos con el error. En algunos casos, la conexión wifi fue la culpable. En otros casos, el error ocurrió después de cambiar las cuentas de los usuarios en el sistema. Solucionaremos los problemas del problema paso a paso en consecuencia.
Pasos preliminares
1] Actualizar Windows: si el problema se debe a un problema conocido con el sistema, Microsoft presionará una solución en forma de una actualización de Windows. Aquí está el procedimiento para actualizar Windows.
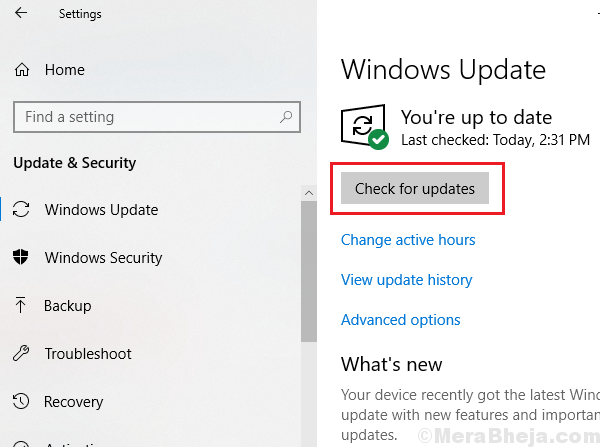
2] Ejecute una exploración de virus y malware del sistema completo, en caso de que cualquiera de ellos interfiriera con el enlace entre la PC y OneDrive en línea.
3] Verifique la conexión a Internet y también si el sitio web en línea de OneDrive es accesible o no.
A partir de entonces, continúe con las siguientes soluciones:
Tabla de contenido
- Solución 1] Verifique la conexión a Internet y el ciclo de energía el módem, el enrutador y la computadora
- Solución 2] Deshabilitar la configuración del proxy
- Solución 3] Restablecer OneDrive
Solución 1] Verifique la conexión a Internet y el ciclo de energía el módem, el enrutador y la computadora
Muchos usuarios han informado que el problema se resolvió cuando conectaron su sistema a Internet usando el punto de acceso en lugar de la conexión WiFi. Aquí surge otra pregunta: estos usuarios pudieron acceder a OneDrive antes con la misma conexión wifi? En caso afirmativo, entonces el problema podría ser con la forma en que la dirección IP se transporta desde el módem al sistema. Podemos ciclar el módem, el enrutador y la computadora en este caso.
1] Apague el módem, el enrutador y la computadora.
2] enciende solo el módem y espere hasta que las luces del dispositivo estén estables.
3] Ahora encienda el enrutador y espere hasta que las luces en el enrutador estén estables.
4] Finalmente, encienda la computadora. Compruebe si ayuda a resolver el problema.
Solución 2] Deshabilitar la configuración del proxy
1] Buscar Configuración proxy de red en la barra de búsqueda de Windows y abra la opción para el mismo.
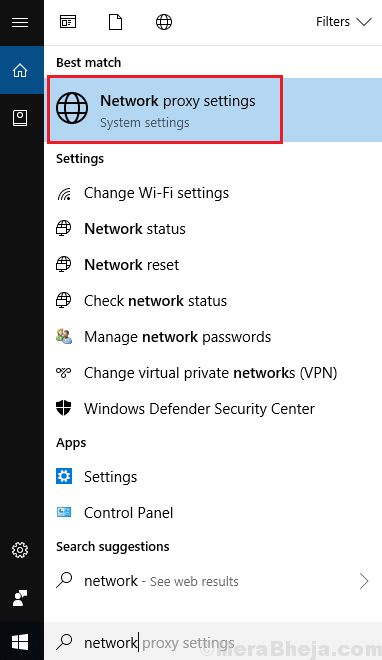
2] En la ventana Configuración del proxy, asegúrese de que la configuración de detección automáticamente se gire EN.
Bajo configuración de proxy manual, gire APAGADO La opción usa un servidor proxy.
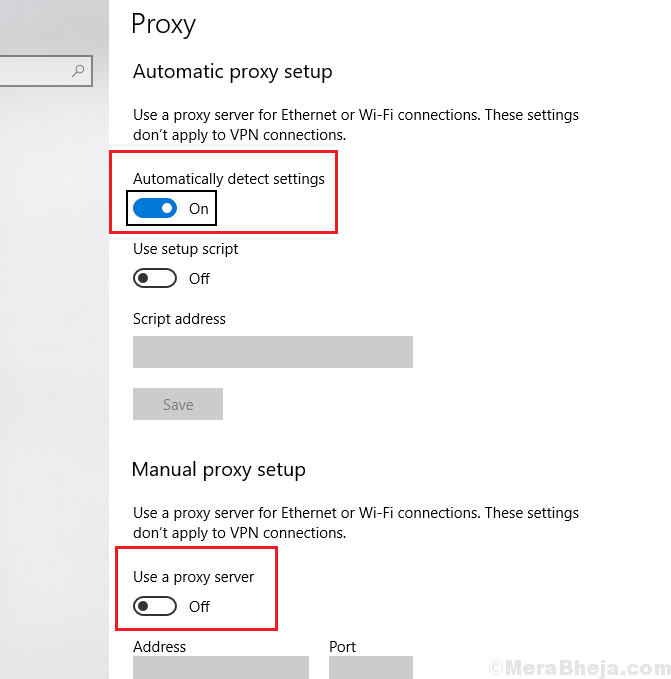
Solución 3] Restablecer OneDrive
1] Presione Win + R Para abrir la ventana Ejecutar y escriba el siguiente comando:
%LocalAppData%\\ Microsoft \\ Onedrive \\ Onedrive.exe /reinicio
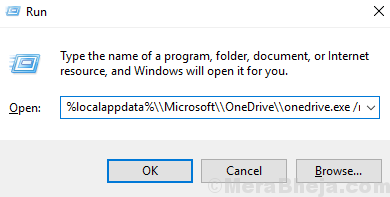
2] presione Enter para ejecutar el comando.
3] El icono OneDrive desaparecería de la barra de tareas y reaparecería una vez que se complete el proceso de reinicio.
4] En él no reaparece, escriba el siguiente comando en la ventana Ejecutar y presione Entrar para ejecutarlo:
%LocalAppData%\\ Microsoft \\ Onedrive \\ Onedrive.exe
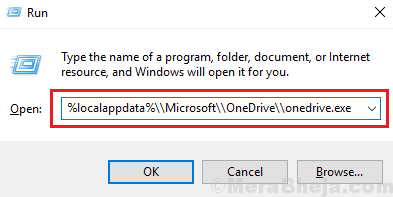
5] Compruebe si esto ayuda a resolver su problema o pasar al siguiente paso.
Solución 4] Restablecer el catálogo Winsock
1] Busque el símbolo del sistema en la barra de búsqueda de Windows y haga clic con el botón derecho en el icono. Seleccione Ejecutar como administrador.
2] Escriba el siguiente comando en el símbolo del sistema elevado y presione Entrar para ejecutarlo:
Catálogo de restablecimiento de netsh Winsock
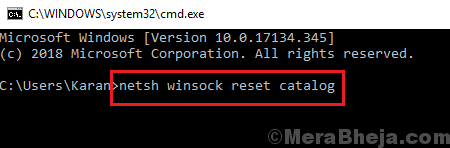
3] Una vez que el comando se haya ejecutado, cierre la ventana del símbolo del sistema y Reanudar tu sistema.
- « Arreglar sintp.Sys Blue Screen of Death Error en Windows 10
- Arreglar la reparación automática/de inicio no se pudo reparar su PC en Windows 10/11 »

