Arreglar sintp.Sys Blue Screen of Death Error en Windows 10
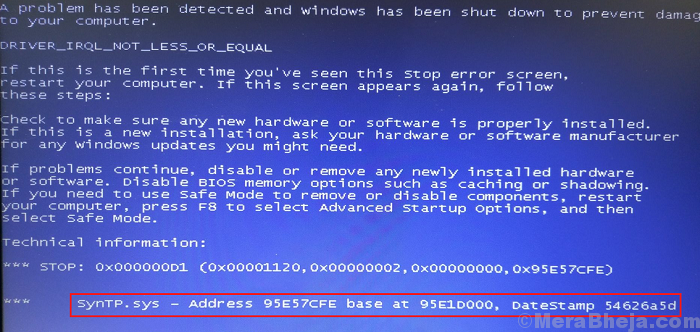
- 2230
- 18
- Mario Gollum
El sintp.El error de pantalla de muerte de Sys Blue generalmente ocurre algún tiempo después de que el usuario haya iniciado sesión en el sistema. Por lo tanto, podríamos solucionar el problema después de iniciar sesión en el sistema.
Tabla de contenido
- Sintp.Sys Blue Screen of Death Error en Windows
- Solución 1] Corrección de nivel de registro
- Solución 2] Realizar una verificación de diagnóstico de memoria
Sintp.Sys Blue Screen of Death Error en Windows
¿Cuál es el sintp?.Archivo sys?
Como sugiere la extensión del archivo, sintp.SYS es un archivo del sistema que representa el kit de restauración del sistema. Es necesario y no se puede eliminar. Cuando el archivo está corrupto o falta, causa el error de pantalla azul mencionado anteriormente. Sin embargo, dado que este archivo tiene una baja calificación de seguridad, los problemas con TI son bastante comunes.
Causas
Las causas de este error son las siguientes:
1] Conductores de kit de restauración del sistema obsoleto o corrupto.
2] Problemas con el registro de Windows debido a cambios en el software.
3] virus o malware que causan archivos faltantes.
4] Problemas con un hardware problemático.
5] Un disco duro dañado.
6] Ram Corruption.
Pruebe la siguiente resolución de problemas para solucionar el problema:
Pasos preliminares
1] Realice una exploración de malware completa del sistema. El sintp.SYS es propenso a los ataques de virus y malware debido a su baja calificación de seguridad.
2] Actualizar Windows. Microsoft podría lanzar una solución para hacer el sintp.El archivo SYS es más seguro y la solución sería en forma de una actualización de Windows. Aquí está el procedimiento para una actualización de Windows.
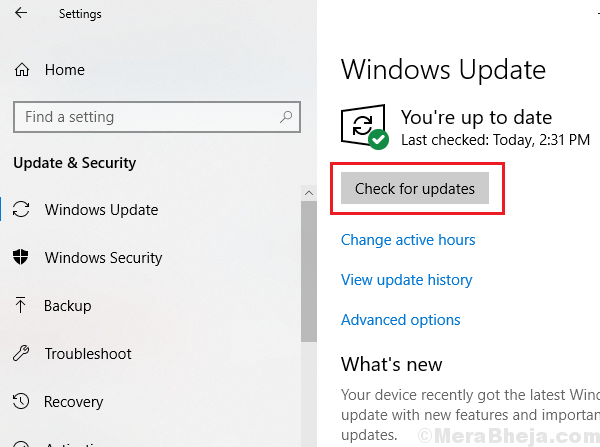
3] Realice una restauración del sistema para recuperar el archivo en caso de que falte. Aquí está el procedimiento para una restauración del sistema.
4] Desinstale cualquier programa recientemente instalado en caso de que haya causado cambios de software.
5] Realice una exploración SFC para ayudar a restaurar los archivos del sistema. Aquí está el procedimiento para una exploración SFC.
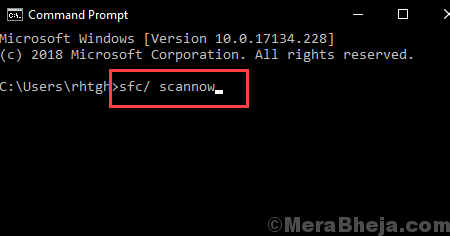
6] Realizar una exploración chkdsk. Verifica los sectores malos en un disco duro y los repara. Aquí está el procedimiento para una exploración chkdsk.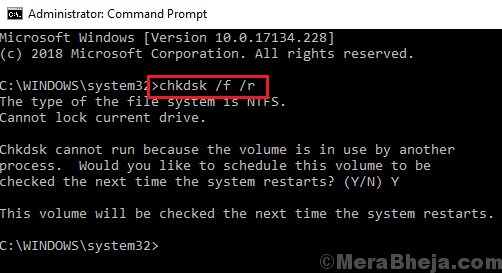
7] Actualice todos los controladores de hardware. Aquí está el procedimiento para actualizar los controladores en Windows 10.
A partir de entonces, continúe con las siguientes soluciones:
1] Corrección de nivel de registro
2] Realice una verificación de diagnóstico de memoria
Solución 1] Corrección de nivel de registro
Necesitamos eliminar ciertos archivos para los controladores de mouse y teclado del editor de registro. El procedimiento para hacerlo es el siguiente:
1] Presione Win + R Para abrir la ventana Ejecutar y escribir el comando regedit. Presione Enter para abrir el editor de registro.
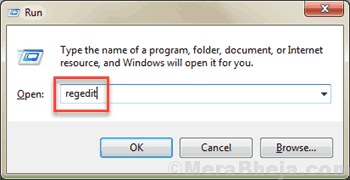
2] Navegue a las siguientes teclas:
Para controlador del ratón (sintps.sys):
Computer \ Hkey_local_machine \ System \ CurrentControlset \ Control \ class \ 4D36E96B-E325-11CE-BFC1-08002BE10318
Para el controlador de teclado: (HKKBDFLTR.sys):
Computer \ Hkey_local_machine \ System \ CurrentControlset \ Control \ class \ 4D36E96F-E325-11CE-BFC1-08002BE10318
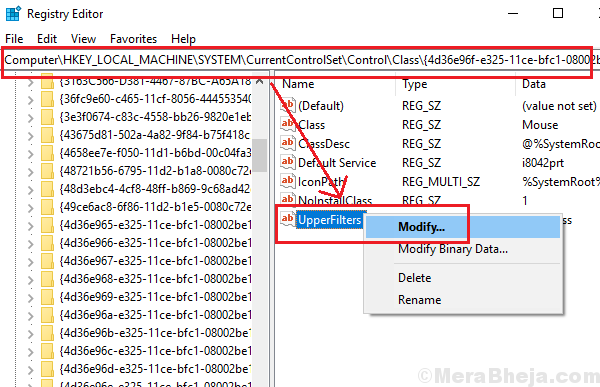
3] En el panel derecho, encontrar Marginones superiores Y haga clic derecho en él. Seleccionar Modificar.
4] Borrar los siguientes textos en la ventana Editar múltiples y hacer clic en DE ACUERDO Para guardar la configuración:
Para el controlador del mouse: Hkmoufltr
Para el controlador de teclado: Hkkbdfltr
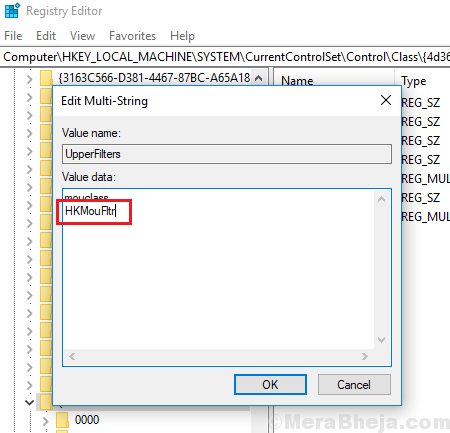
5] Reanudar el sistema y verificar si ayuda.
Solución 2] Realizar una verificación de diagnóstico de memoria
1] Presione Win + R Para abrir la ventana Ejecutar y escribir el comando mdsched.exe. Presione ENTER para abrir la herramienta de diagnóstico de memoria de Windows.
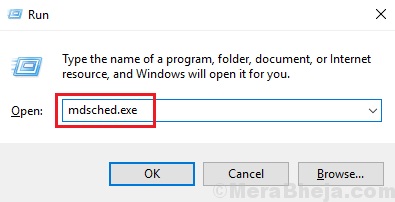
2] Seleccione Reanudar ahora y verificar los problemas.
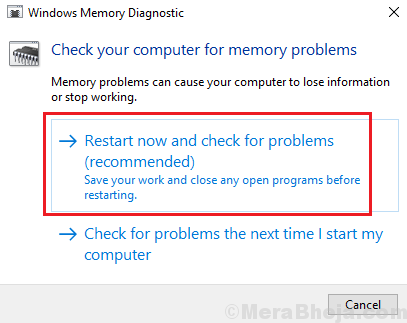 Espero eso ayude!
Espero eso ayude!

