Corrige el error fatal C0000022 en Windows 10
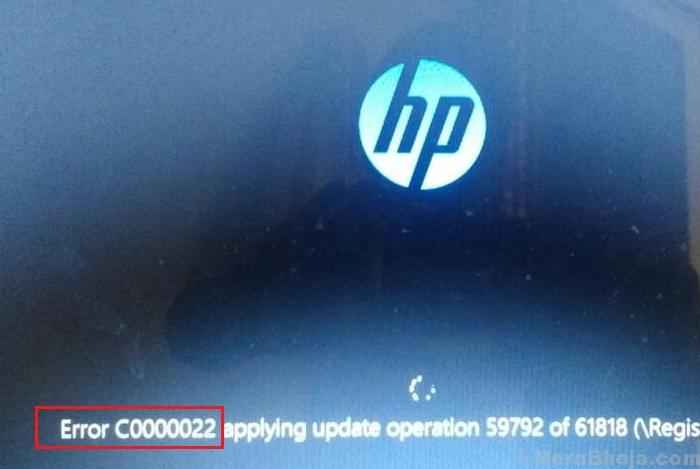
- 3523
- 1034
- Norma Sedillo
Muchos usuarios han informado un error tan pronto como arrancan su PC:
Error fatal C0000022.
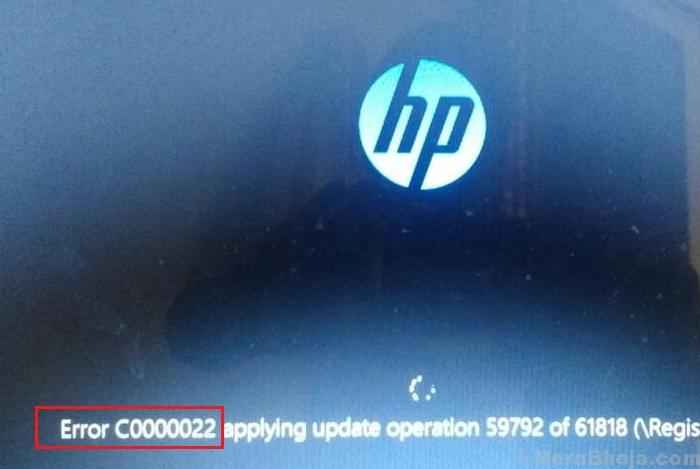
Este error es específico para los sistemas HP y no permite que los usuarios inicien al sistema en modo normal. Sin embargo, podemos ingresar al sistema en modo de recuperación.
Causa
1] Una determinada actualización de Windows podría no haber instalado correctamente.
2] Una falla de hardware.
3] El malware o el antivirus podrían haber causado la corrupción de los archivos.
Intentaremos la siguiente solución de problemas uno por uno:
Solución 1] Restablecimiento duro
En el caso de las computadoras portátiles, un reinicio duro podría ayudar con el problema.
1] Apague el sistema y desconecte el cable de alimentación y la batería.
2] Presione el botón de encendido durante 30-40 segundos y deje que los condensadores de la descarga del sistema.
3] ahora conecte el cable de alimentación e intente iniciar el sistema.
Solución 2] Restaurar sistema
La restauración del sistema funcionaría solo es un punto de restauración que se ha creado con mucha anticipación.
1] Tan pronto como encienda el sistema, siga presionando F11 para iniciar el sistema en modo de recuperación.
Nota: - También puede intentar arrancar en el modo de recuperación automática utilizando los pasos lo siguió:-
- Apagar la PC usando el botón de encendido.
- Ahora, encienda el botón de encendido y tan pronto como aparezca el logotipo, simplemente presione el botón de encendido y manténgalo presionado durante 5 segundos para apagarlo por completo con fuerza.
- Repita el proceso 2 a 3 veces hasta que aparezca la preparación del mensaje de reparación automática en la pantalla.
2] Ahora, seleccione Solución de problemas >> Opciones avanzadas.
3] Elija Restauración del sistema de la lista.

4] Seleccione el punto de restauración y confirme lo mismo.
5] Deje que el proceso de restauración del sistema se ejecute y luego reinicie el sistema. Aquí está el procedimiento detallado para realizar una restauración del sistema.
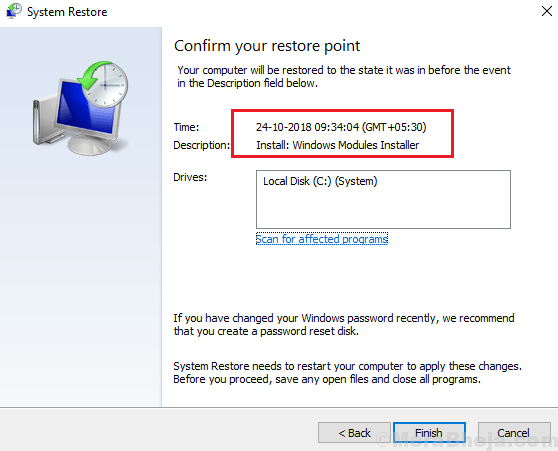
Compruebe si esto funciona o arranca el sistema en modo seguro para continuar con el resto de la solución de problemas. Aquí está el procedimiento para iniciar un sistema de ventana 10 en modo seguro.
Solución 3] Ejecute SFC Scan
Una vez que haya iniciado el sistema en modo seguro, continúe con una exploración SFC que pueda ayudar a reparar archivos faltantes o corruptos. Aquí está el procedimiento para una exploración SFC.
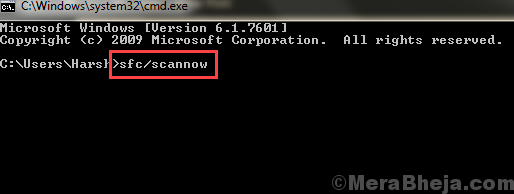
Solución 4] Instale las actualizaciones de Windows manualmente
La causa principal detrás del problema son las actualizaciones de Windows fallidas. Aquí está el procedimiento para actualizar el sistema manualmente. Obviamente, esto debe hacerse después de arrancar el sistema en modo seguro.

Solución 5] Ejecute una exploración chkdsk
Una de las causas detrás del problema es la falla del hardware. Este hardware problemático podría ser el disco duro en este caso.
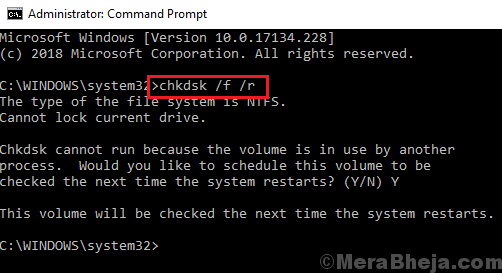
Solución 6] Instale la última actualización del boletín de seguridad de Microsoft
La última actualización del Boletín de Seguridad de Microsoft se podría instalar desde aquí. Seleccione la última versión para Windows 10.

- « Elimine los elementos desinstalados de la pestaña de inicio en el administrador de tareas de Windows 10/11
- Arreglar sintp.Sys Blue Screen of Death Error en Windows 10 »

