Se corrige Bluetooth, pero no está conectado en Windows 10/11
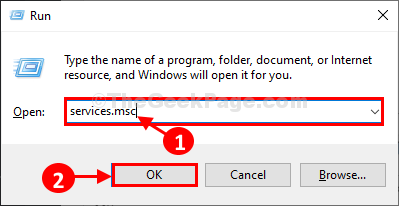
- 4375
- 1383
- Mario Gollum
Algunos usuarios de Windows 10 y Windows 11 se quejan de un problema que enfrentan en su computadora Windows 10, ya que el dispositivo Bluetooth que intentan conectarse no se conecta con su dispositivo Windows 10, aunque ambos ya están emparejados. Si se enfrenta a este mismo problema, no se preocupe. Hay algunas soluciones simples que pueden solucionar su problema. Principalmente, este problema ocurre cuando intenta conectar múltiples dispositivos Bluetooth o también puede suceder es que hay un error con el controlador Bluetooth existente en su computadora. Mantengamos las razones a un lado y centrémonos en las soluciones. Pero antes de seguir adelante para las soluciones, intente estas soluciones iniciales, lo que puede resolver su problema con esfuerzos mínimos.
Soluciones iniciales-
1. Si está presenciando el problema por primera vez, reiniciar su computadora y después de reiniciar, intente conectar el dispositivo Bluetooth nuevamente.2. Si está utilizando un adaptador Bluetooth, un. Verifique si el puerto USB en su dispositivo está funcionando o no.b. Desenchufe el adaptador Bluetooth y después de 2 minutos, conecte el adaptador nuevamente. Esto debería solucionar tu problema.
Si alguna de estas soluciones no funcionó para usted, revise estas soluciones fáciles-
Tabla de contenido
- Fix-1 reinicie los servicios Bluetooth
- SEX 2 - Verifique la configuración del dispositivo Bluetooth conectado
- FIJAR 3 - Intente cambiar a un puerto USB diferente
- Corrige 4 actualizaciones de controladores de dispositivos Bluetooth
- FIX-5 CONECTO desde el Centro de Acción
- FIX-6 CONECTE desde Configuración-
- Fix-7 desinstale y reinstale el controlador Bluetooth-
- SEX-8 Actualice el controlador Bluetooth-
- Fix-9 Establezca su dispositivo Bluetooth como predeterminado-
- Fix-10 Asegúrese de que el modo de avión no esté encendido
Fix-1 reinicie los servicios Bluetooth
Puede reiniciar los servicios de Bluetooth de Servicios. Reiniciar sus servicios Bluetooth puede resolver su problema.
1. Necesitará presionar el Clave de Windows+R en tu teclado.
2. Entonces, escriba "servicios.MSC". Después de hacerlo, haga clic en "DE ACUERDO".
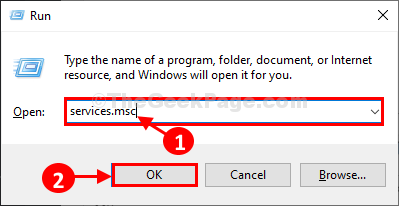
3. En, Servicios Ventana, desplácese hacia abajo para averiguar "Servicio de soporte de Bluetooth" y botón derecho del ratón En él, luego haga clic en "Reanudar".
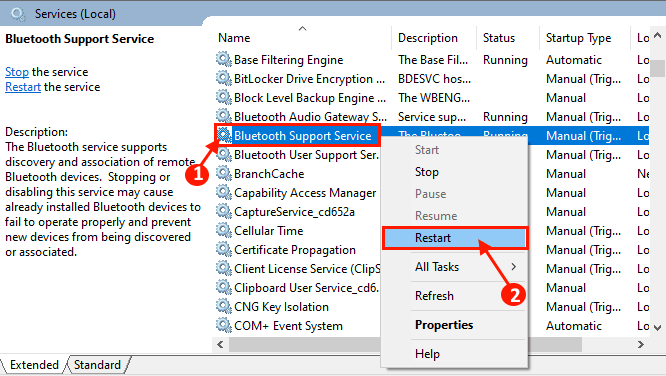
4. Ahora, haga doble clic sobre el "Servicio de soporte de Bluetooth".
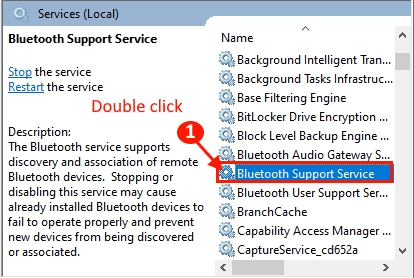
5. Ahora, en el Propiedades de servicio de soporte de Bluetooth Ventana, haga clic en "Tipo de inicio:"Y haga clic en"Automático".
6. Luego, haga clic en "Aplicar" y "DE ACUERDO"Para guardar los cambios.
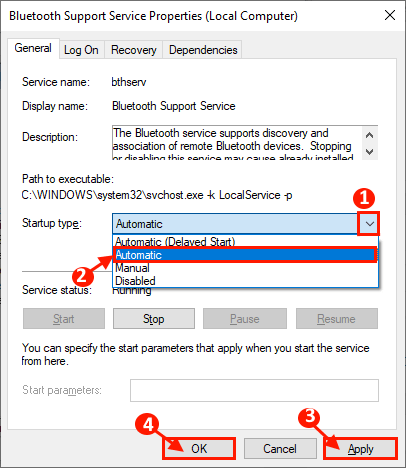
Cerca Servicios ventana.
Ahora apague Bluetooth y vuelva a encenderlo nuevamente
1. Prensado Windows Key+I abrirá el Ajustes.
2. Ahora, haga clic en "Dispositivos" ajustes.
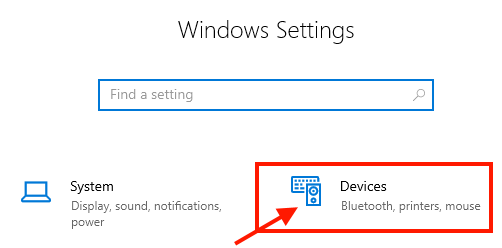
3. Ahora, haga clic en "Bluetooth y otros dispositivos", Y en el panel derecho, deberías ver un interruptor"EN" bajo la "Bluetooth" opción.
4. Haga clic en él para cambiarlo "APAGADO".
Espera un rato.
5. Ahora, vuelva a hacer clic en esa opción para cambiarlo "EN".
6. Ahora, haga clic en Agregar Bluetooth y otros dispositivos y agregar el dispositivo.
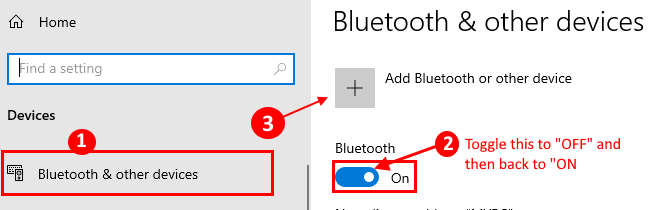
7. Después de eso, haga clic en Bluetooth y vuelva a conectar su dispositivo.
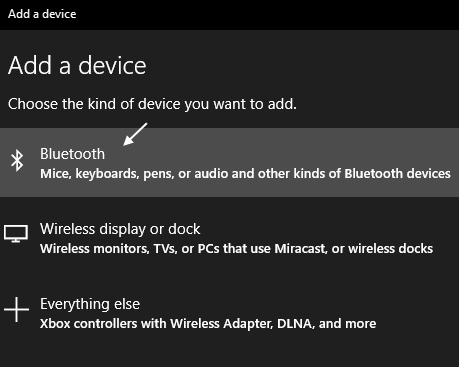
NOTA: -por usuarios de Windows 11
1 -Press Clave de Windows y I juntos para abrir el ajustes panel.
2 -ahora, haga clic en Bluetooth y dispositivos Desde el menú del lado izquierdo.
3 - Ahora, gira el Bluetooth Apagado Y luego gírelo EN de nuevo.
4 - Después de eso, haga clic en Agregar un dispositivo e intente agregar su dispositivo Bluetooth nuevamente.
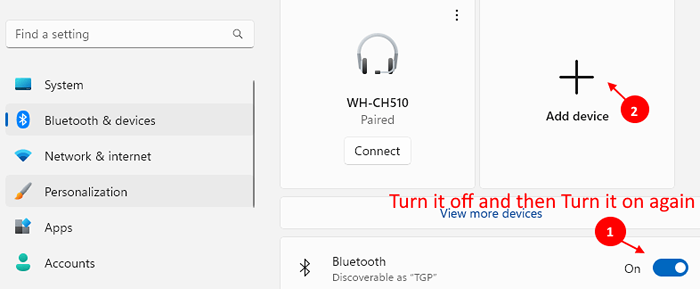
SEX 2 - Verifique la configuración del dispositivo Bluetooth conectado
1. Buscar Panel de control En el cuadro de búsqueda de Windows 10 y abrir Panel de control.
2. Ahora, asegúrate vista por categoría se selecciona.
3. Haga clic en dispositivos e impresoras.
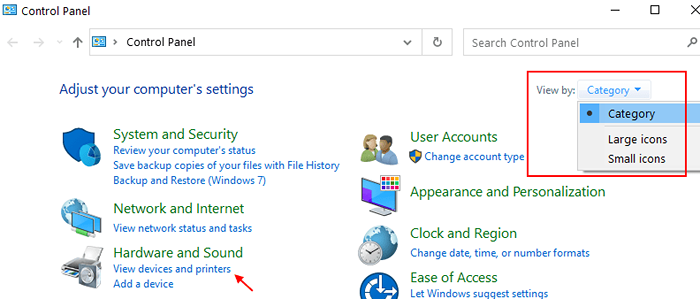
4. Ahora, localice su dispositivo Bluetooth y haga clic derecho y elija propiedades.
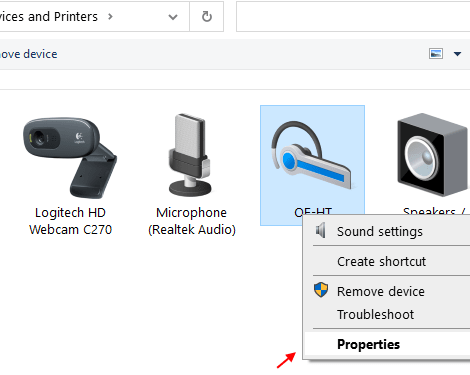
5. Haga clic en la pestaña Servicios y luego asegúrese de que se verifiquen todos los servicios Bluetooth.
Consulte todos y haga clic en Aplicar y Aceptar y cerrar la ventana.
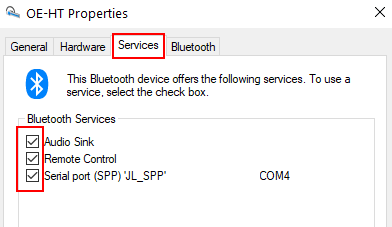
FIJAR 3 - Intente cambiar a un puerto USB diferente
Si está utilizando un adaptador, intente cambiar a un puerto USB diferente como en algún momento, no es compatible con USB 3.0 o USB 2.0 y así, cambiar a un puerto USB diferente podría solucionar este problema.
Corrige 4 actualizaciones de controladores de dispositivos Bluetooth
1. Prensa Clave de Windows y el 'Riñonal'Key juntos para abrir la ventana de ejecución.
2. En el Correr Ventana, escriba "devmgmt.MSC". Haga clic en "DE ACUERDO".
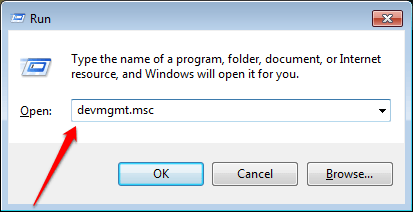
3. Ahora, haga clic en Vista y haga clic en Mostrar dispositivos ocultos.
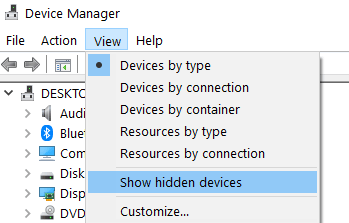
4. Ahora, haga doble clic en Bluetooth para expandirlo.
5. Ahora, haga clic derecho y haga clic en actualizar Su primer dispositivo Bluetooth de la lista (tenga en cuenta que repetiremos los pasos que se dan a continuación para cada elemento Bluetooth en la lista).
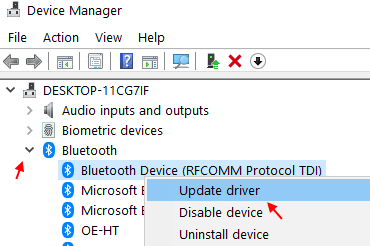
6. Haga clic en Explore mi computadora para conductores.
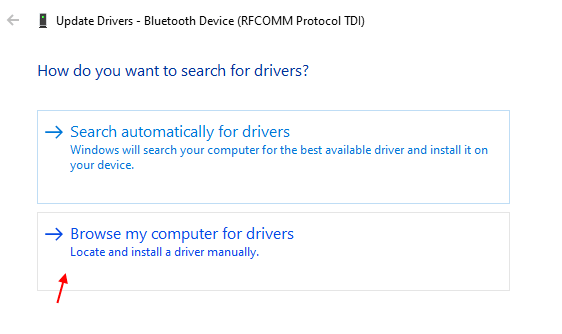
7. Haga clic en Déjame elegir de una lista opción
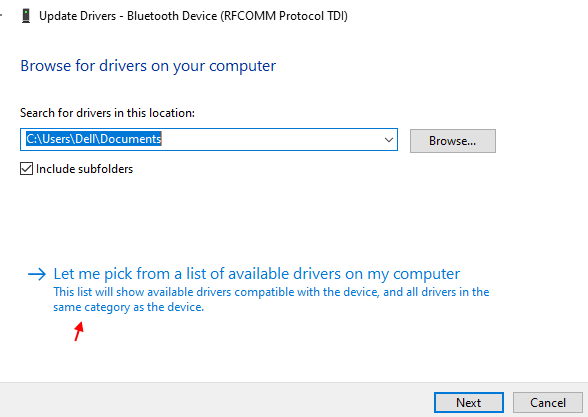
8. Ahora, seleccione la primera opción de la lista. Cerciorarse Mostrar hardware compatible Se selecciona la opción.
9. Haga clic en Siguiente y deje que lo actualice.
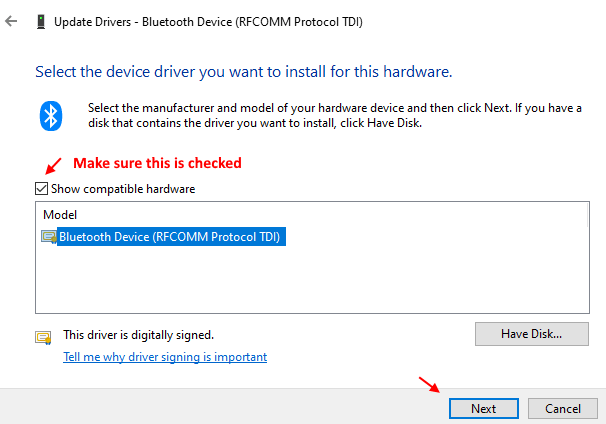
10. Ahora repite Pasos 6 a 9 para actualizar todos y cada uno de los dispositivos Bluetooth.
FIX-5 CONECTO desde el Centro de Acción
1. Haga clic en el icono del centro de acción en la parte inferior derecha.
2. Haga clic en "conectar".
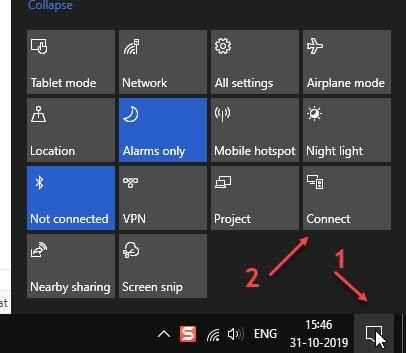
3. Ahora, haga clic en su dispositivo emparejado desde la lista.
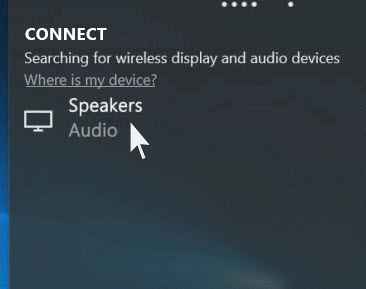
FIX-6 CONECTE desde Configuración-
La solución más simple para este problema es conectar el dispositivo Bluetooth manualmente. Para hacerlo, siga estos sencillos pasos-
1. Prensa Windows Key+I lanzar Ajustes. Ahora, haga clic en "Dispositivos".
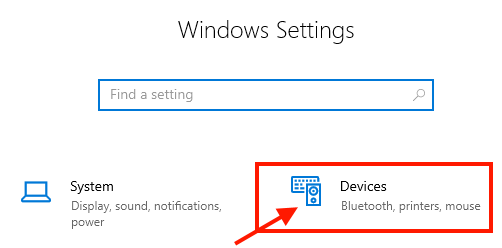
2. Ahora, haga clic en "Bluetooth y otros dispositivos" y en el Audio Sección, desplácese hacia abajo para encontrar el dispositivo de audio que está intentando conectar.
3. Haga clic en el dispositivo Bluetooth y haga clic en "Conectar"Para conectar el dispositivo de audio Bluetooth con su dispositivo Windows 10.
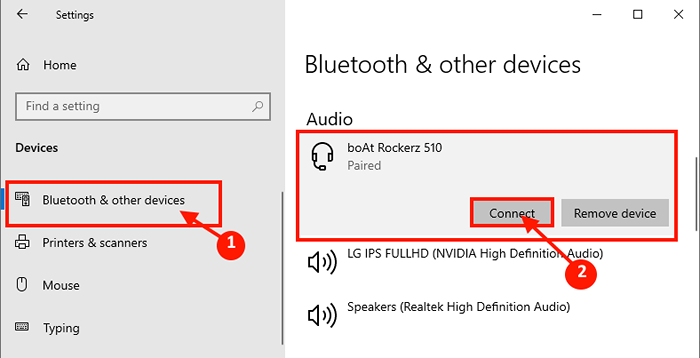
Su dispositivo debe estar conectado con la computadora.
Si aún no puede conectar el dispositivo con la computadora, siga la siguiente solución.
Fix-7 desinstale y reinstale el controlador Bluetooth-
Siga estos pasos para desinstalar su controlador de adaptador Bluetooth-
1. Prensa Clave de Windows y el 'Riñonal'Key juntos para abrir la ventana de ejecución.
2. En el Correr Ventana, escriba "devmgmt.MSC". Haga clic en "DE ACUERDO".
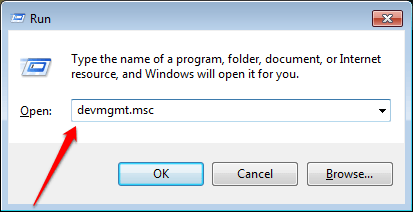
2. En el Administrador de dispositivos Ventana de utilidad, busque minuciosamente para el "Bluetooth"Sección y expandirla.
3. Botón derecho del ratón En el adaptador Bluetooth que está utilizando, haga clic en "Desinstalar dispositivo".
Esto desinstalará el conductor.
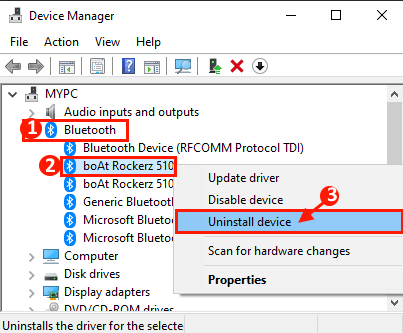
Siga estos pasos para reinstalar el controlador-
Método 1-
Reiniciar su sistema debe reinstalar el controlador en su computadora.
Método 2-
En caso de que el método anterior no funcionara, siga estos pasos-
1. En el Administrador de dispositivos Ventana, haga clic en "Acción".
2. Luego, haga clic en "Escanear para cambios de hardware".
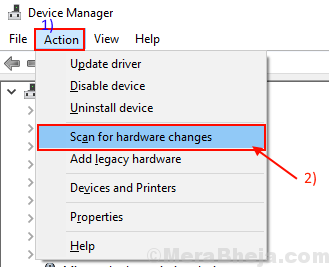
El controlador desinstalado se reinstalará en su dispositivo.
Cerca Administrador de dispositivos ventana.
Reanudar su computadora para guardar los cambios.
Después de reiniciar, verifique si puede conectar el dispositivo Bluetooth con la computadora.
SEX-8 Actualice el controlador Bluetooth-
No puede conectar el controlador Bluetooth con la versión antigua/incompatible del controlador Bluetooth que se puede instalar en su computadora.
1. Presionando el Clave de Windows abrirá el Buscar caja. Ahora, comience a escribir "devmgmt".
2. Ahora, haga clic en el "Administrador de dispositivos"Que aparecerá en el Buscar caja.
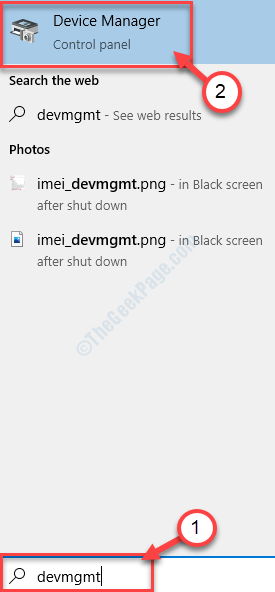
3. En el Administrador de dispositivos ventana, deberá hacer clic en el "Bluetooth"Para expandirlo.
4. Ahora, en las opciones desplegables, seleccione el controlador que está utilizando .
5. Botón derecho del ratón en él y haga clic en "Actualizar controlador".
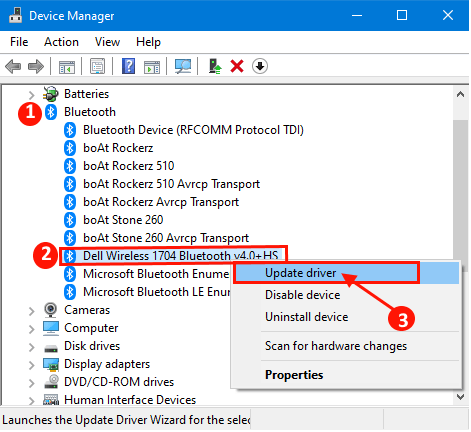
6. Como el siguiente paso, debe hacer clic en el "Buscar automáticamente el software de controlador actualizado".
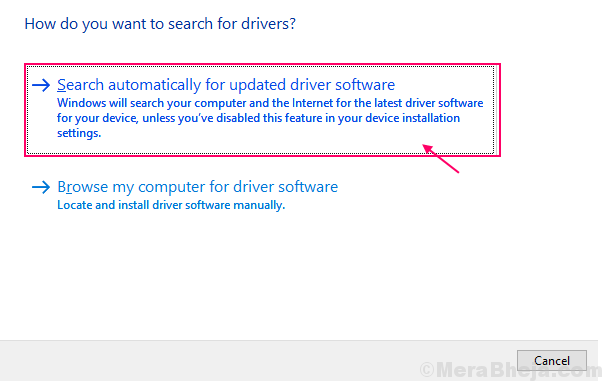
Ahora todo lo que necesitas hacer es esperar.
Reiniciar tu computadora.
Compruebe si todavía se enfrenta al mismo problema o no.
Fix-9 Establezca su dispositivo Bluetooth como predeterminado-
Puede configurar su dispositivo Bluetooth como dispositivo predeterminado. Siga estos sencillos pasos para configurar el dispositivo Bluetooth como predeterminado.
1. Después de abrir el Correr ventana presionando el 'Clave de Windows+R', escriba este comando.
mmsys.CPL
2. Luego, haga clic en "DE ACUERDO".
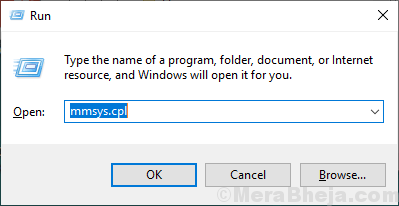
2. En el Sonido Ventana, haga clic en el dispositivo que usa/va a usar y luego haga clic en "Establecer por defecto". Ahora, haga clic en "Aplicar" y "DE ACUERDO"Para guardar los cambios en su dispositivo.
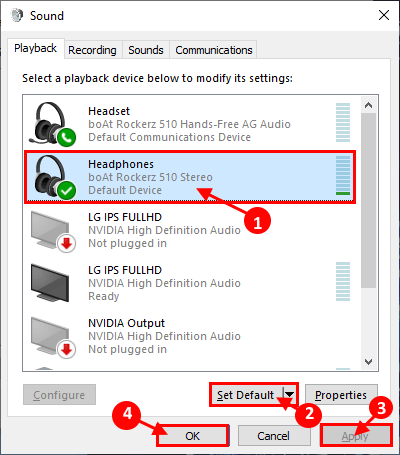
Ahora, cierre el Sonido ventana, y luego reiniciar tu computadora.
Después de reiniciar, intente conectar su dispositivo Bluetooth nuevamente. Debería poder conectar el dispositivo con el dispositivo Windows 10 sin ningún error.
Fix-10 Asegúrese de que el modo de avión no esté encendido
1 - Presione Clave de Windows + A abrir centro de Acción.
2 - Asegúrese de que el modo de avión no sea EN.
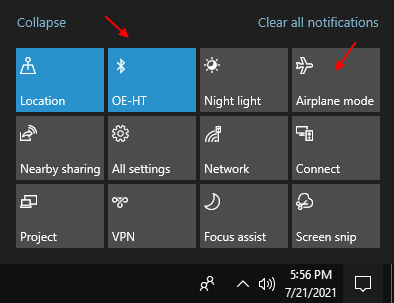
3 - Asegúrese de que Bluetooth esté girado EN.
- « Corrige la PC atascada en la pantalla de inicio de sesión borrosa en Windows 10/11
- Cómo resolver el control de volumen El problema no funciona en Windows 10/11 »

