Cómo resolver el control de volumen El problema no funciona en Windows 10/11
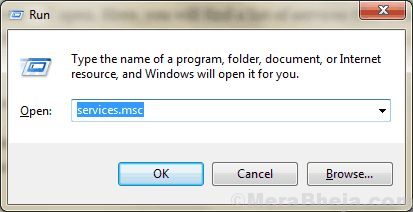
- 3928
- 1128
- Hugo Vera
Windows 10 es un sistema operativo estable en el que los usuarios rara vez son testigos de los consecuentes problemas con los servicios esenciales (servicios principales de entrada/salida como sonido, pantalla, etc.). Pero algunos usuarios de Windows 10 informan sobre un tipo particular de problema que tienen con el sistema de sonido en su dispositivo. 'El control de volumen no funciona en Windows 10' es el problema que enfrentan en su dispositivo. Junto con este problema en particular, algunos usuarios también se quejan de estos siguientes problemas relacionados con el control de volumen-
1. El control de volumen no se muestra en la barra de tareas- El icono de volumen no está presente en la barra de tareas.2. El control deslizante de volumen de Windows 10 no funciona - Si está tratando de controlar el volumen desde la barra de tareas pero no funciona en absoluto.3. El mezclador de volumen no se abrirá - No puedes abrir un mezclador de volumen.4. El volumen El icono no funciona - No puede cambiar el volumen haciendo clic en el icono de volumen.5. El control de volumen con teclas multimedia no funciona - Si no puede aumentar o disminuir directamente con las teclas multimedia desde su teclado.6. El control de volumen no se abre - No puede acceder al control de volumen directamente haciendo clic en el icono de volumen.7. El programa de control de volumen no está instalado - Cuando intenta cambiar el volumen, hay un mensaje de error que indica que 'el programa de control de volumen no está instalado'.8. Control de volumen Greyed (deshabilitado) -Si el icono de control de volumen está gris (deshabilitado), no podrá acceder al controlador de volumen.
Si se enfrenta a alguno de estos problemas anteriores, elija estas soluciones. Estas soluciones te ayudarán. Pero antes de seguir adelante para las soluciones, intente estas soluciones iniciales-
Soluciones iniciales-
1. Reanudar su computadora y verifique si su dispositivo de sonido funciona sin el error.2. Si está utilizando un altavoz externo, verifique la conexión del altavoz. Es mejor desenchufar el altavoz y conectarlo con la computadora nuevamente. Si es posible, verifique su altavoz con la conectar a otra computadora. Compruebe si su problema se ha resuelto.3. Deshabilite temporalmente su antivirus y verifique si su control de volumen funciona correctamente o no.
Si estas soluciones iniciales no funcionaron para usted, vaya por estas soluciones-
Tabla de contenido
- Fix-1 reinicie el servicio de audio de Windows-
- Arreglar 1- Reiniciar el explorador de Windows
- Fix-3 cambia el tamaño de fuente en tu sistema-
- FIJO 4 - Actualice el controlador de su tarjeta de sonido
- Fix-5 mata a sndvol.proceso exe desde el administrador de tareas-
- Fix-6 desinstalar y reinstalar el controlador de la tarjeta de sonido
- FIX -7 Habilitar el inicio de los controladores de audio-
- Fix-8 Ejecutar el solucionador de problemas-
- Fix-9 Realice SFC Scan en su computadora-
Fix-1 reinicie el servicio de audio de Windows-
Puedes configurar el Audio de Windows servicio para comenzar automáticamente.
1. Prensa Clave de Windows y escriba "servicios".
2. Luego, haga clic en el "Servicios"En el resultado elevado de la búsqueda.
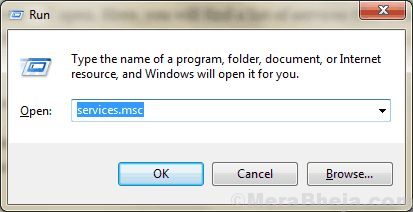
3. Ahora, desplácese hacia abajo y haga doble clic sobre el "Audio de Windows" servicio.
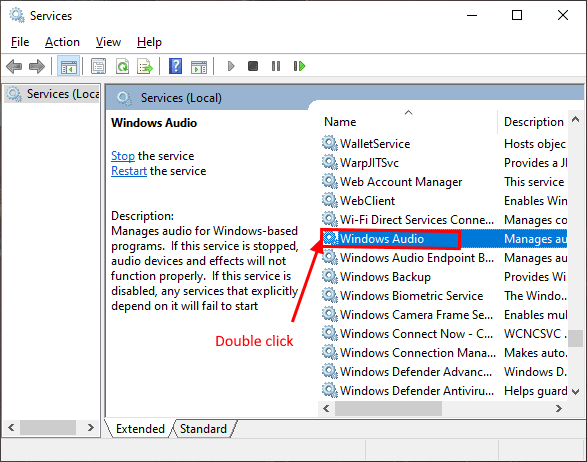
4. En el Propiedades de audio de Windows Ventana, haga clic en "Detener"Para detener el servicio de audio de Windows temporalmente y luego haga clic en"Comenzar"Para comenzar el servicio nuevamente.
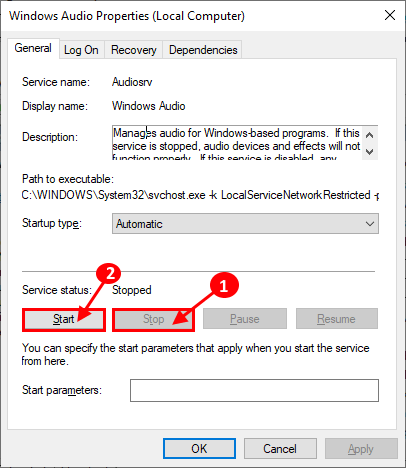
5. Ahora, en el Propiedades de audio de Windows Ventana, haga clic en el menú desplegable del "Tipo de inicio: " y seleccionar "Automático".
6. Ahora, haga clic en "Aplicar" y "DE ACUERDO"Para guardar los cambios.
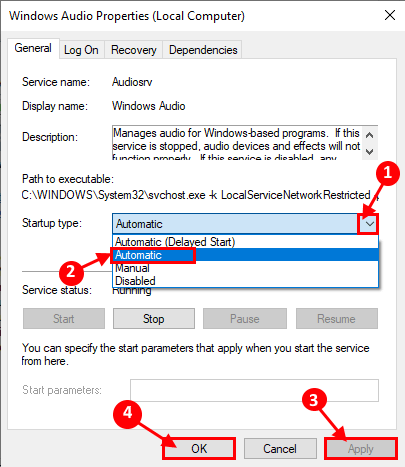
Ahora, cierre el Servicios ventana.
7 - Ahora, en la ventana Manager de servicio, localizar Windows Audio Endpoint Builder y repite lo mismo de nuevo.
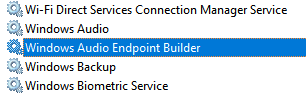
Reiniciar su computadora y verifique si todavía se enfrenta al mismo problema con su control de volumen o no.
Arreglar 1- Reiniciar el explorador de Windows
1. Prensa Ctrl + Shift + ESC claves juntas para abrir el administrador de tareas.
2. Haga clic derecho en Explorador de Windows y elige Reanudar.
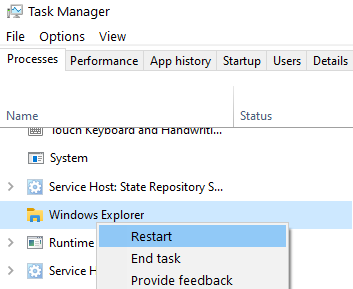
Si el Explorer no está apareciendo, simplemente abra cualquier carpeta en su PC, luego intente localizar Windows Explorer.
Fix-3 cambia el tamaño de fuente en tu sistema-
Según algunos usuarios, hay una solución muy peculiar que les ha solucionado el problema. Cambiaron el tamaño de fuente en su computadora y el problema se soluciona. Puedes probar esto en tu dispositivo.
1. Prensa Windows Key+I Para abrir el Ajustes ventana. Luego, haga clic en "Sistema".
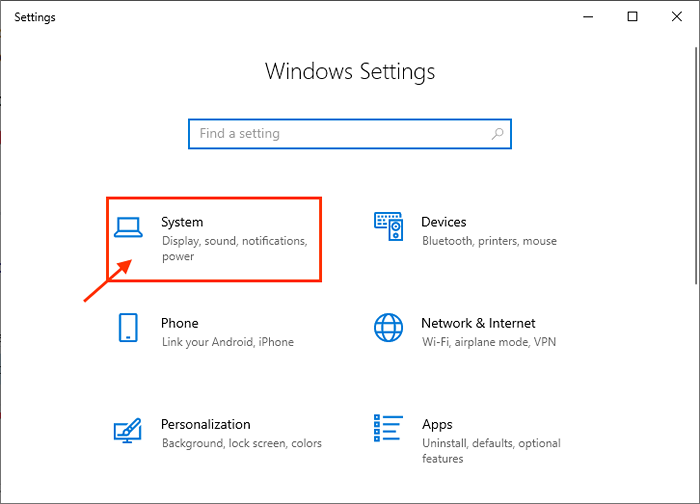
2. Ahora, en el lado derecho del Ajustes ventana, debajo del "Escala y diseño"Opción, haga clic en"Cambiar el tamaño de texto, aplicaciones y otros elementos"Y elija cualquiera de los tamaño que no sea el presente.
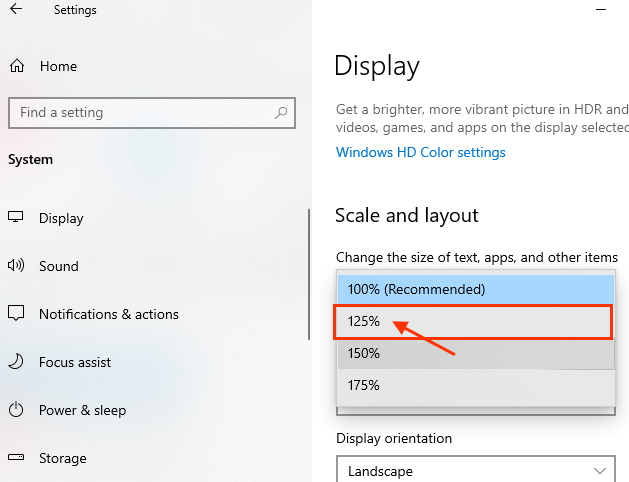
Ahora, Reanudar tu computadora. Después de reiniciar, el control de volumen en su dispositivo debería volver a funcionar bien.
Para Windows 11
1 - Presione Windows y yo clave Juntos desde su computadora portátil para abrir la configuración.
2 - Haga clic en Sistema desde el menú izquierdo y luego haga clic en Mostrar desde el lado derecho.

3 - Cambie la escala a una diferente (desde la configuración actual)
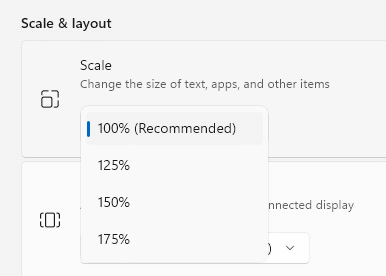
Vuelva a intentarlo y verifique si su problema está resuelto
FIJO 4 - Actualice el controlador de su tarjeta de sonido
Actualizar el controlador de la tarjeta de sonido puede solucionar su problema. Siga estos pasos para actualizar el controlador de su tarjeta de sonido-
1. presione el Clave de Windows y escriba "Administrador de dispositivos"En el cuadro de búsqueda.
2. Luego, debe hacer clic en el "Administrador de dispositivos".
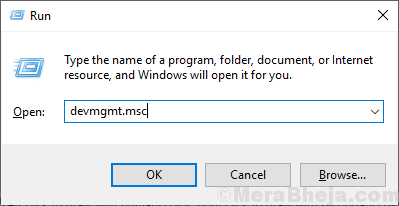
3. Ahora, botón derecho del ratón En el controlador que está utilizando como su sistema de sonido actual y haga clic en "Actualizar controlador".
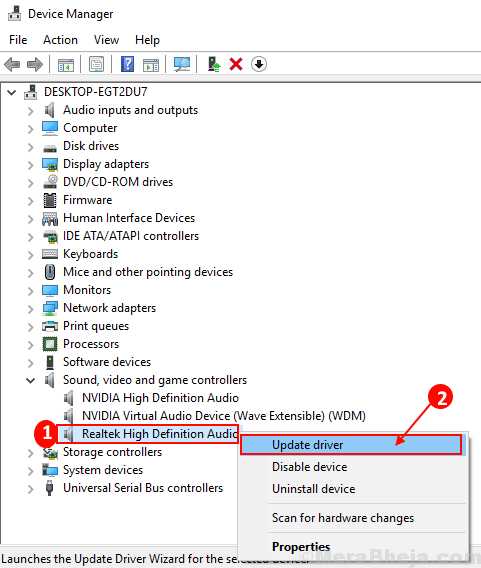
3. Haga clic en la opción "Buscar automáticamente el software de controlador actualizado".
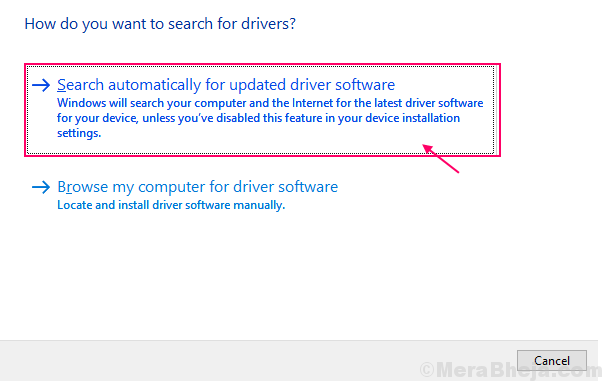
Reiniciar tu computadora.
Compruebe si actualizar el controlador de sonido ha resuelto su problema o no. Vaya a la próxima solución si su problema continúa.
Fix-5 mata a sndvol.proceso exe desde el administrador de tareas-
Puedes finalizar el proceso Sndvol.exe en el Administrador de tareas y reinicie tu computadora. Esto reiniciará tu sndvol.EXE Proceso en su computadora.
1. Prensa Ctrl+Shift+Enter Para abrir el Administrador de tareas ventana.
2. Ahora, encuentra "Sndvol.exe"En la lista de los procesos que se ejecutan en su dispositivo, botón derecho del ratón en él y haga clic en "Tarea final".
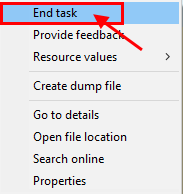
Cerca Administrador de tareas ventana. Ahora, reiniciar tu computadora. Después de reiniciar, verifique si el problema con el control de volumen persiste o no. Si el problema aún está ahí, vaya a la solución.
Fix-6 desinstalar y reinstalar el controlador de la tarjeta de sonido
Siga estos sencillos pasos primero a desinstalar el controlador de la tarjeta de sonido-
1. Simplemente presionando el Clave de Windows y el 'Riñonal'Clave puede abrir la ventana Ejecutar.
2. Ahora, escriba "devmgmt.MSC"Y luego haga clic en"DE ACUERDO".
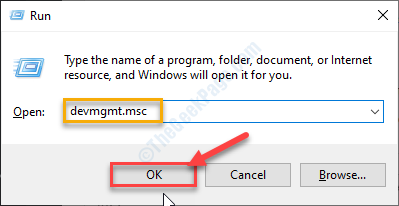
3. En el Administrador de dispositivos Ventana de utilidad, haga clic en la sección "Controladores de sonido, video y juego".
4. Botón derecho del ratón En el controlador de la tarjeta de sonido que está utilizando, haga clic en "Desinstalar dispositivo".
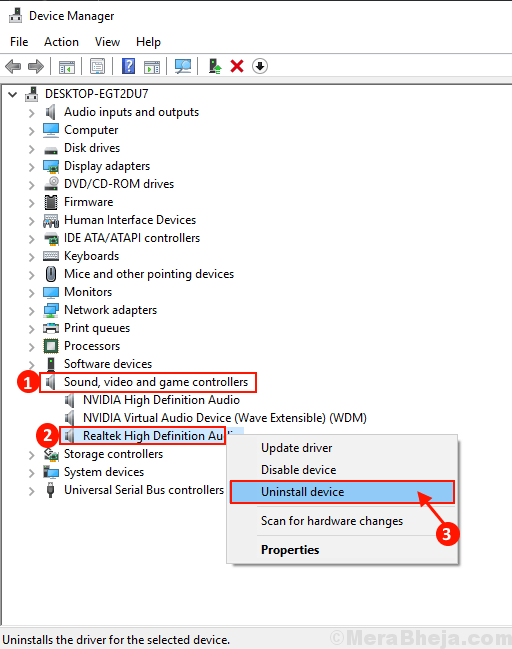
El controlador de la tarjeta de sonido se desinstalará desde su computadora.
Método 1 -
1. Al principio, debes cerrar tu computadora.
2. Desenchufe el cable de alimentación de su computadora.
3. Luego, debe presionar el botón de encendido para 30 segundos en su gabinete.
4. Después de eso, conecte el cable de alimentación a la computadora y luego enciéndelo.
Windows instalará el controlador desinstalado durante el proceso de arranque. Hará que el conductor de su tarjeta de sonido funcione bien nuevamente.
Método 2 -
Instale el controlador de la tarjeta de sonido manualmente-
1. Abra el administrador de dispositivos.
2. En el Administrador de dispositivos Ventana, haga clic en el "Acción"Y luego haga clic en el"Escanear para cambios de hardware".
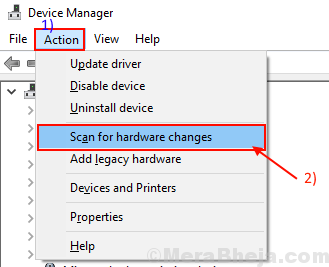
Intente verificar el controlador de la tarjeta de sonido.
Método 3-
A veces, el conductor puede estar oculto en el Administrador de dispositivos.
1. Haga clic en "Vista" del Administrador de dispositivos.
2. Luego haga clic en "Mostrar dispositivo oculto".
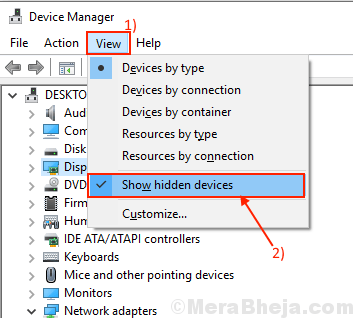
Compruebe si puede encontrar el controlador de la tarjeta de sonido.
Reanudar su computadora para guardar los cambios. Verifique si está enfrentando el mismo problema nuevamente o no.
FIX -7 Habilitar el inicio de los controladores de audio-
Windows tiene una característica con la que puede ser selectivo sobre qué controladores habilitar al inicio de su computadora. Ahora, puede administrar el inicio de los servicios de audio con Administrador de tareas.
1. Prensa Ctrl+Shift+Enter Para abrir el Administrador de tareas ventana.
2. Entonces, ve al "Puesta en marcha" pestaña.
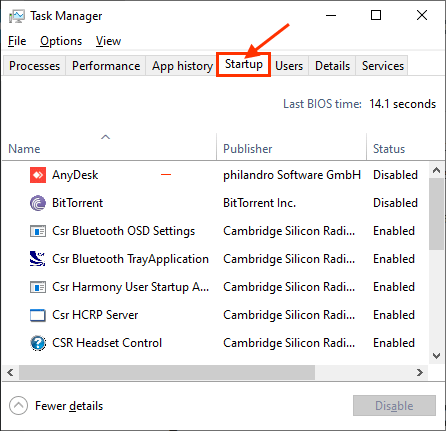
3. Ahora, en la lista de elementos, encuentre "Gerente de audio"(Para nuestro sistema es"Realtek Audio Manager". Su dispositivo puede estar usando otro administrador de audio).
4. Controlar "Estado"Del administrador de audio. Si esto es "Activado"Entonces puedes omitir esta solución.
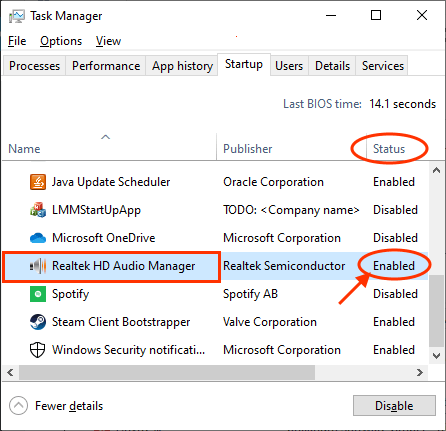
Si notas el "Estado" es "Desactivado"Luego, haga clic con el botón derecho y haga clic en"Permitir".
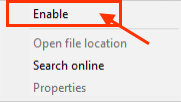
Ahora, cierre el Administrador de tareas ventana. Ahora, reiniciar tu computadora.
Después de reiniciar, verifique si el problema con el control de volumen persiste o no. Si el problema aún está ahí, vaya a la solución.
Fix-8 Ejecutar el solucionador de problemas-
Si su problema permanece sin resolver, siga estos pasos para ejecutar el "Reproduciendo audio"Sugido de problemas que encontrará cualquier tipo de problema relacionado con el controlador Bluetooth.
1. Prensa Windows Key+ I Para abrir el Ajustes ventana. Clickea en el "Actualización y seguridad".
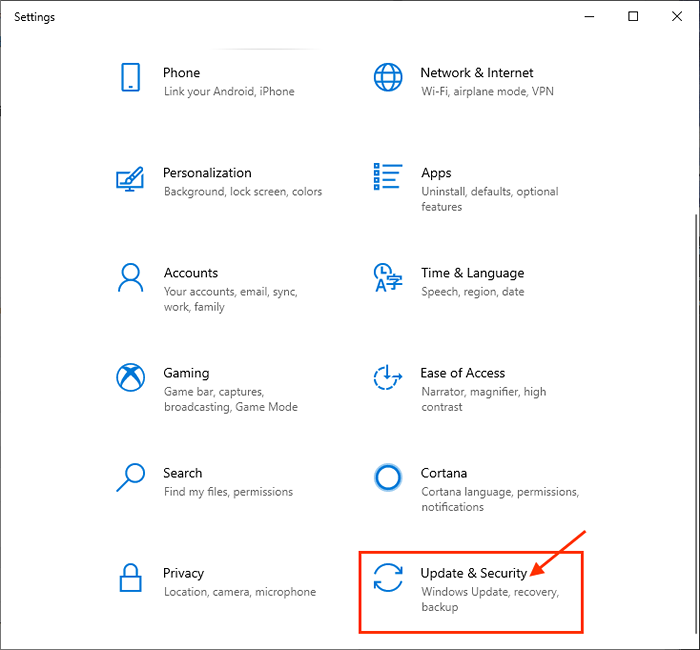
2. Ahora, haga clic en "Resolución de problemas"En el panel izquierdo y luego en el panel derecho, haga clic en"Reproduciendo audio".
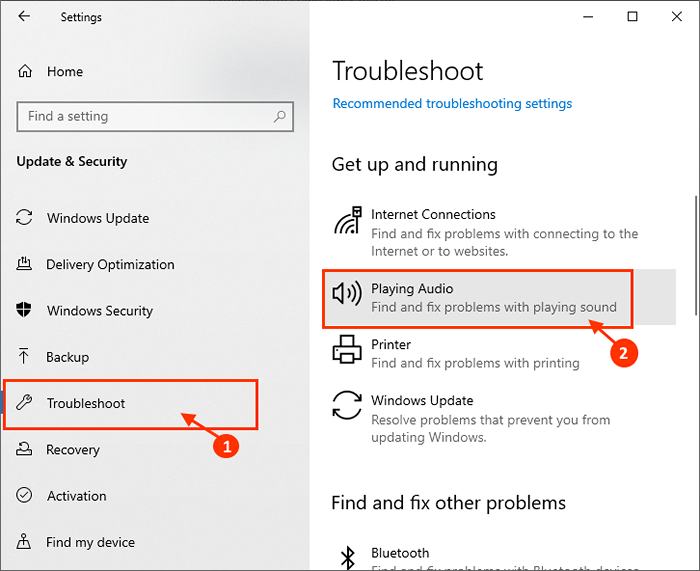
3. Ahora, el solucionador de problemas intentará encontrar errores e intentar soluciones para resolver su problema relacionado con el controlador de audio, control de volumen.
Después de solucionar problemas, reiniciar tu computadora.
Si aún no se soluciona su problema, vaya a la siguiente solución.
Fix-9 Realice SFC Scan en su computadora-
A veces, algunos archivos corruptos o errores del sistema en el disco duro pueden el problema que se enfrenta con el controlador de volumen. Para verificar los archivos corruptos de Windows y los errores del sistema en el disco duro, puede usar el verificador de archivos del sistema para realizar un escaneo en su sistema. Sigue estos pasos-
1. Tienes que abrir el Correr ventana. Para hacerlo, presione Clave de Windows+R.
2. Ahora, escriba "CMD"Y luego tienes que presionar el 'Ingresar'Clave de tu teclado.
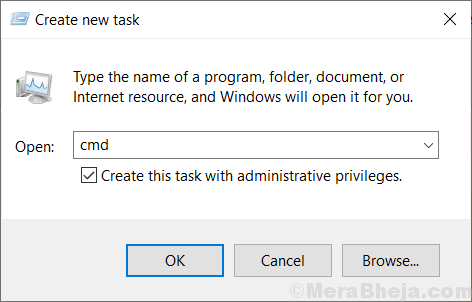
2. Tipo "sfc /escanno"Y golpear minter.
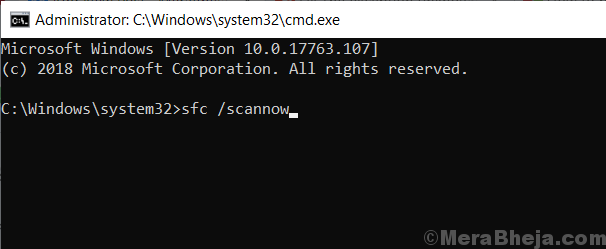
Esperar hasta que se complete el proceso.
Después de reiniciar su computadora, verifique si el error aún aparece o no. Si el problema sigue apareciendo, entonces vaya a la siguiente solución.
- « Se corrige Bluetooth, pero no está conectado en Windows 10/11
- Se corrigió el inicio de sesión con PIN no está disponible en Windows 10 »

