Se corrigió el inicio de sesión con PIN no está disponible en Windows 10
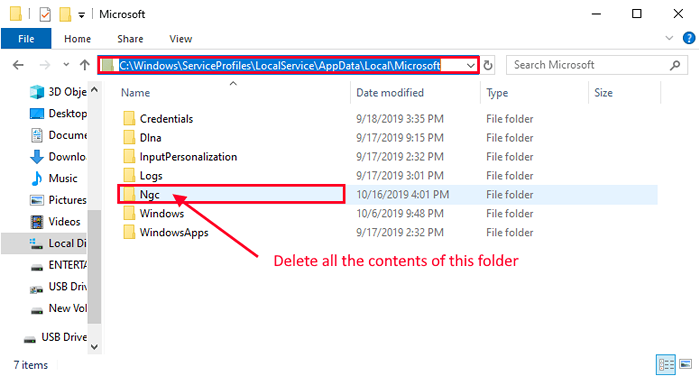
- 624
- 67
- Jaime Delgadillo
Iniciar sesión en su dispositivo con un PIN de cuatro dígitos es la forma más fácil de desbloquear su dispositivo Windows 10, en lugar de ingresar una contraseña grande cada vez que desee iniciar sesión. Pero algunos usuarios de Windows 10 enfrentan un problema, ya que no pueden usar esta función de inicio de sesión. Si se enfrenta al mismo problema, no se preocupe. Hay correcciones disponibles para resolver su problema. Para la mayoría de los casos, C:> Windows> ServiceProfiles> LocalService> AppData> Local> Microsoft> La carpeta NGC es la razón principal de culpar, pero puede haber muchas razones por las cuales este problema puede ocurrir. Entonces, mantengamos las razones a un lado y centrémonos en las soluciones.
Los usuarios también están presenciando el tipo de problema cuando intentan iniciar sesión con PIN-
1. Los usuarios no pueden agregar PIN- Los usuarios se quejan de que están tratando de ingresar un PIN, pero la opción "Agregar PIN" en Ajustes no funciona para ellos.2. Las opciones de inicio de sesión no son visibles- Por lo general, hay múltiples opciones de inicio de sesión disponibles en la pantalla de inicio de sesión, pero algunos usuarios informan que no ven las opciones.3. El inicio de sesión de PIN es gris (deshabilitado)- Los usuarios no pueden usar la función de inicio de sesión PIN ya que está gris (significa deshabilitado).
Si está presenciando alguno de los problemas, revise estas soluciones. Pero antes de dirigirse a las soluciones principales, pruebe estas soluciones iniciales.
Soluciones iniciales-
1. Intente actualizar su Windows 10 a la última versión. Puede verificar las actualizaciones de Windows Update en el Ajustes solicitud.
2. Utilizar el Pestaña clave cuando está iniciando sesión en su computadora. Debería poder usar el pin para iniciar sesión en el sistema.
Si estas soluciones iniciales no funcionaron para usted, pruebe estas correcciones en su dispositivo-
Tabla de contenido
- Folde de eliminación de NGC Fix-1 de su computadora-
- FIJAR 2 - Uso del editor de registro
- Fix-3 Eliminar y agregar pin-
- Fix-4 use la opción 'Olvidé mi pin'-
- FIX-5 Crear una nueva cuenta de administrador-
- FIJO- 5 Modificar el registro de Testhooks-
- Fix-6 Verifique si se está ejecutando el aislamiento de la tecla CNG-
Folde de eliminación de NGC Fix-1 de su computadora-
Borrar todo el contenido de la carpeta NGC de su computadora puede solucionar el problema para usted. Siga estos pasos para eliminar la carpeta NGC en su computadora y luego puede crear un PIN en su sistema.
1. Prensa Clave de Windows+ E Para abrir el Explorador de archivos ventana. Ahora, navegue a esta ubicación en su unidad-
C:> Windows> ServiceProfiles> Localservice> AppData> Local> Microsoft> NGC
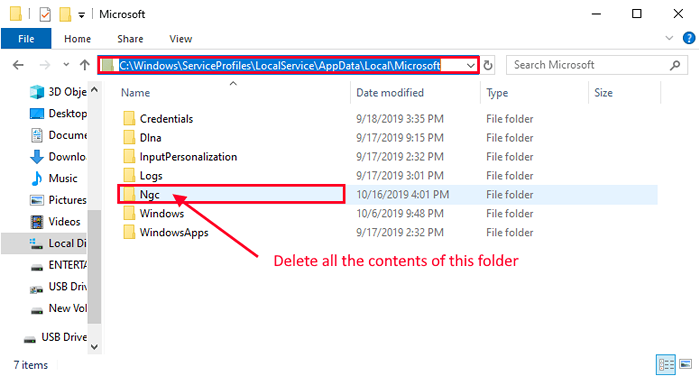
2. Entra en la carpeta NGC.
3. Prensa Cambio+a para seleccionar todo el contenido del "NGCCarpeta y presione Shift+Eliminar Para vaciar la carpeta.
4. Ahora presiona Windows Key+I Para abrir el Ajustes solicitud. Haga clic en "Cuentas".

5. En las cuentas, en el lado izquierdo, haga clic en "Opciones de inicio de sesión".
6. Ahora, haga clic en "Windows Hello Pin".
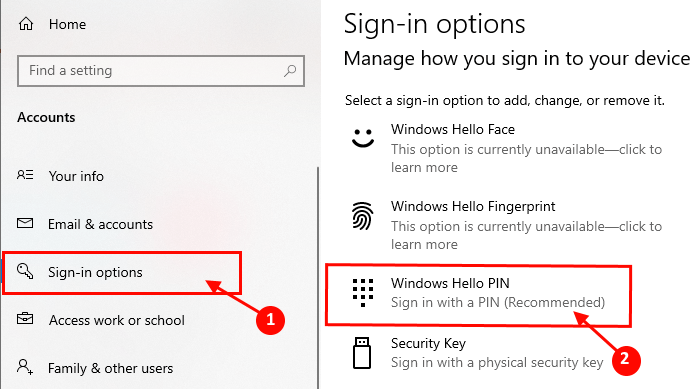
7. Ahora, haga clic en "Agregar"Para agregar un nuevo PIN en el sistema.

8. Ahora, en el Seguridad de Windows ventana, tienes que ingresar Su contraseña de cuenta de Microsoft y haga clic en "DE ACUERDO".

9. Ahora, en el Configurar un alfiler ventana, ingresar un pasador de cuatro dígitos y luego vuelva a ingresarlo para confirmar el pin. Haga clic en "DE ACUERDO".

Cierra el Ajustes solicitud. Reiniciar tu computadora. En la pantalla de inicio de sesión, use el PIN para iniciar sesión en su dispositivo.
Si aún no puede usar el PIN para iniciar sesión, vaya a la siguiente solución.
FIJAR 2 - Uso del editor de registro
1. Prensa Clave de Windows + R Key juntos desde el teclado.
2. escribir regedit en él y haz clic DE ACUERDO.
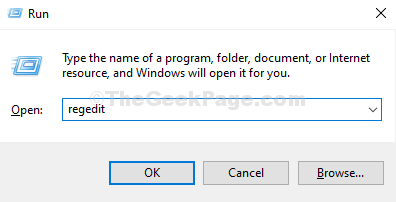
3. Una vez que se abra el editor de registro, tome una copia de seguridad antes de hacer cualquier cambio. Ahora, navegue a la siguiente ubicación en el editor de registro
HKEY_LOCAL_MACHINE \ Software \ Policies \ Microsoft \ Windows \ System
4. En el lado derecho crea una llave con nombre PETENDOMAINPINLOGON , Si no existe.
Para esto, solo haga clic derecho en el lado derecho y elija nuevo> dWord (32 bit) y asígnelo PETENDOMAINPINLOGON .
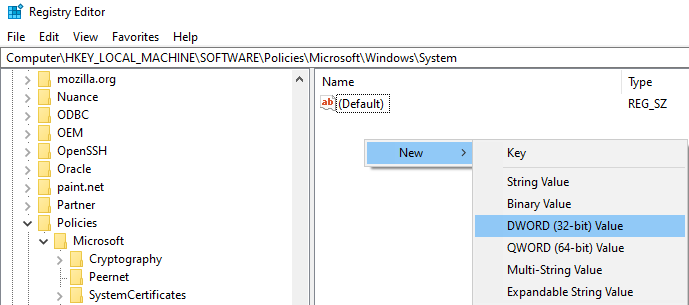
5. Haga doble clic en PETENDOMAINPINLOGON y cambiar los datos de valor a 1.
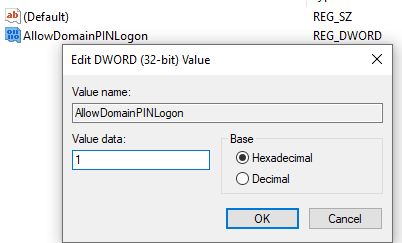
6. Cierre el editor de registro e intente nuevamente.
Fix-3 Eliminar y agregar pin-
Si no puede iniciar sesión en su dispositivo con el PIN, siga estos pasos para eliminar y agregar el PIN nuevamente en su dispositivo.
1. Prensa Windows Key+I Para abrir el Ajustes solicitud. Haga clic en "Cuentas".

2. En las cuentas, en el lado izquierdo, haga clic en "Opciones de inicio de sesión".
3. Ahora, haga clic en "Windows Hello Pin". Ahora, haga clic en "Eliminar".
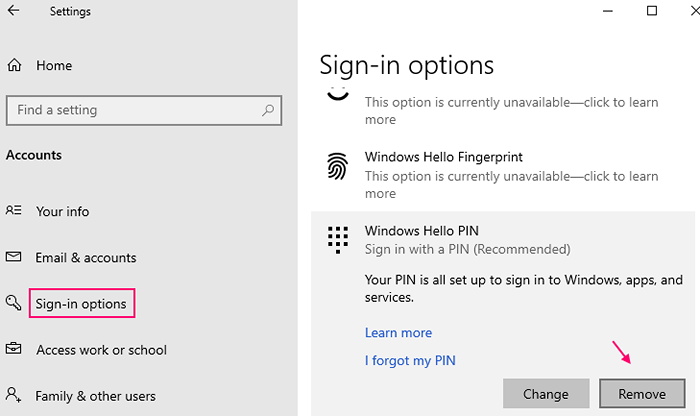
4. Ahora, vuelva a hacer clic en "Eliminar".
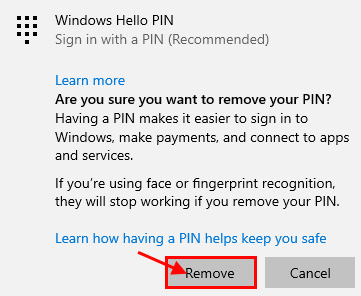
5. Ahora, en el Seguridad de Windows ventana, ingresar la contraseña de su cuenta de Microsoft y haga clic en "DE ACUERDO". Esto eliminará el pin de su sistema.
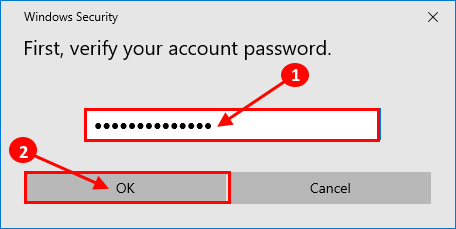
6. Ahora, vuelva a hacer clic en "Windows Hello Pin". Luego, haga clic en "Agregar"Para agregar un nuevo pin.

7. Ahora, en el Seguridad de Windows ventana, tienes que ingresar Su contraseña de cuenta de Microsoft y haga clic en "DE ACUERDO".

8. Ahora, en el Configurar un alfiler ventana, ingresar un pasador de cuatro dígitos y luego vuelva a ingresarlo para confirmar el pin.
9. Haga clic en "DE ACUERDO".

Cierra el Ajustes solicitud. Reiniciar tu computadora. Después de reiniciar, cuando esté iniciando sesión, use el PIN para iniciar sesión.(Si no ve la opción PIN, intente presionar 'Pestaña'seguido del pin de cuatro dígitos).
Si aún no puede usar el PIN para iniciar sesión, vaya a la siguiente solución.
Fix-4 use la opción 'Olvidé mi pin'-
Según algunos usuarios, pueden usar el signo PIN en la función en su dispositivo, ya que han usado 'Olvidé mi PIN' en la configuración. Recrearon el pin de seguridad en su dispositivo y el problema se soluciona. Siga estos sencillos pasos para probar este método en su dispositivo-
1. Prensa Windows Key+I Para abrir el Ajustes. Entonces, debes hacer clic en "Cuentas".

2. En el Cuentas, haga clic en "Opciones de inicio de sesión". Ahora, haga clic en "Windows Hello Pin".
3. Ahora, haga clic en "Olvidé mi pin".
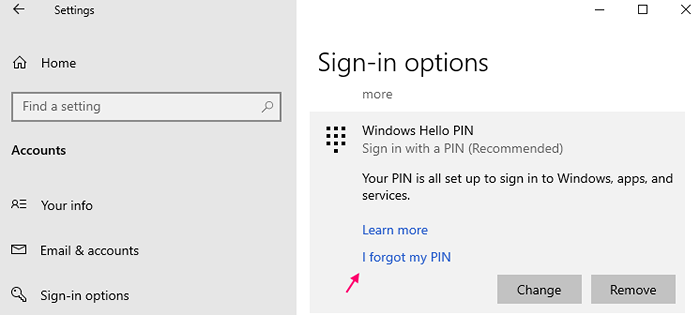
4. Ahora, haga clic en "Continuar"Si se le solicita"Está seguro?"
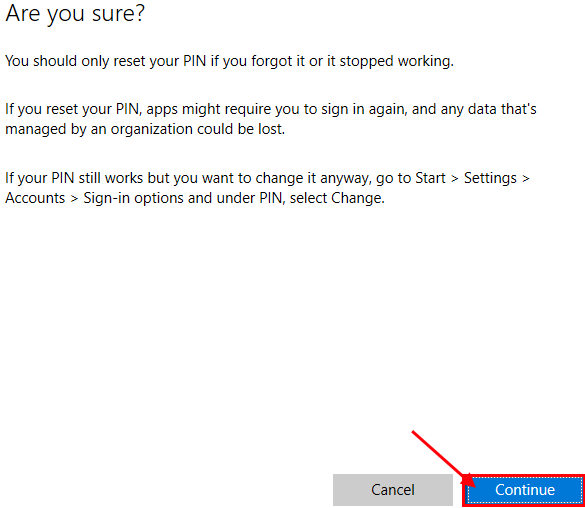
Ahora, siga las instrucciones, ingrese la contraseña de la cuenta de Microsoft y puede cambiar el PIN o recuperar el anterior.
Después de configurar el pin, reiniciar tu computadora. Después de reiniciar, intente ingresar el PIN durante el inicio de sesión.
Si aún se enfrenta al mismo problema, vaya a la próxima solución.
FIX-5 Crear una nueva cuenta de administrador-
Puede crear una cuenta de administrador separada y configurar un PIN. Este método ha funcionado para muchos usuarios. Siga estos pasos para crear una cuenta no Microsoft.
1. Prensa Windows Key+I Para abrir el Ajustes solicitud. Luego, haga clic en "Cuentas".

2. Ahora, en el panel del lado izquierdo, haga clic ""Familia y otros usuarios"Y luego haga clic en"Agregue a alguien más a esta PC".
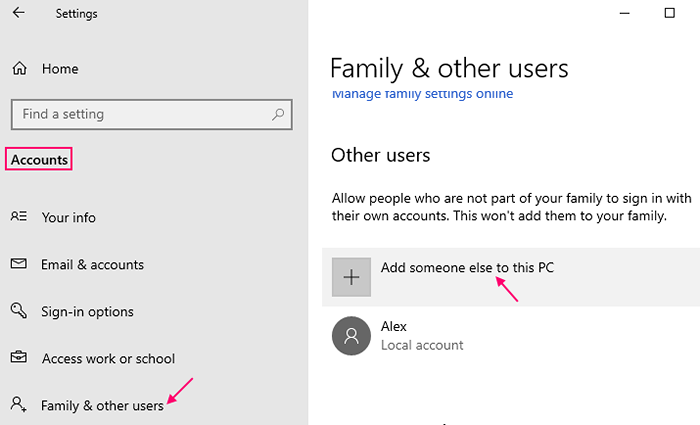
3. Ahora, haga clic en "No tengo la información de inicio de sesión de esta persona".
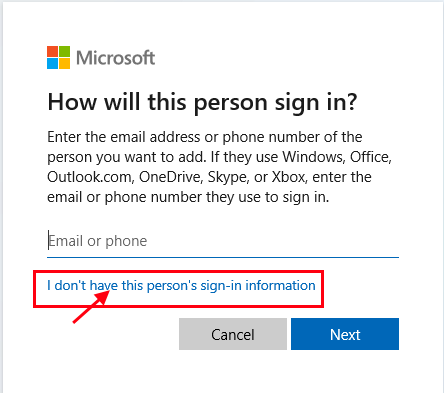
4. Ahora, en el Crear una cuenta Sección, haga clic en "Agregue un usuario sin una cuenta de Microsoft".
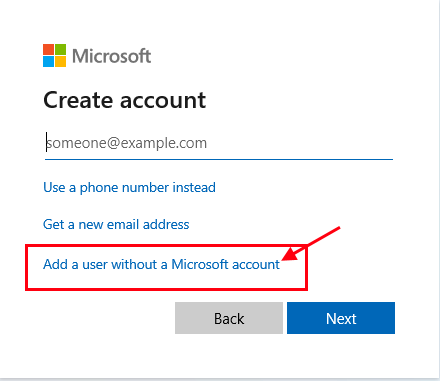
5. Ahora en Crear una cuenta para esta PC Ventana, ingrese al "Nombre de usuario". Ingrese una contraseña y vuelva a ingresarla para confirmarlo. Haga clic en "Próximo"Para completar el proceso de creación de cuentas.
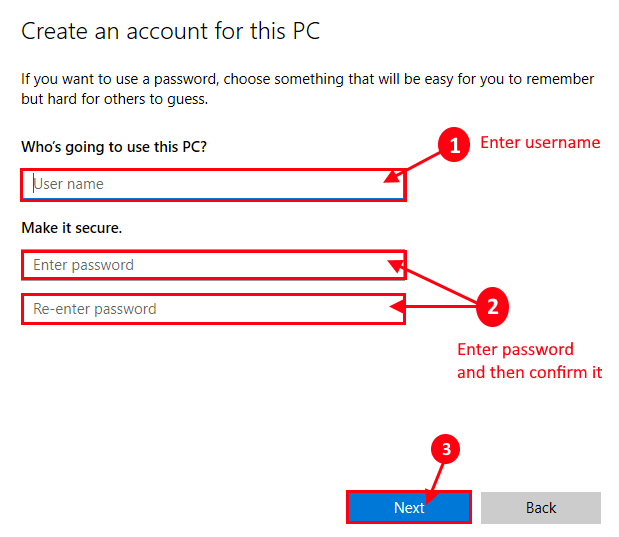
6. Ahora, inicie sesión desde su cuenta corriente y luego inicie sesión con la nueva cuenta.
En la nueva cuenta, debe configurar un PIN nuevo (o el anterior, es su elección). Sigue estos pasos para hacerlo.
7. Prensa Windows Key+I Para abrir el Ajustes solicitud. En el Ajustes Ventana, deberá hacer clic en "Cuentas".

8. En el Cuentas, En el lado izquierdo, haga clic en "Opciones de inicio de sesión". Ahora, haga clic en "Windows Hello Pin".
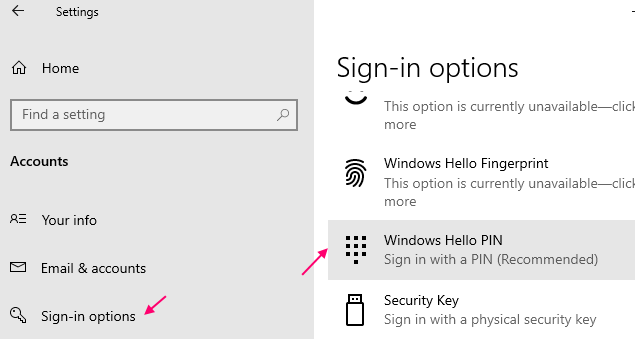
9. Para agregar un nuevo pin, haga clic en "Agregar".

10. Ahora, en el Seguridad de Windows ventana, tienes que ingresar Su contraseña de cuenta de Microsoft y haga clic en "DE ACUERDO".

11. Ahora, en el Configurar un alfiler ventana, ingresar un pasador de cuatro dígitos y luego vuelva a ingresarlo para confirmar el pin.
12. Finalmente, haga clic en "DE ACUERDO".

Cierra el Ajustes solicitud. Reiniciar tu computadora. Después de reiniciar, cuando esté iniciando sesión, use el PIN para iniciar sesión.(Si no ve la opción PIN, intente presionar 'Pestaña'seguido del pin de cuatro dígitos).
FIJO- 5 Modificar el registro de Testhooks-
Modificando el 'Testhooks'El registro ha resuelto el problema con respecto al problema de inicio de sesión PIN para muchos usuarios. Siga estos pasos para intentar la solución en su dispositivo.
1. Prensa Clave de Windows+R lanzar Correr, y escriba "regedit"Y golpear Ingresar. Editor de registro La ventana se abrirá.
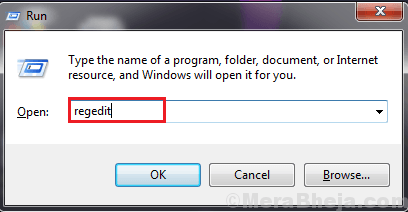
2. Ahora, en el panel izquierdo, navegue a esta ubicación-
Computadora> HKEY_LOCAL_MACHINE> Software> Microsoft> Windows> CurrentVersion> Autenticación> Logonui> TestHooks
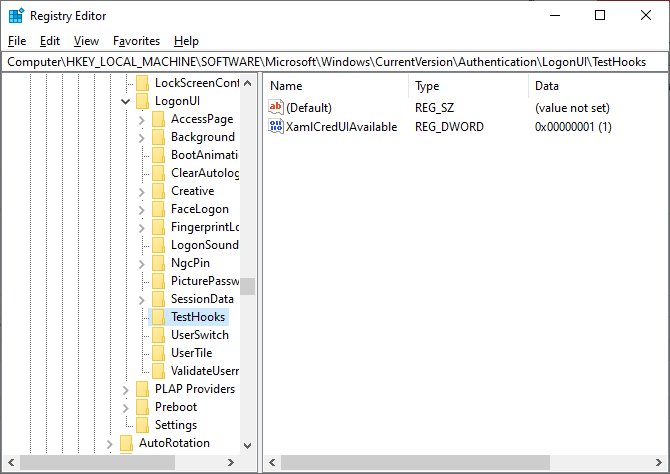
3. Ahora, intenta encontrar: "Límite"Clave en el panel derecho del Editor de registro , Si no lo encuentras. Botón derecho del ratón en el espacio vacío y haga clic en "Valor dWord (32 bits)". Renombrarlo como "Límite".
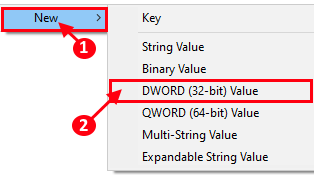
4. Ahora, haga doble clic en "Límite". Cambiar el "Datos de valor" a "0"Y luego haga clic en"DE ACUERDO".
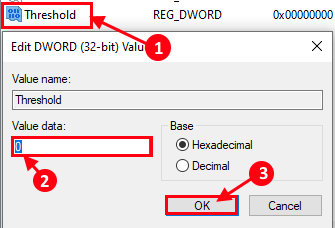
Ahora, cierre Editor de registro ventana.
Luego, elimine todo el contenido de C:> Windows> ServiceProfiles> Localservice> AppData> Local> Microsoft> NGC carpeta. (Sigue Fix-1).
Reiniciar tu computadora. Después de reiniciar, debería poder iniciar sesión con el pin de 4 dígitos. Si aún no puede usar el PIN, vaya a nuestra próxima solución.
Fix-6 Verifique si se está ejecutando el aislamiento de la tecla CNG-
El aislamiento de la tecla CNG es un servicio LSA que proporciona seguridad a las claves (contraseñas, PIN) o cualquier otro servicio criptográfico. Ahora, verifique si se ejecuta manualmente en su dispositivo.
1. Prensa Clave de Windows+R lanzar Correr, y escriba "servicios.MSC"Y golpear Ingresar. Servicios La ventana se abrirá.
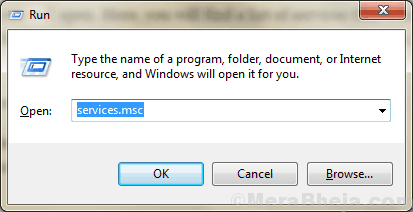
2. Ahora, desplácese hacia abajo para encontrar "Aislamiento de clave de GNC" y haga doble clic en eso.
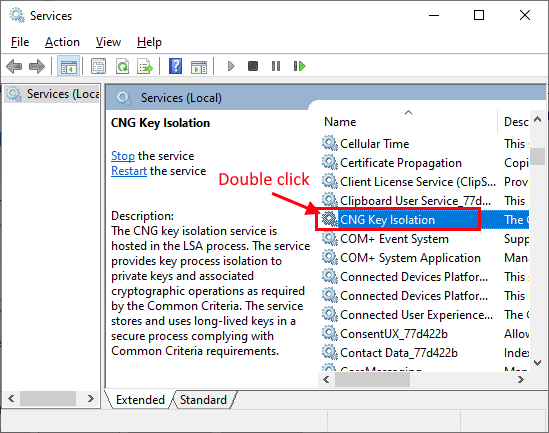
3. Ahora, en el Propiedades de aislamiento de clave de CNC Ventana, verifique el 'estado del servicio:' como "Correr"Condición y también verifique si el" tipo de inicio: "es"Manual".Si el inicio se establece como algo más que "Manual", haga clic en "Tipo de inicio:"Para establecerlo como"Manual". Ahora, haga clic en "Comenzar"Luego haga clic en"Aplicar" y "DE ACUERDO"Para guardar los cambios.
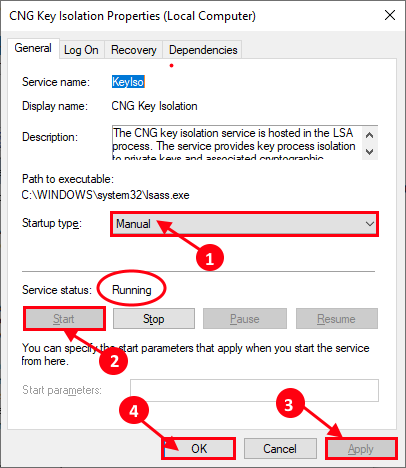
Cerca Servicios ventana. Reiniciar tu computadora. Después de reiniciar su computadora, debería poder iniciar sesión en su computadora con PIN fácilmente.
- « Cómo resolver el control de volumen El problema no funciona en Windows 10/11
- Arreglar no obtener nuevas alertas por correo electrónico en Outlook en Windows 10/11 »

