Se corrigió no puede acceder o ver la carpeta compartida desde una PC con Windows 10
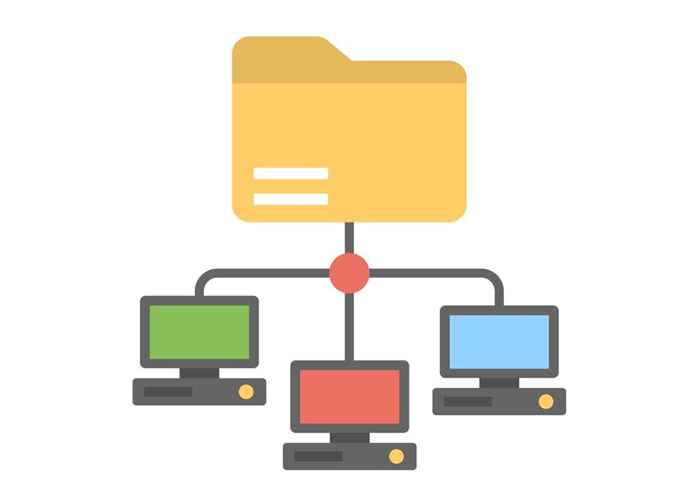
- 3033
- 516
- Jaime Delgadillo
Antes de que Microsoft retirara la función HomeGroup en Windows 10, puede compartir fácilmente recursos en una pequeña red con otros en su grupo de inicio.
Hoy, necesitará usar diferentes métodos para compartir carpetas o archivos e impresoras, como usar OneDrive, Share y Cerca compartido.
Tabla de contenidoSi tiene problemas para intentar acceder o ver carpetas compartidas en su PC, pruebe algunas de las correcciones en esta guía.
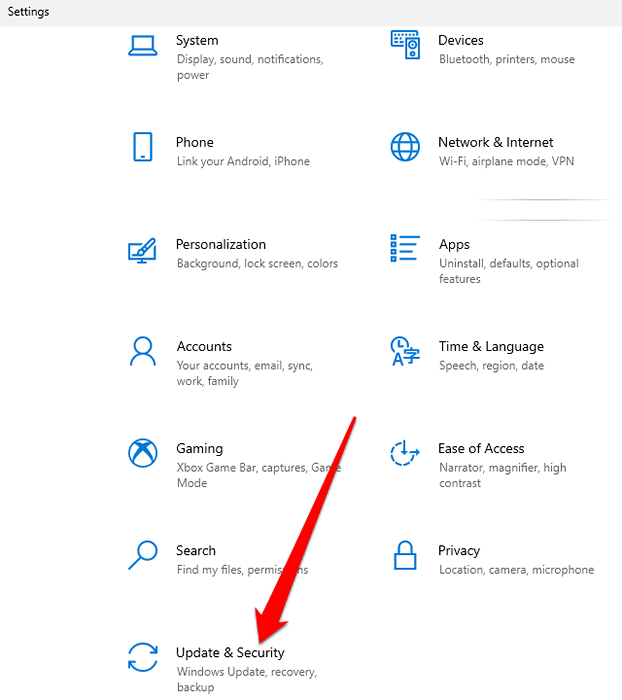
- A continuación, seleccione actualizacion de Windows e instalar las actualizaciones pendientes.
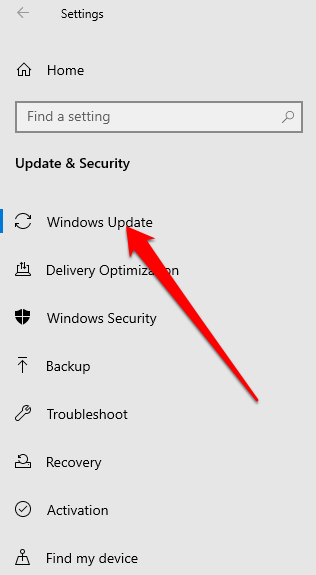
- También puedes seleccionar Verifique las actualizaciones de Windows Para administrar sus opciones y ver las actualizaciones disponibles.
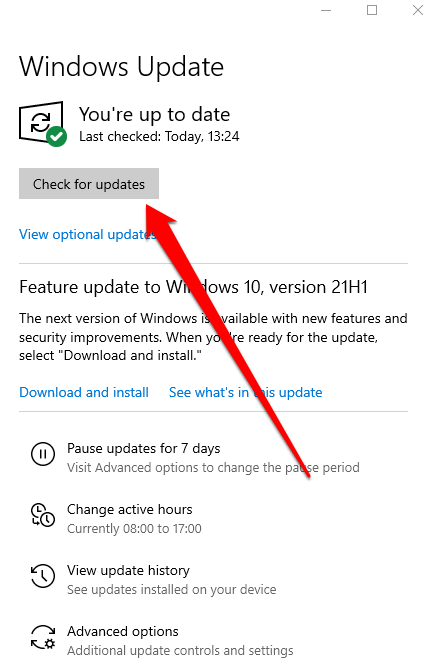
Establezca su red WiFi en privado
Puede establecer una red wifi en privado o público cuando se conecte por primera vez a ella.
La opción de red privada es adecuada para las redes en las que confía, como su red de hogar o lugar de trabajo. Cuando configura su red WiFi en privado, otros dispositivos pueden descubrir su PC en la red y puede usarla para compartir archivos o impresoras. Esto no está disponible en una red pública.
Nota: Para configurar su red WiFi en privado, su PC debe ejecutar Windows 10 versión 1709 o posterior. Vea nuestra guía sobre cómo saber qué versión de Windows ha instalado.
- Selecciona el Red Wi Fi icono en el lado derecho de la barra de tareas.
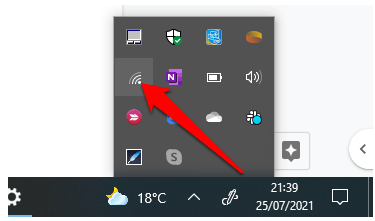
- A continuación, seleccione el red Desea conectarse y luego seleccionar el Conectar opción.
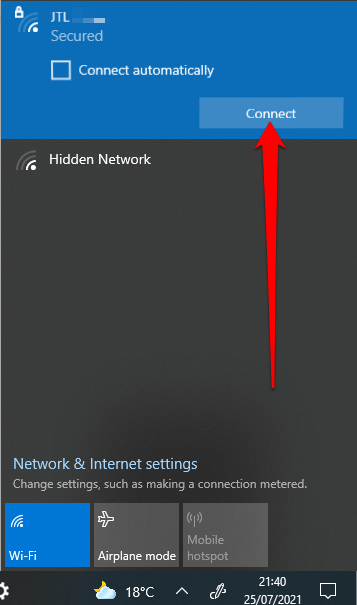
- Introducir el contraseña de red y seleccionar Próximo.
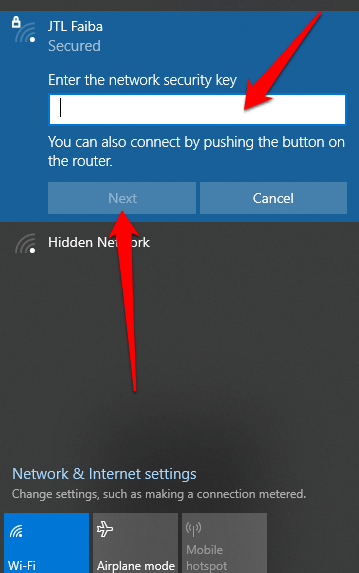
- Si se le pregunta si desea configurar su PC para que se pueda descubrir en otros dispositivos en la misma red, seleccione Sí junto a Privado red.
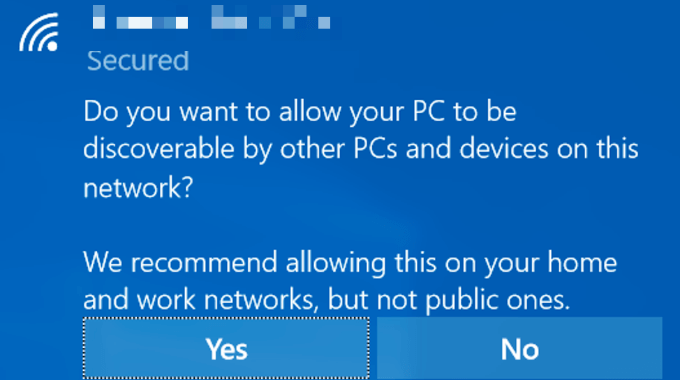
- Si su red wifi está configurada en público, puede cambiarla a privado. Selecciona el Red Wi Fi icono y luego seleccionar Propiedades bajo el nombre de la red, estás conectado.
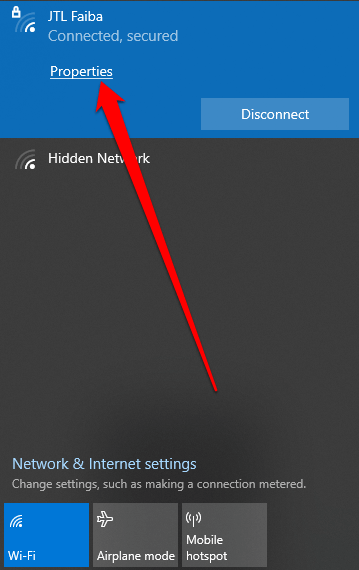
- Seleccionar Privado bajo Perfil de red.
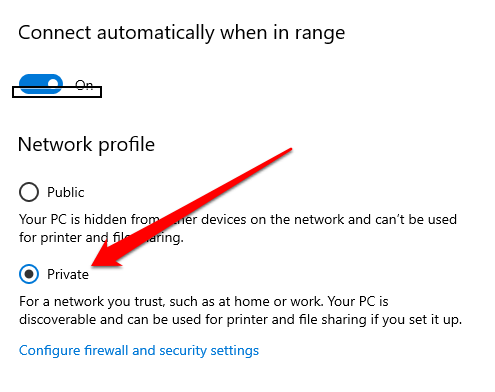
Con la red establecida en privado, verifique si ahora puede ver o acceder a las carpetas compartidas en su PC.
Habilitar el descubrimiento de red y deshabilitar el intercambio protegido de contraseña
Si el descubrimiento de red está deshabilitado en su PC, es posible que no pueda ver o acceder a carpetas compartidas en Windows 10. Para resolver el problema, active el descubrimiento de red y deshabilite el intercambio protegido con contraseña.
El descubrimiento de red es una configuración en Windows 10 que afecta si su PC puede ver y conectarse con otros dispositivos en la red y si otros dispositivos pueden ver y acceder a su PC. La configuración está habilitada cuando enciende el intercambio de redes, pero si no funciona, puede habilitarla manualmente.
Sin embargo, no se recomienda habilitar el descubrimiento de red cuando se conecta a una red pública, por razones de seguridad.
- Seleccionar Comenzar > Ajustes > Red e Internet.
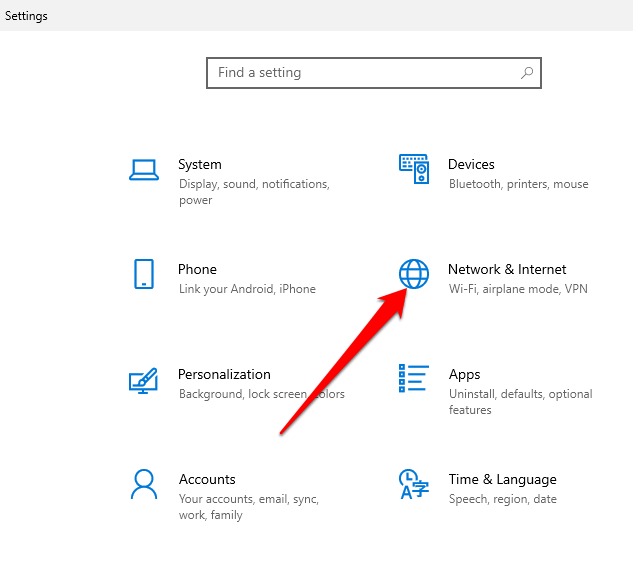
- Seleccionar Wifi > Cambio avanzado Opciones para compartir bajo Configuración relacionada.
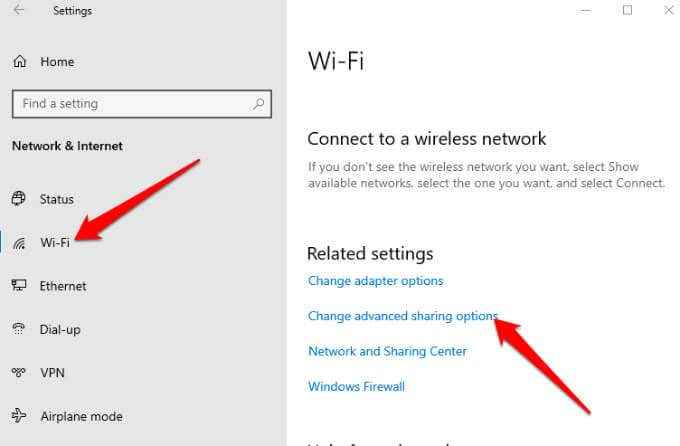
- Seleccionar Encender el descubrimiento de red bajo Privado para habilitar el descubrimiento de red y luego seleccionar Guardar cambios.
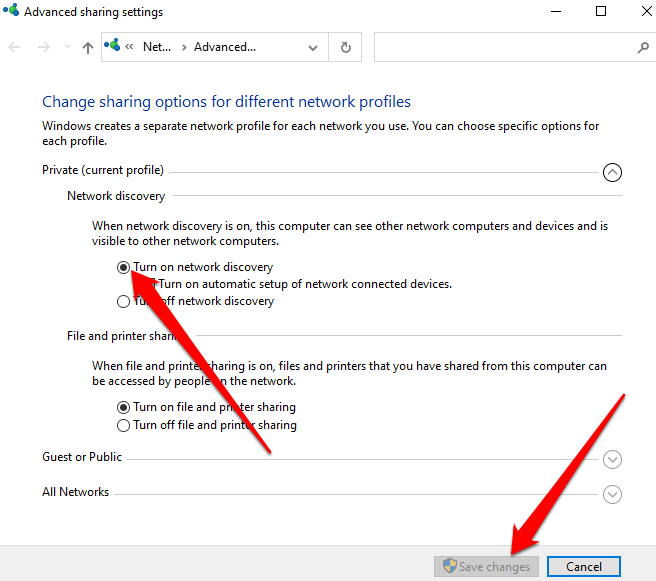
- A continuación, seleccione Desactivar el intercambio protegido con contraseña bajo Todas las redes > Intercambio de contraseñas. Seleccionar Guardar cambios y luego verifique si puede ver o acceder a las carpetas compartidas en su PC.
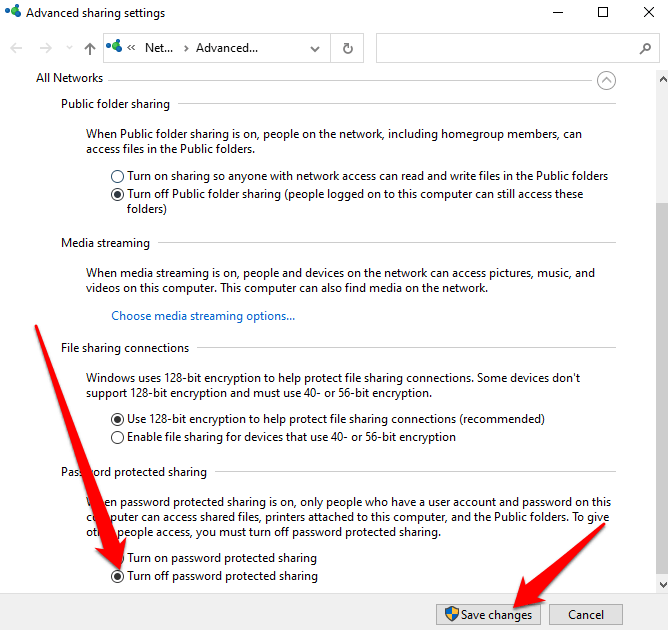
Hacer que los servicios de intercambio comiencen automáticamente
Los servicios de redes e intercambios de su PC también podrían afectar la forma en que ve o accede a las carpetas compartidas.
Dichos servicios incluyen el descubrimiento SSDP, el host del proveedor de descubrimiento de funciones, el host del dispositivo UPNP y la publicación de recursos de descubrimiento de funciones. Asegúrese de que estos servicios se inicien automáticamente y se ejecuten actualmente en su PC.
- Seleccionar Tecla del logotipo de Windows + Riñonal Para abrir el Correr caja de diálogo.
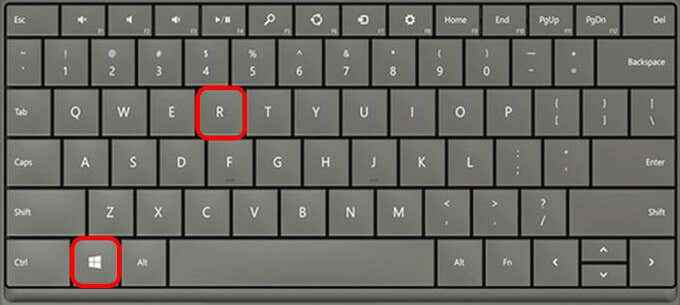
- Tipo servicios.MSC En el cuadro de diálogo Ejecutar y luego seleccione DE ACUERDO o presionar Ingresar.
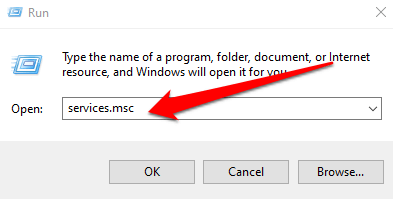
- Haga clic con el botón derecho en cada uno de estos servicios, seleccione Propiedades y seleccionar Comenzar:
- Descubrimiento de SSDP
- Host del dispositivo UPNP
- Publicación de recursos de descubrimiento de funciones
- Host del proveedor de descubrimiento de funciones
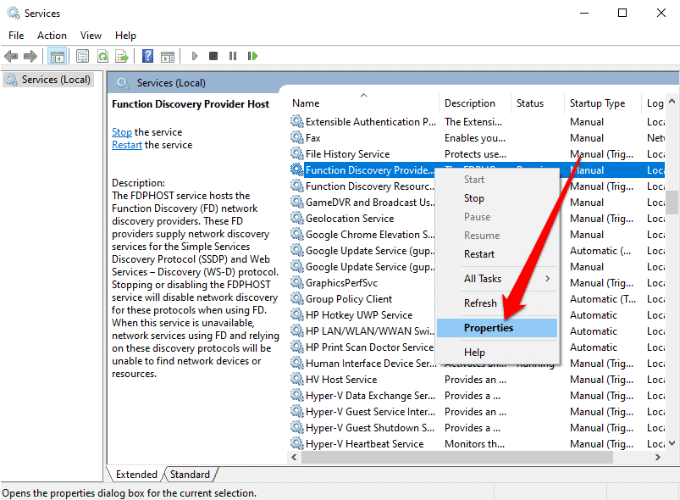
- A continuación, seleccione Automático bajo Tipo de inicio y luego seleccione DE ACUERDO.
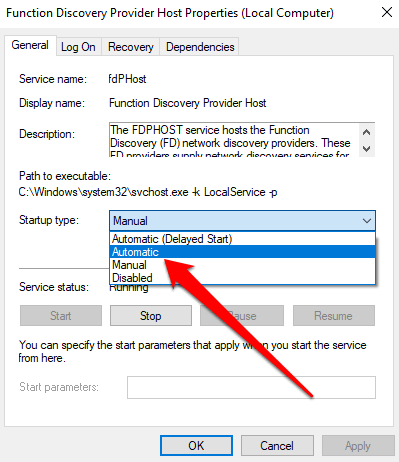
Permitir compartir el archivo y la impresora en Windows Defender Firewall
Si aún no puede ver o acceder a carpetas compartidas en su PC y usa Windows Defender Firewall, permita el intercambio de archivos e impresoras en la aplicación Firewall.
- Ir a Defensor de Windows y abrir el Cortafuegos y protección de red.
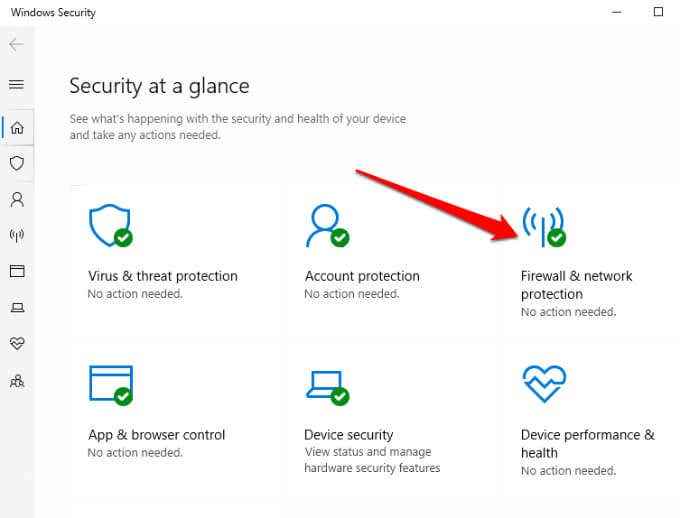
- Seleccionar Permitir una aplicación a través del firewall.
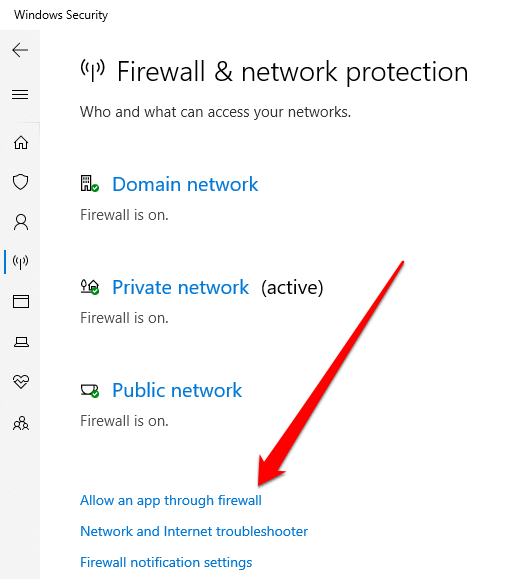
- Permitir Uso compartido de archivos e impresoras y verifique si puede ver o acceder a carpetas compartidas.
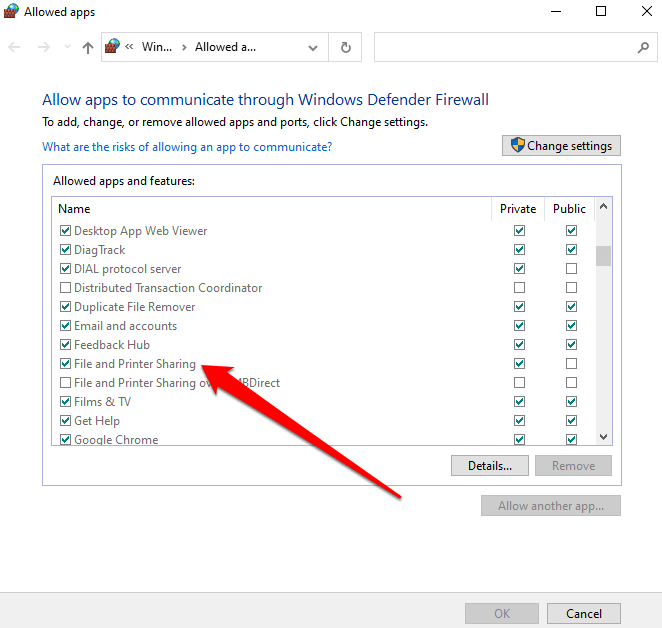
Revise sus credenciales de Windows
Todavía no puedo ver o acceder a carpetas compartidas? Intente verificar las credenciales de Windows en la computadora que está intentando acceder a las carpetas desde.
- Abierto Panel de control > Cuentas de usuario.
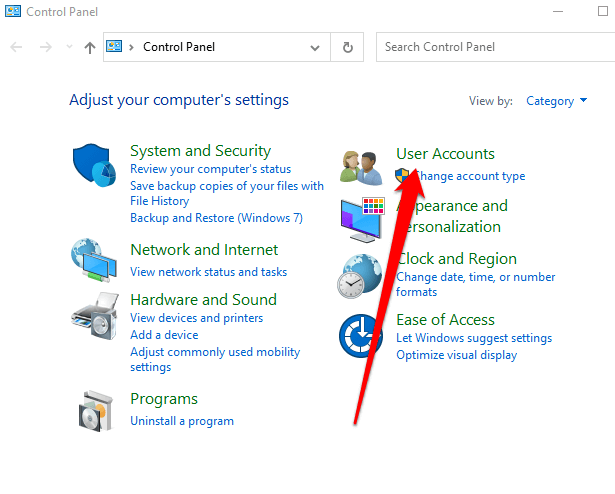
- Seleccionar Administrador de Credenciales.
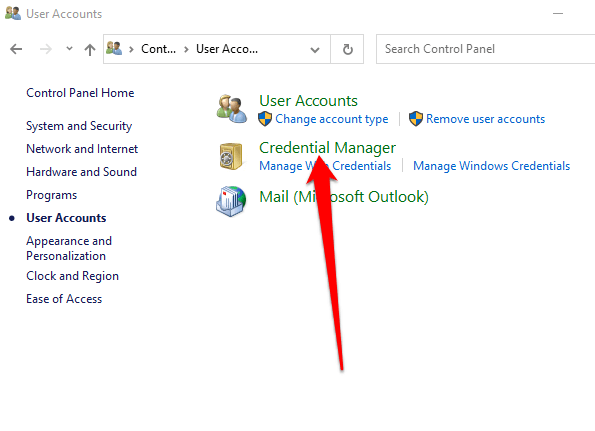
- A continuación, seleccione Credenciales de Windows.
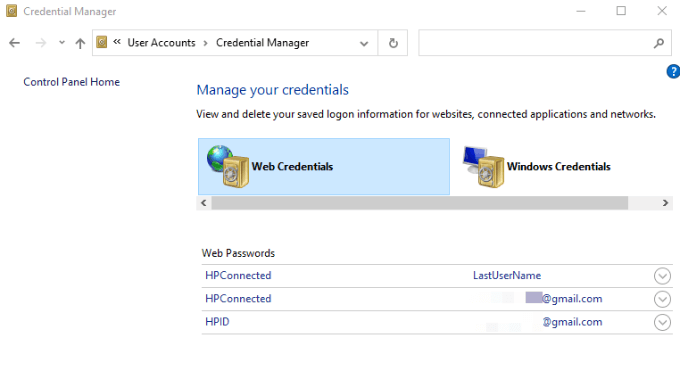
- Seleccionar Agregue una credencial de Windows.
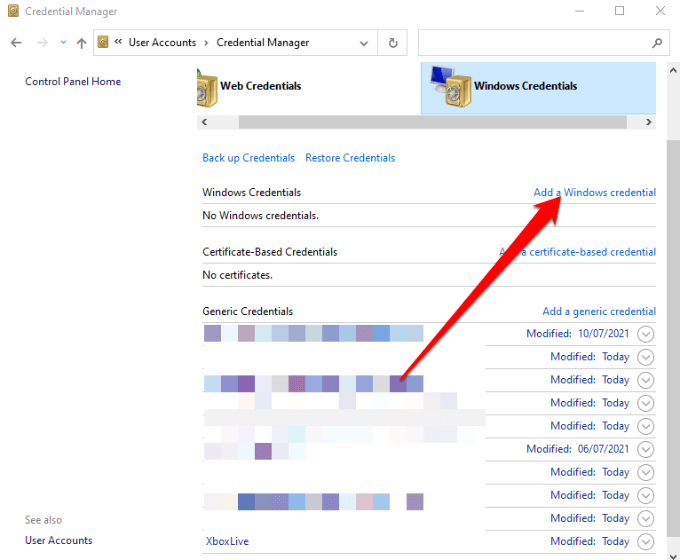
- Añade el dirección IP de la computadora que aloja el archivo e ingrese el administración nombre de usuario y contraseña de la computadora. Seleccionar DE ACUERDO Para guardar las credenciales y verificar si puede ver o acceder a las carpetas compartidas en su PC.
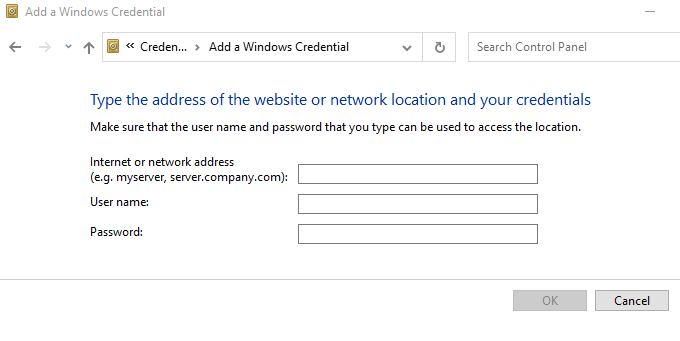
Nota: Puede ingresar la dirección de red en el explorador de archivos para ver o acceder a las carpetas compartidas.
Use el solucionador de problemas de carpetas compartidas
El solucionador de problemas de carpetas compartidas puede ayudar a identificar y resolver cualquier problema que pueda evitar que pueda ver o acceder a carpetas compartidas en su PC.
- Seleccionar Comenzar > Ajustes > Actualización y seguridad.
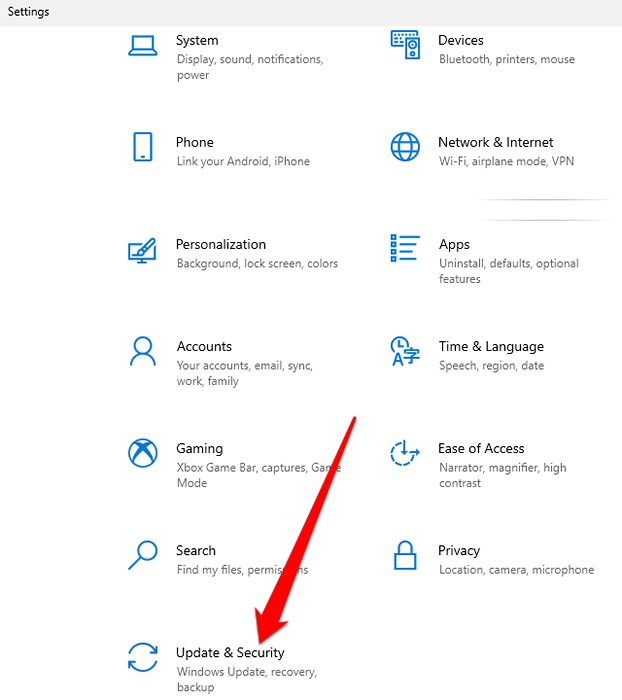
- A continuación, seleccione Resolución de problemas > Solucionadores adicionales.
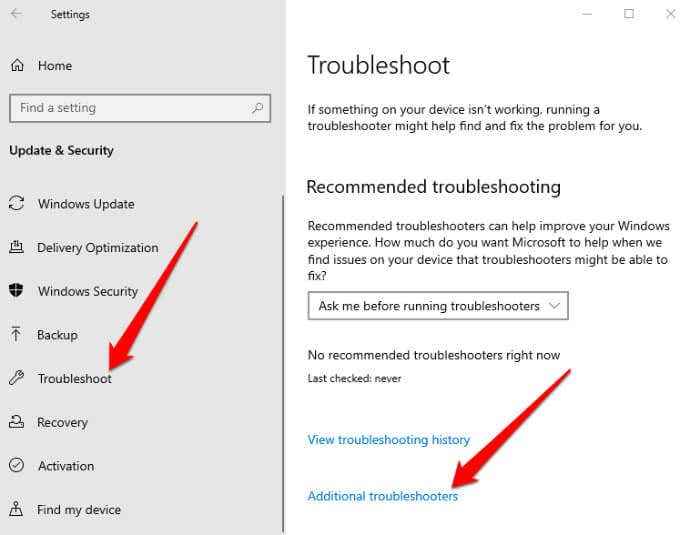
- Seleccionar Carpetas compartidas bajo Encontrar y solucionar otros problemas.
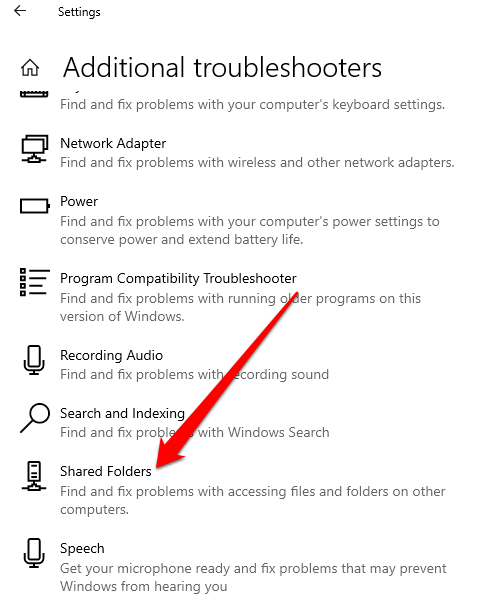
- Seleccionar Ejecute el solucionador de problemas, Ingrese la ubicación de red a la que desea accedery siga las instrucciones en pantalla para completar el proceso. Una vez terminado, reinicie su PC y luego verifique si puede ver o acceder a las carpetas compartidas.
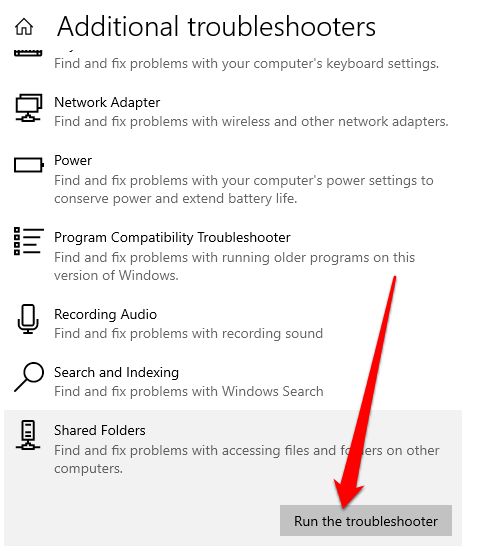
Use el símbolo del sistema para acceder a la carpeta compartida
Si no puede ver o acceder a la carpeta compartida a través del Explorador de archivos, puede hacerlo a través del símbolo del sistema.
- Tipo CMD En el cuadro de búsqueda y seleccione el símbolo del sistema de los resultados de búsqueda.
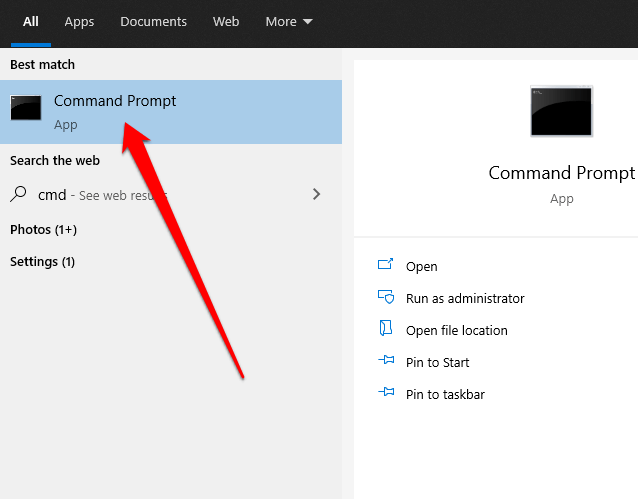
- Escriba este comando y presione Entrar: Uso de la red: \\\\
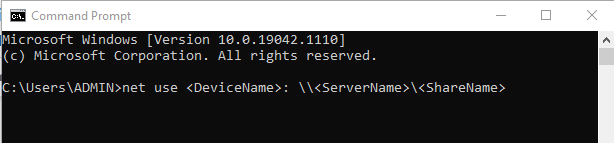
A continuación, habilite el SMB 1.0 característica de soporte. El protocolo SMB (Bloque de mensajes del servidor) se utiliza para compartir archivos, servicios de impresora y comunicación entre PC en una red.
- Abierto Panel de control > Programas.
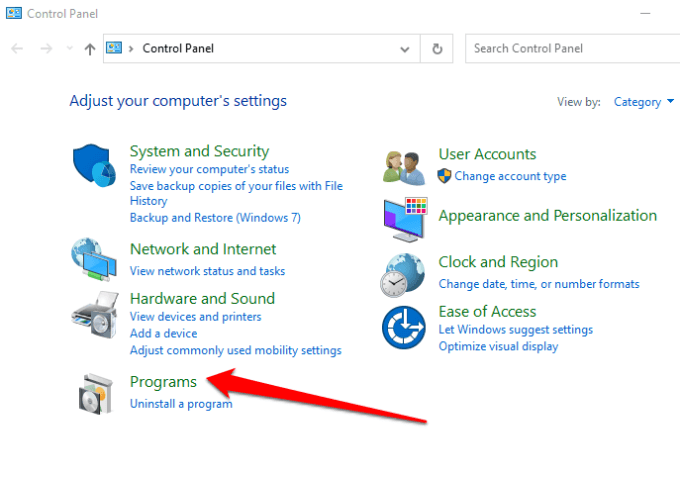
- Seleccionar Programas y características.
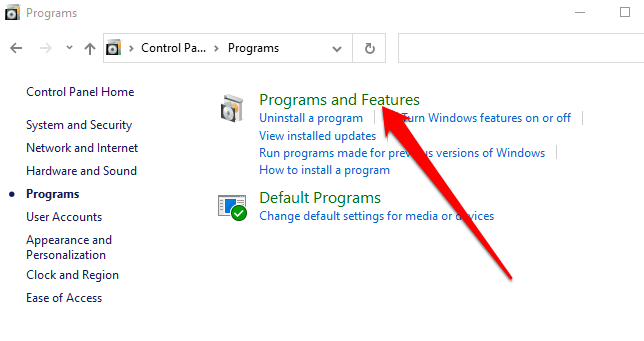
- A continuación, seleccione Activar o desactivar las características de windows > SMB 1.0/Soporte de intercambio de archivos CIFS.
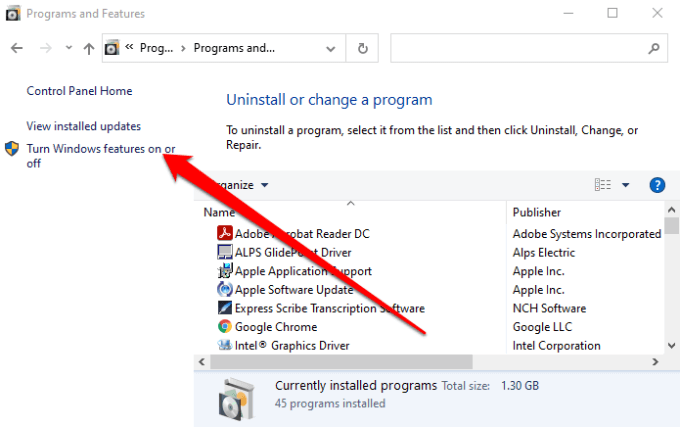
- Comprobar el SMB 1.0/cliente CIFS caja y presione Ingresar.
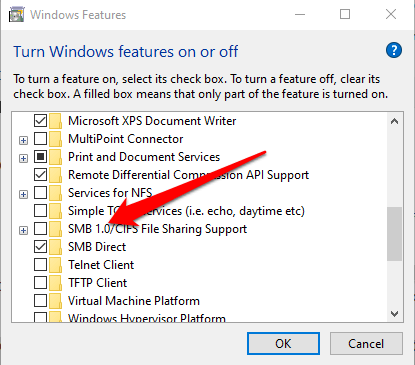
Ver y acceder a carpetas compartidas en su PC
Hay tanto que puede hacer con una red de área local en términos de compartir archivos y carpetas en los dispositivos de su hogar o lugar de trabajo. Si bien puede parecer fácil en principio, puede ser un dolor tratar de hacer que todo funcione correctamente.
Con las soluciones en esta guía, debería poder ver y acceder a sus carpetas compartidas una vez más desde cualquier PC en su red.
Tenemos más guías sobre cómo crear y administrar carpetas compartidas, incluidas cómo compartir carpetas entre el host y el sistema operativo invitado en VirtualBox y cómo conectarse a carpetas compartidas en Windows 10 desde Mac OS X.
Deja un comentario y háganos saber qué solución funcionó para ti, si alguna. Si tiene una solución no mencionada aquí, no dude en agregar un comentario y avísenos.
- « Qué hacer si EA Desktop u Origin no se abrirá
- Cómo solucionar Hubo un problema al comenzar a Logilda.dll ”en Windows 10 »

