Qué hacer si EA Desktop u Origin no se abrirá

- 3594
- 407
- Sra. María Teresa Rentería
PC Gaming ha pasado desde hace mucho tiempo la era de CDS y DVD-Every Every Game que vale la pena tener ya está disponible en línea. Las plataformas como el origen de Steam y EA y las aplicaciones de escritorio de EA le permiten comprar, descargar y jugar sus juegos favoritos sin salir de su hogar, siempre y cuando su conexión sea lo suficientemente buena.
Sin embargo, si EA Desktop u Origin no se abre o no funciona correctamente, entonces no podrá aprovechar la acumulación de clásicos de AAA de EA, desde Star Wars hasta Battlefield. Afortunadamente, la mayoría de los usuarios pueden solucionar los problemas de la aplicación de EA con algunos pasos de solución de problemas comunes, que hemos esbozado en detalle a continuación.
Tabla de contenido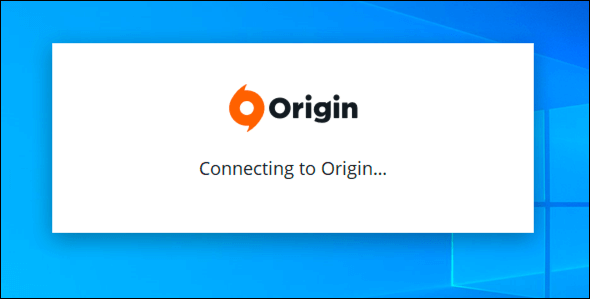
Si bien el origen es el probable culpable de sus problemas, tampoco descarte Windows o su hardware. Falta de actualizaciones del sistema, controladores gráficos obsoletos, archivos de sistema corruptos, todo puede ser suficiente para evitar que el origen trabaje en su PC.
Es probable que estos problemas también causen problemas a los usuarios de EA Desktop, la aplicación de juego que EA espera reemplazar el origen en el futuro. Afortunadamente, puede reparar estos problemas en Origin o EA Desktop fácilmente (siempre y cuando su hardware de PC no esté fallando).
Una vez que haya revisado el rendimiento de su PC, puede ejecutar algunos pasos comunes para arreglar el origen o el escritorio de EA y comenzar a jugar sus juegos favoritos nuevamente.
Cierre la otra aplicación EA
Es posible que vea algunos conflictos si ha actualizado recientemente a la nueva aplicación de escritorio EA pero aún tiene origen instalado. Las dos aplicaciones no pueden ejecutarse al mismo tiempo, si intenta ejecutarlas ambas, debería ver un mensaje de error. Lo mismo se aplica si está intentando ejecutar origen mientras EA Desktop se está ejecutando.
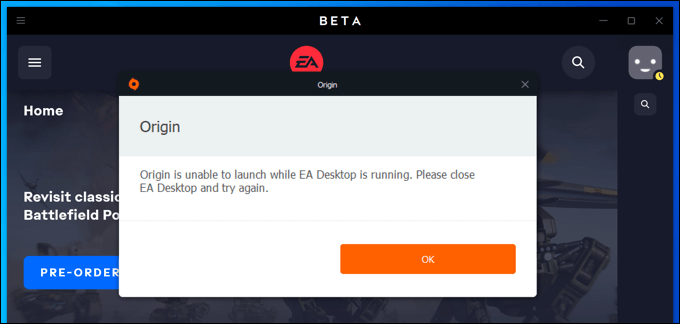
Si cree que se está ejecutando una de las aplicaciones, asegúrese de cerrarlo completamente antes de abrir la otra aplicación EA.
Verifique las actualizaciones de la aplicación
Antes de probar sugerencias más drásticas, debe verificar que la versión de Origin o EA Desktop que esté utilizando es la última. Las versiones obsoletas del cliente EA pueden dejar de trabajar o ser bloqueadas por EA para evitar que los insectos o las características obsoletas se usen mal.
Origin y EA Desktop generalmente intentarán actualizarse, pero si no pueden, es posible que deba forzarlo a actualizar manualmente. Deberá hacer esto si ha deshabilitado actualizaciones automáticas en su menú de configuración.
- Para verificar las actualizaciones de origen manualmente, abra el cliente de origen. En el menú superior, seleccione Origen > Configuraciones de la aplicación. Si está utilizando el nuevo escritorio de EA, seleccione la parte superior izquierda icono de menú > Ajustes en cambio.
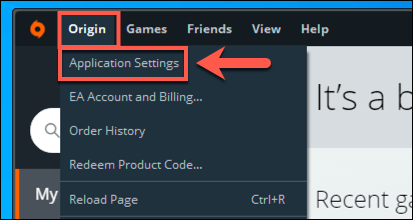
- De origen Aplicaciones pestaña (Solicitud En EA Desktop), deberá asegurarse de que el Actualizar automáticamente el origen Se selecciona el control deslizante y en el En posición (en verde). En EA Desktop, asegúrese de que el Habilitar actualizaciones automáticas de aplicaciones El control deslizante está habilitado en su lugar.
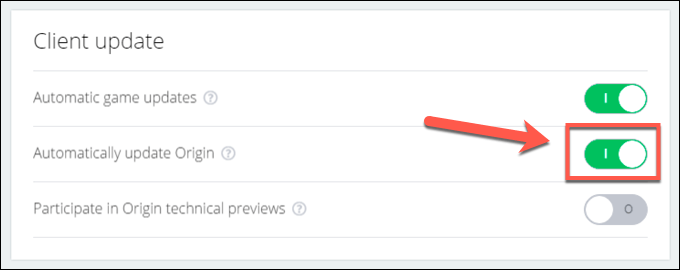
- Si las actualizaciones automáticas están habilitadas en el escritorio de origen o EA, cambie la configuración y vuelva a colocarlo seleccionando el control deslizante dos veces. Esto obligará a las aplicaciones de EA a verificar las actualizaciones.
- Una vez que las actualizaciones automáticas están habilitadas, deje de origen seleccionando Origen > Salida. Los usuarios de escritorio de EA pueden seleccionar la parte superior izquierda icono de menú > Salida en cambio.
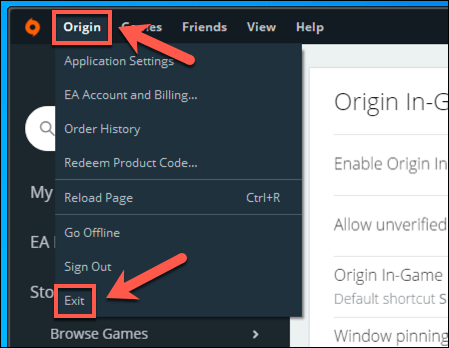
- Vuelva a abrir el origen una vez que haya cerrado el cliente completamente seleccionando el Menu de inicio > Origen (o Menu de inicio > EA Escritorio para usuarios de escritorio de EA). Asegúrese de que no se ejecute primero revisando su bandeja del sistema en el área inferior derecha de la barra de tareas. Si es así, haga clic con el botón derecho en el icono y seleccione Dejar de origen (o Salida).
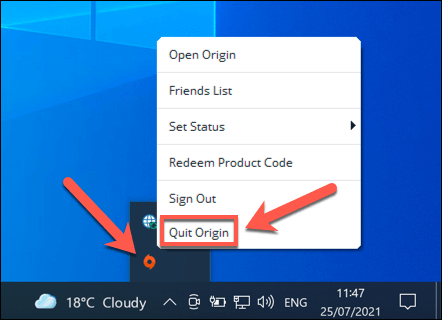
- Cuando vuelve a abrir origen o EA Desktop después de habilitar (o volver a habilitar) las actualizaciones de la aplicación, el cliente verificará las nuevas actualizaciones e instalará manualmentelas. Luego puede verificar la versión de la aplicación que está ejecutando seleccionando Ayuda > Acerca de En el cliente de origen. En EA Desktop, seleccione el icono de menú > Ayuda > Acerca de.
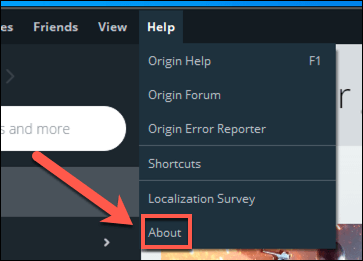
Eliminar archivos de caché
Tanto el origen como la nueva aplicación de escritorio EA dependen de varios archivos de caché temporales para ejecutarse. Estos archivos se acumulan a medida que las aplicaciones de la tienda de juegos de EA descargan nuevos juegos y actualizaciones de aplicaciones, cargan ciertas páginas web en la aplicación en sí y se conectan con los servidores de EA.
Desafortunadamente, si estos archivos de caché se corrompen o son demasiado grandes, EA Desktop y Origin no se abrirán ni dejarán de trabajar de alguna manera. También puede causar problemas de conexión con EA.
Entonces, si Origin o EA Desktop está en modo fuera de línea y no se conecta, borrar sus archivos de caché podría solucionar el problema.
Cómo borrar archivos de caché de origen
- Para borrar archivos de caché en origen, haga clic con el botón derecho en el menú de inicio y seleccione Correr. Asegúrese de que la aplicación de origen no se esté ejecutando primero.
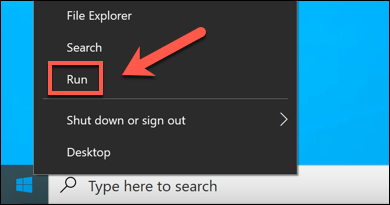
- En ejecución, escriba %ProgramData%/origen y seleccionar DE ACUERDO.
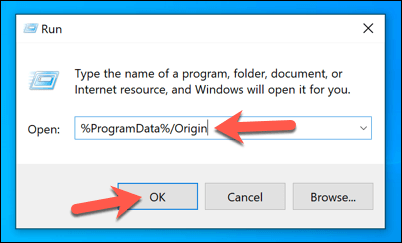
- En el explorador de archivos, seleccione todos los archivos y carpetas excepto el contenido local, cual debe permanecer. Con los archivos seleccionados, haga clic con el botón derecho y seleccione Borrar.
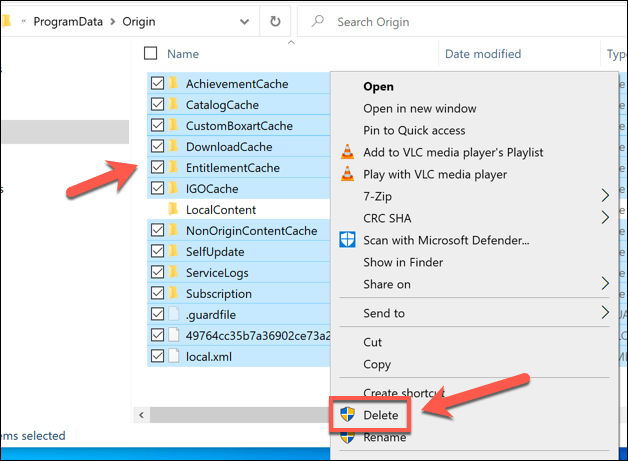
- Tipo %Datos de aplicación% En la barra de direcciones en el explorador de archivos siguiente. Haga clic derecho en el Origen carpeta y seleccionar Borrar.
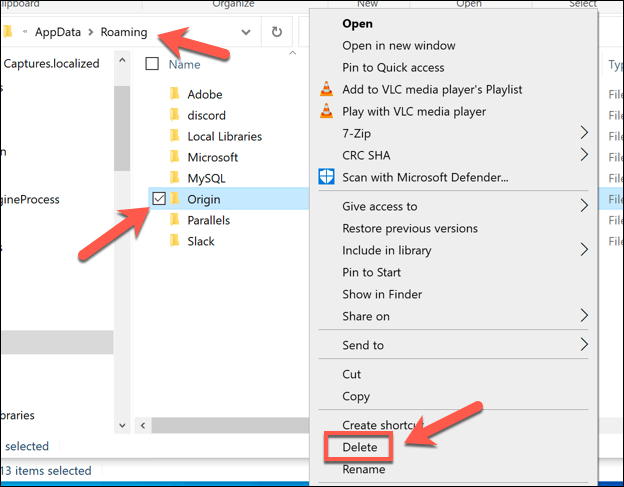
- Seleccione la barra de direcciones y reemplace Itinerancia con Local en el explorador de archivos.
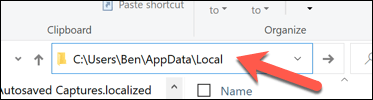
- En el Local carpeta, haga clic con el botón derecho en el Origen carpeta y seleccionar Borrar.
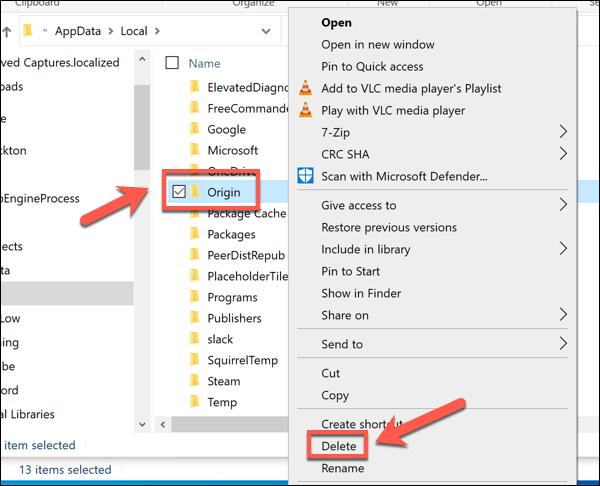
- Reinicie su PC para completar el proceso.
Cómo borrar archivos de caché de escritorio EA
- Para borrar archivos de caché en EA Desktop, abra la aplicación EA Desktop y seleccione el icono de menú en la parte superior izquierda. En el menú, seleccione Ayuda > Recuperación de la aplicación.
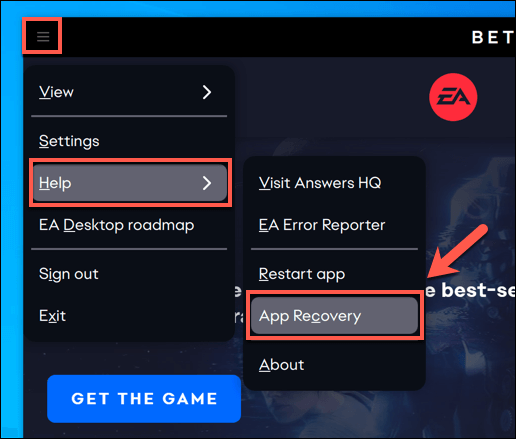
- Si EA Desktop no se abre, puede iniciar la recuperación de la aplicación manualmente seleccionando el Menu de inicio > Recuperación de la aplicación (con el logotipo de EA) para iniciarlo en su lugar.
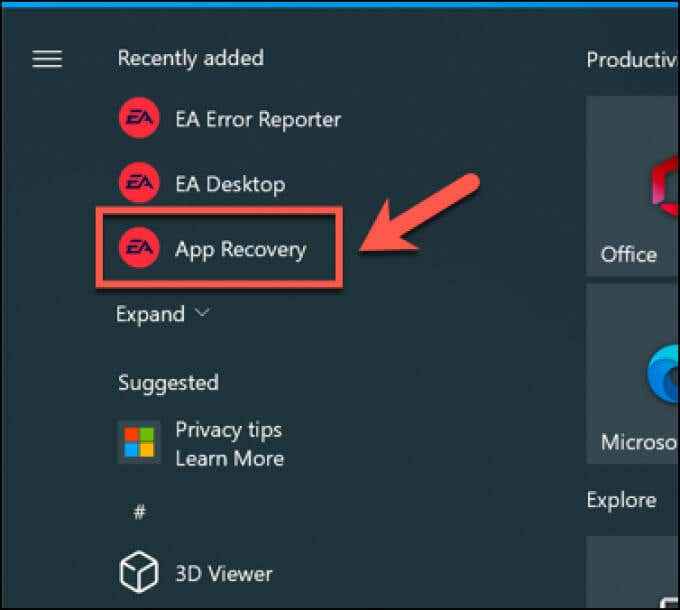
- En el Reiniciar para ejecutar la recuperación de la aplicación Menú, seleccione el Limpiar cache botón.
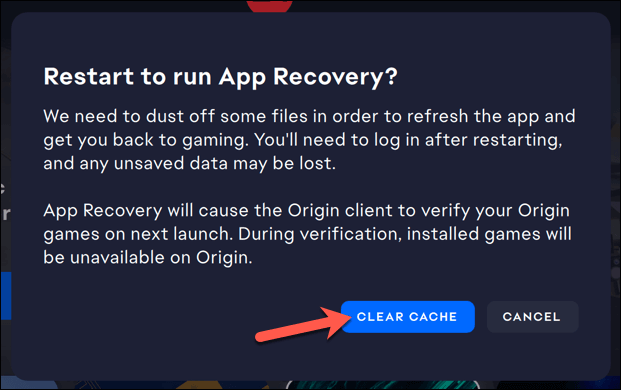
Después de unos momentos, EA Desktop se relanzará con todos los archivos de caché previamente almacenados eliminados.
Ejecutar Origin o EA Desktop en modo administrador
Origin y EA Desktop a veces pueden enfrentar problemas con los permisos de aplicaciones, especialmente si está intentando ejecutar la aplicación con una cuenta de usuario local que carece de privilegios de administrador.
Si este es el caso, el escritorio de origen o EA puede no cargarse correctamente, especialmente si se requiere una actualización. Sin embargo, puede omitir esto habilitando modo administrador para la aplicación.
- Para iniciar origen o EA Desktop en modo administrador, seleccione el Menu de inicio y localizar Origen o EA Escritorio (dependiendo de la aplicación que esté usando). Haga clic derecho en la entrada y seleccione Más > Ejecutar como administrador.
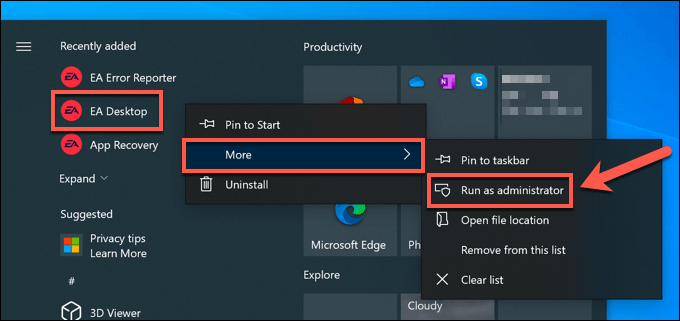
Si su cuenta de usuario actual no es un administrador en su PC, es posible que deba escribir el nombre de usuario y la contraseña para una cuenta para que esto funcione.
Verifique las actualizaciones del sistema y el controlador
Si su sistema no está actualizado, las últimas correcciones y características de errores pueden afectar el rendimiento de su PC general. Origin y EA Desktop pueden dejar de funcionar en estas circunstancias, por lo que debe verificar las nuevas actualizaciones para ver si esto resuelve algún problema con la aplicación.
- Para verificar las nuevas actualizaciones del sistema en Windows, haga clic con el botón derecho en el menú de inicio y seleccione Ajustes.
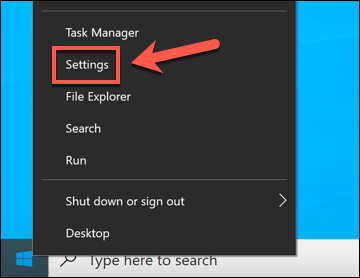
- En el Ajustes Menú, seleccione Actualización y seguridad > actualizacion de Windows. Windows buscará nuevas actualizaciones automáticamente. Si no es así, seleccione Verifique las actualizaciones Para comenzar un nuevo escaneo y siga cualquier instrucción adicional en pantalla para instalar nuevas actualizaciones.
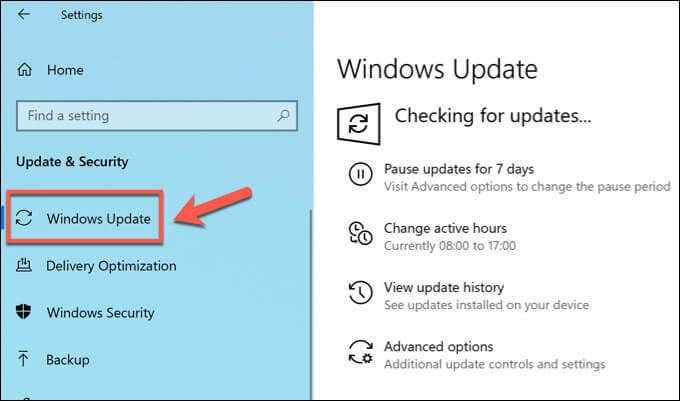
Windows instalará cualquier actualización de sistema y controlador disponible, pero, si el hardware de su PC es muy nuevo, es posible que deba consultar los sitios web del fabricante para obtener archivos de controladores más recientes. Por ejemplo, si ha instalado una nueva tarjeta gráfica, es posible que deba consultar los sitios web Intel, NVIDIA o AMD para el último controlador para su tarjeta.
Eliminar y reinstalar el origen (o EA Escritorio)
Si todo lo demás falla, eliminar el origen y reinstalarlo solucionará problemas donde el origen no se abrirá, y no puede determinar por qué. Lo mismo se aplica a la nueva aplicación de escritorio EA: si no funciona, elimina y reinstala como último recurso.
- Para eliminar el escritorio de origen o EA en las ventanas, haga clic con el botón derecho en el menú de inicio y seleccione Ajustes.
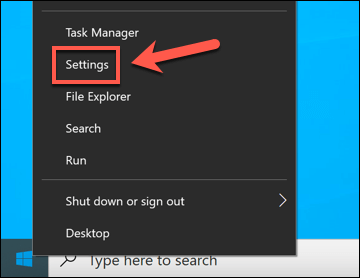
- En el Ajustes Menú, seleccione Aplicaciones > Aplicaciones y características. Localizar Origen o EA Escritorio En la lista de aplicaciones, luego seleccione Desinstalar > Desinstalar Para quitarlo.
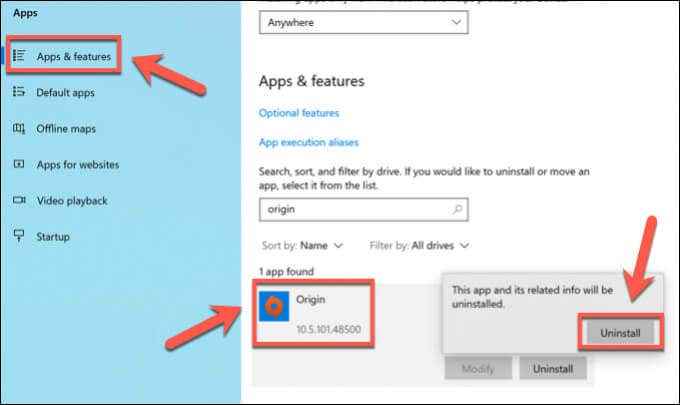
Siga cualquier instrucción adicional en pantalla para eliminar la aplicación. Una vez que esté instalado, descargue la última versión de Origin o EA Desktop y ejecute el instalador para reinstalarlo. EA planea reemplazar el origen con EA Desktop en el futuro, pero, por ahora, ambas aplicaciones permanecen disponibles.
Por el momento, puede elegir qué aplicación usar, por lo que si el origen no se abrirá o no funciona correctamente, la actualización de EA Desktop podría funcionar. Sin embargo, si el escritorio de EA más nuevo no se abre o si no funciona para usted, eliminarlo y volver a cambiar al origen podría ser su mejor opción a corto plazo.
Sus juegos, guardar archivos y detalles del perfil de EA funcionarán en ambas plataformas, permitiéndole elegir entre ellos.
Mejor juego con origen en PC
Si desea jugar los mejores juegos, necesita los mejores escaparates, lo que hace que las aplicaciones de escritorio de EA's Origin o EA sean una instalación esencial para nuevos jugadores de PC. Sin embargo, hay muchas alternativas de juegos en línea, incluidos los juegos de Steam, Gog y Epic. Sin embargo, si no eres un jugador de PC, siempre puedes probar los juegos de EA en la consola.
Origin muestra lo mejor de los juegos recientes de EA, pero todavía hay juegos más antiguos disponibles para que lo intentes si tienes una PC para juegos más antigua. Si eso no funciona, dé servicios de transmisión de juegos como GeForce Now y Microsoft Xcloud A Go. De lo contrario, es posible que deba considerar actualizar su PC para jugar los últimos juegos.
- « Cómo cambiar tu voz en tiempo real en iPhone, Android y PC
- Se corrigió no puede acceder o ver la carpeta compartida desde una PC con Windows 10 »

