SEX No se puede cambiar el problema de fondo de escritorio en Windows 10/11
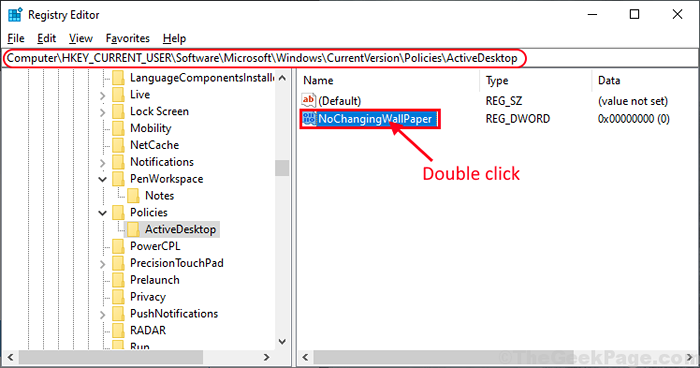
- 1774
- 179
- Sra. María Teresa Rentería
Si se enfrenta a algún problema para cambiar el fondo de pantalla en su escritorio y buscando una solución para este problema, entonces está en el lugar correcto. Siga las soluciones de este artículo en su computadora y seguramente podrá cambiar el fondo de pantalla en su computadora como antes. Pero antes de continuar las principales soluciones de su computadora, simplemente camine por estas soluciones para probar algunas soluciones más simples para este problema.
Soluciones-
1. Si esta es la primera vez que enfrenta este tipo de error en su computadora, entonces un simple reiniciar del dispositivo puede resolver este problema.
2. Verifique si actualizacion de Windows está pendiente o no. Si alguno de los actualizacion de Windows está pendiente en su computadora, deje que Windows lo instale en su computadora. Compruebe si puede cambiar el fondo de pantalla ahora o no.
Si alguna de estas soluciones no funcionó para usted, elija estas correcciones en su computadora-
Tabla de contenido
- FIJO 1 - FIJO Paper de muro trascodado corrupto
- SEX 2 - Verifique la opción de eliminar imágenes de fondo
- Fix-3 Verifique si Windows está activado-
- Fix-4 Editor de políticas de edición de grupo-
- Fix-5 Modify Registry Editor-
FIJO 1 - FIJO Paper de muro trascodado corrupto
1 - Presione Clave de Windows + R llave juntos para abrir la ejecución.
2, ahora, copie y pegue la ruta que se da a continuación y haga clic en Aceptar.
%UserProfile%\ AppData \ Roaming \ Microsoft \ Windows \ themes \
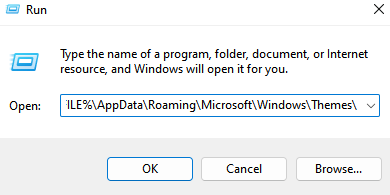
3 - Ahora, renombra Papel transcodeado archivo Papel transcodeado.viejo
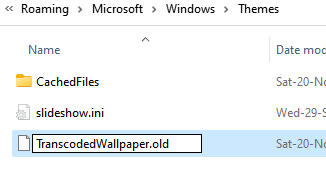
4- Ahora, haga clic derecho y abra diapositivas.ini en un bloc.
5 - Elimine todos los contenidos dentro y luego haga clic en el archivo y haga clic en Guardar para guardarlo nuevamente.
Ahora, inténtalo de nuevo.
SEX 2 - Verifique la opción de eliminar imágenes de fondo
1 - Buscar Panel de control en Windows Búsqueda para abrirlo.
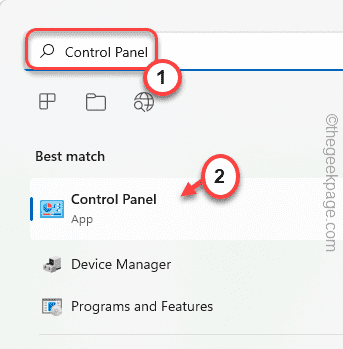
2 - Ahora, busque Facilidad de centro de acceso en el cuadro de búsqueda.
3 - Ahora, haga clic en Facilidad de centro de acceso.
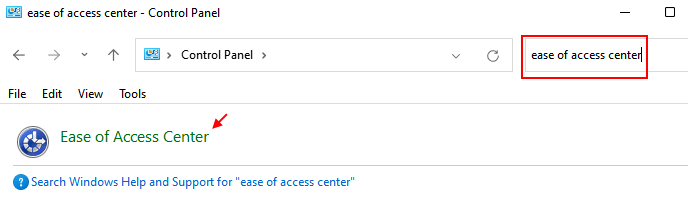
4 - Haga clic en Hacer que la computadora sea más fácil de usar.
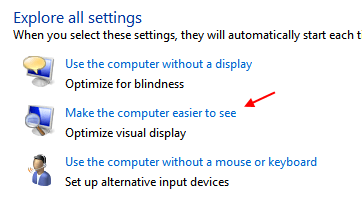
5 - Ahora, desmarque, desactive todas las animaciones innecesarias y luego haga clic en De acuerdo y haga clic en Aplicar.
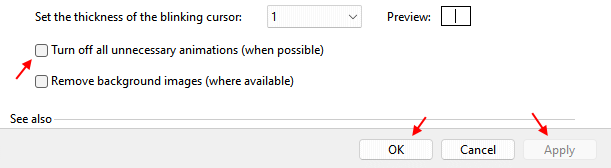
Ahora, inténtalo de nuevo
Fix-3 Verifique si Windows está activado-
Si su Windows 10 no está activado o el período de prueba ha terminado para su Windows 10, entonces este problema puede ocurrir. Para verificar si sus ventanas están activadas o no, siga estos pasos-
1. Después de presionar el Windows Key+I, haga clic en "Actualizaciones y seguridad" ajustes.
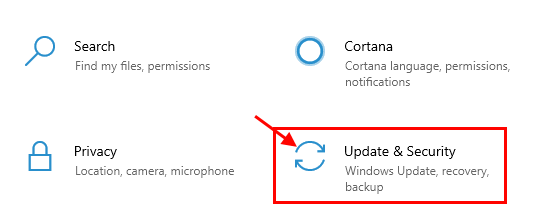
2. En el Actualizaciones y seguridad Ventana, desplácese hacia abajo hacia abajo en el lado izquierdo para encontrar "Activación".
3. Puede verificar el estado de la activación además "Activación"En el lado derecho del Ajustes ventana.
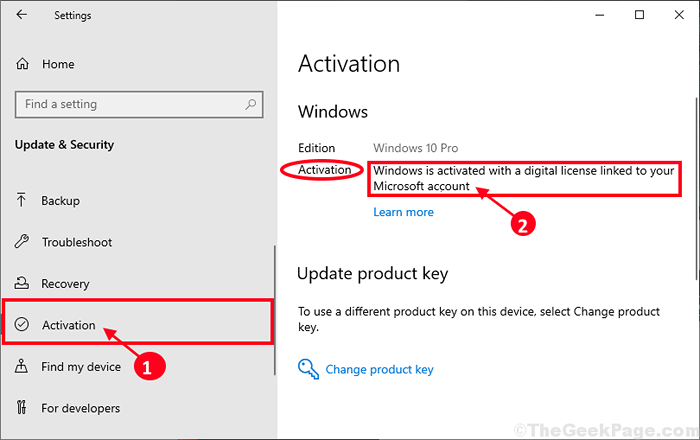
Si te das cuenta "Windows esta activado"En el lado derecho de Ajustes ventana, entonces este no es el motivo de su problema.
Si tú ves "Windows no está activado" o "La activación de Windows ha expirado en .. "Mensaje, entonces deberá activar su Windows 10.
Después de activar su Windows 10, podrá cambiar fácilmente los fondos de pantalla del escritorio.
Para usuarios de Windows 11
1 - Configuración de activación de búsqueda en el cuadro de búsqueda de Windows.
2 -Haga clic en él.
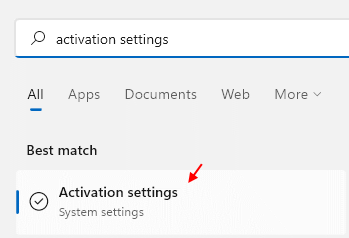
3 - Ahora, asegúrese de que Windows 11 esté activado.

Fix-4 Editor de políticas de edición de grupo-
Modificador Editor de políticas grupales locales Resolverá tu problema.
1. Prensa Clave de Windows+R lanzar Correr Ventana de tu computadora.
2. Escriba este comando y presione Ingresar lanzar Editor de políticas grupales locales Ventana de tu computadora.
gpedit.MSC
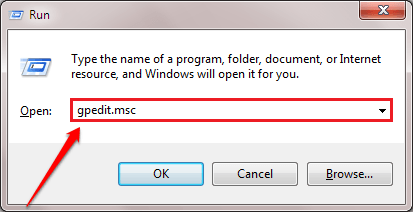
3. En el Editor de políticas grupales locales Ventana, en el lado izquierdo, navegue a esta ubicación-
Configuración de usuario> Plantillas administrativas> Panel de control> Personalización
4. Ahora, en el lado derecho de la ventana, haga doble clic en "Evitar cambiar el fondo de escritorio" abrir Propiedades de eso.
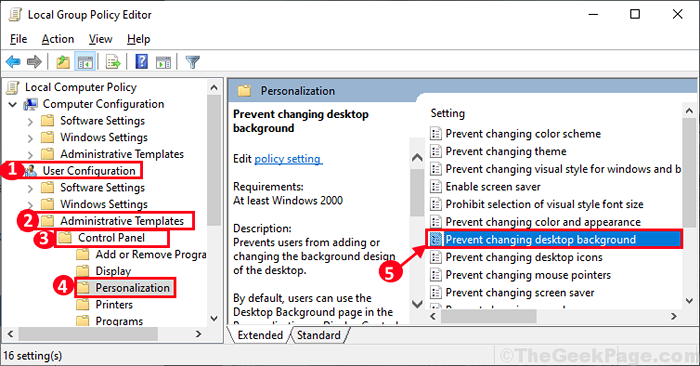
5. En Evitar cambiar el fondo de escritorio Ventana, seleccione "Desactivado"
6. Luego, haga clic en "Aplicar" y "DE ACUERDO"Para guardar los cambios en su computadora.
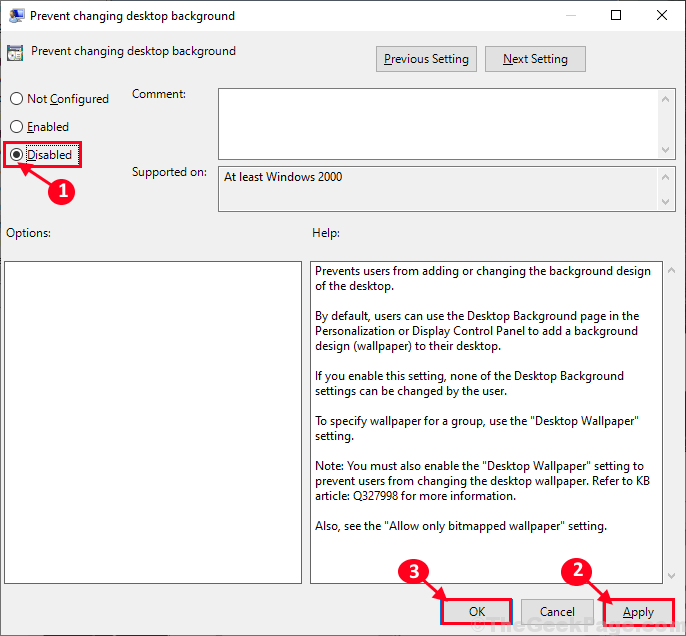
Cerca Editor de políticas grupales locales ventana.
Ahora, intente cambiar el fondo de pantalla en su escritorio. Tu problema debe resolverse.
Fix-5 Modify Registry Editor-
Cambiar el valor del "Papel nocturno"La clave de registro puede resolver este problema en su computadora.
1. Prensa Clave de Windows+R juntos. El Correr La ventana prevalecerá.
2. En el Correr Ventana, escriba "regedit"Y haga clic en"DE ACUERDO".
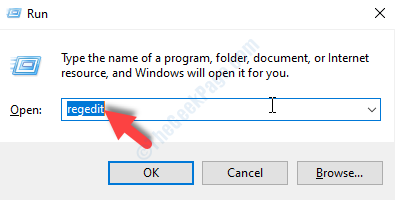
3. Cuando el Editor de registro Se ha abierto la ventana, haga clic en "Archivo"Y luego haga clic en"Exportar". Esto actuará como una copia de seguridad de su registro.
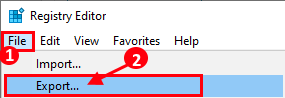
4. Elija una ubicación para almacenar la copia de seguridad y darle un nombre. Luego, haga clic en "Ahorrar".
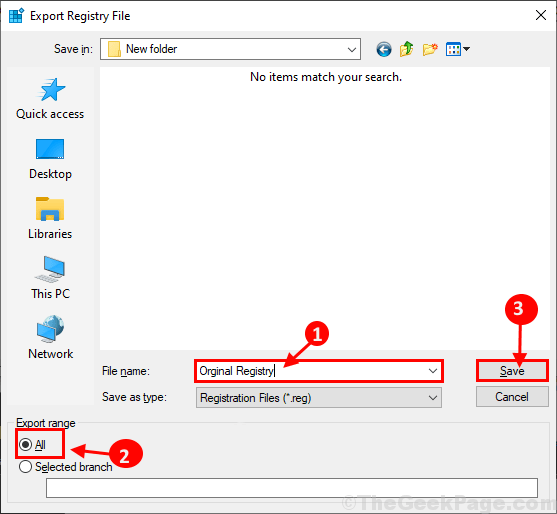
5. En Editor de registro La ventana, en el lado izquierdo de la ventana, navegue a esta ubicación-
HKEY_CURRENT_USER \ Software \ Microsoft \ Windows \ CurrentVersion \ Policies \ ActiveDesktop
6. Al lado derecho, haga doble clic en "Papel nocturno"Para cambiar los datos de valor de él.
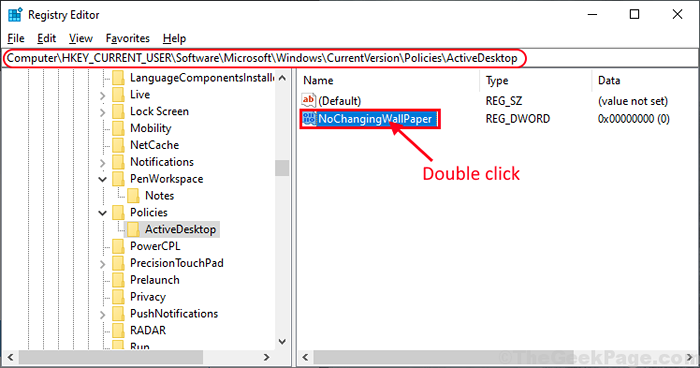
7. En El valor de editar DWORD (32 bits) ventana establece el 'Datos de valor' a "0"Y luego haga clic en"DE ACUERDO"Para guardarlo.
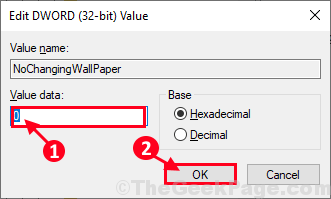
Cerca Editor de registro ventana. Es posible que necesite reiniciar su computadora para dejar que los cambios entren en vigencia en su computadora.
Después de reiniciar, podrá cambiar el fondo de pantalla de su escritorio. Tu problema debe resolverse.
- « Arreglar el problema de atenuación en la computadora portátil en Windows 10
- Cómo averiguar qué proceso está bloqueando un archivo o carpeta en Windows 10/11 »

