Arreglar el problema de atenuación en la computadora portátil en Windows 10
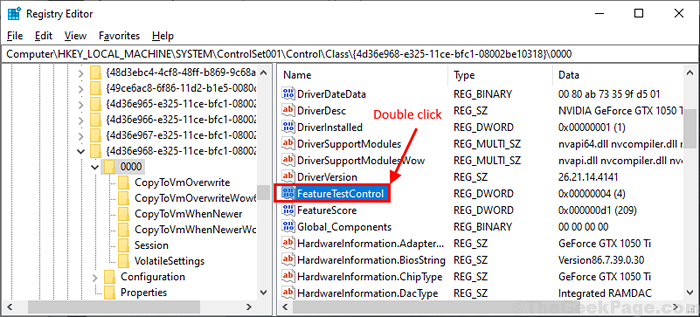
- 1505
- 347
- Berta Solano
En caso de que si nota que la pantalla de su computadora portátil se atenúa y, a pesar de tratar de alegrar la pantalla, todavía ofrece el mismo nivel más bajo de brillo, entonces, en este artículo hemos discutido algunos métodos, seguirlos, podrá resolver su problema. Antes de saltar a la solución principal, aquí hay algunas soluciones más simples para probar primero-
Soluciones-
1. Reanudar tu computadora. Cuando su computadora está iniciando, intente alegrar la pantalla presionando la tecla de brillo de su teclado.
2. Intente cambiar el brillo de su computadora simplemente haciendo clic en el "Centro de AcciónIcono en la esquina inferior derecha de la barra de tareas y luego ajustar el nivel de brillo.
3. Algunos usuarios han resuelto el problema de esta manera-
a. Reinicie su computadora mientras presiona la tecla de aumento de brillo (generalmente es "F12"Key o"FN+F12" llaves).
b. Manténgalo presionado hasta que Windows se inicie.
El nivel habitual de brillo volverá a su computadora.
Si alguna de estas soluciones no funcionó, intente esta solución en su computadora-
Tabla de contenido
- Fix-1 Deshabilitar la opción de brillo adaptativo
- Fix 2 - Apague la luz nocturna
- Arreglar 3 - Cambio de pantalla cuando se desconecte
- Fix-4 Ajuste el brillo de la pantalla desde la configuración
- Fix-5 Calibrar la configuración de visualización-
- Fix-6 Modifique el registro en su computadora
- Fix-7 desinstalación y reinstalación del controlador de visualización-
Fix-1 Deshabilitar la opción de brillo adaptativo
1 - Busque el plan de potencia de edición y haga clic en él
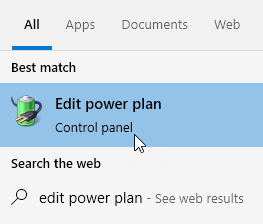
2 - Haga clic en Cambiar la configuración de potencia avanzada
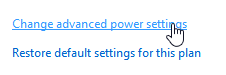
3 - Expandir Mostrar
4 - Desactivar la opción de brillo adaptativo
5 - Haga clic DE ACUERDO
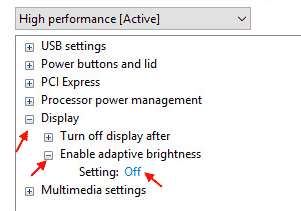
Nota: -Si falta la opción de brillo adaptativo, entonces puede apagarla a través del editor de registro también
1 - Buscar Editor de registro En el cuadro de búsqueda de Windows PC y haga clic en ella
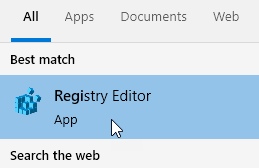
2 - Vaya a la ruta que se da a continuación
HKEY_LOCAL_MACHINE \ Software \ Intel \ Display \ IGFXCUI \ Perfiles \ Media \ Brighten Movie
En el lado derecho, haga doble clic en el Procampbrightness clave y establezca sus datos de valor como 0.
Ahora, ve al camino de abajo
HKEY_LOCAL_MACHINE \ Software \ Intel \ Display \ IGFXCUI \ Perfiles \ Media \ Darken Movie
En el lado derecho, haga doble clic en Procampbrightness Para establecer sus datos de valor en 0.
Fix 2 - Apague la luz nocturna
1 - Buscar Luz de noche y haga clic en él
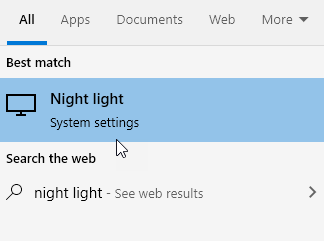
2 -ahora, girar apagado Luz de noche
Además, apague su horario si existe en esta pantalla.
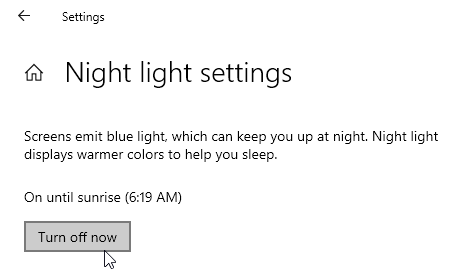
Arreglar 3 - Cambio de pantalla cuando se desconecte
Fix-4 Ajuste el brillo de la pantalla desde la configuración
Ajustar el brillo de la pantalla del Ajustes La ventana puede resolver el problema.
1. Prensa Windows Key+I Para abrir el Ajustes ventana.
2. Ahora, haga clic en "Sistema".
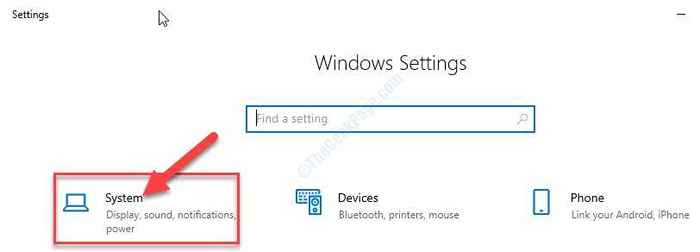
3. Ahora, en el lado izquierdo, haga clic en "Mostrar".
4. En el lado derecho, debajo 'Brillo y color'Ajuste el control deslizante a la posición más derecha (máximo).
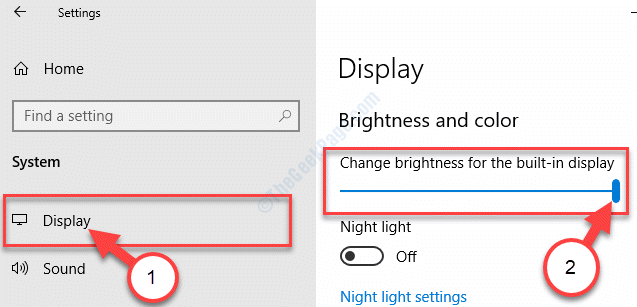
Esto debería solucionar el problema de brillo en su computadora.
Fix-5 Calibrar la configuración de visualización-
Calibrar un controlador de pantalla puede resolver el problema en su computadora.
1. Haga clic en el cuadro de búsqueda al lado del icono de Windows y escriba "calibrar visualización color ".
2. Clickea en el "Color de pantalla de calibración".

3. Ahora, haga clic en "Próximo".
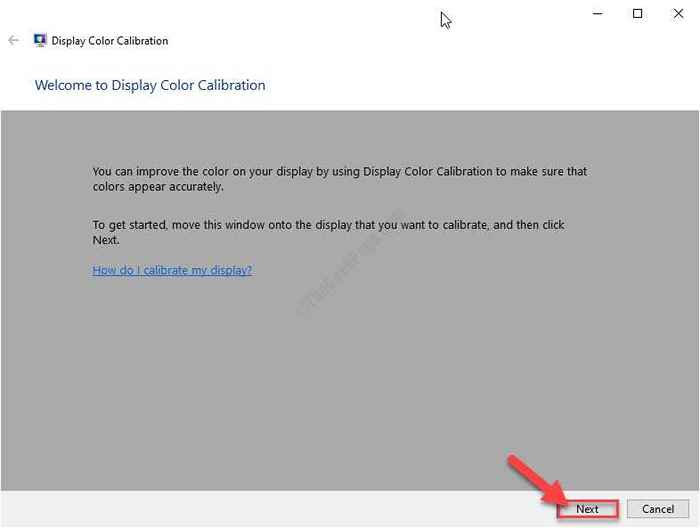
4. Nuevamente, haga clic en "Próximo".
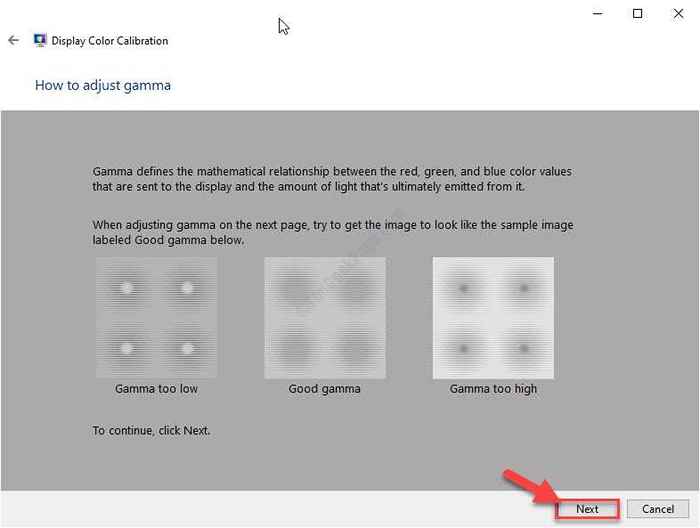
5. En el Ajustar gamma pantalla, ajuste el control deslizante para ajustar gamma para que la visibilidad de los pequeños puntos en el medio de los círculos (en la imagen al lado del control deslizante) se minimice.
6. Ahora, haga clic en "Próximo".
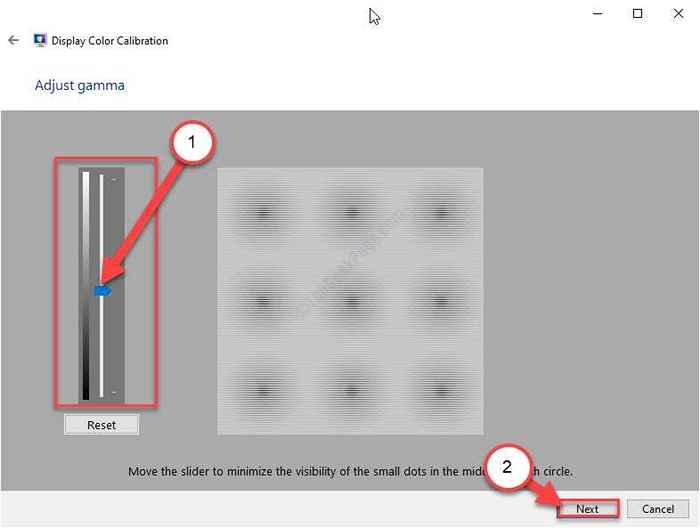
7. En el Encuentre los controles de brillo y contraste para su pantalla Ventana, haga clic en "Omitir el brillo y los ajustes de contraste".
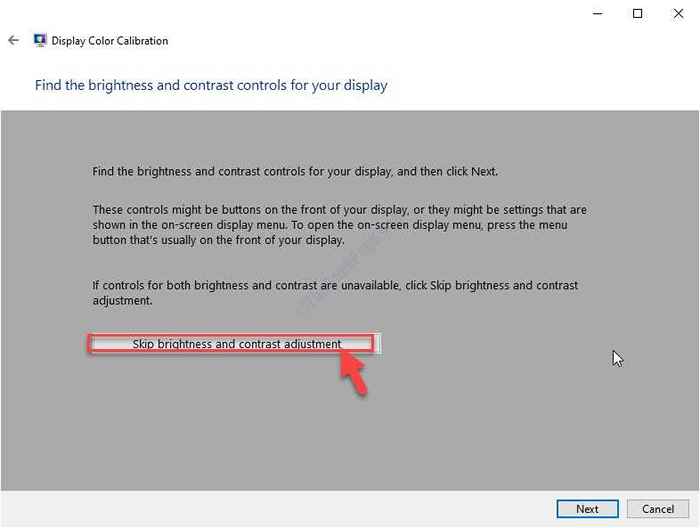
8. Nuevamente, haga clic en "Próximo".
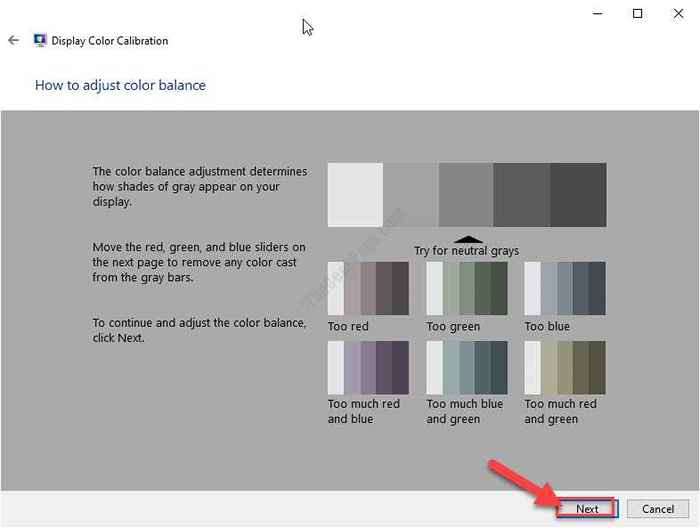
9. Finalmente, en el Ajustar el equilibrio de color Ventana, hay tres controles deslizantes (R, G, B).
10. Ajuste estos controles deslizantes hasta que alcance el balance de color que prefiera.
11. Ahora, haga clic en "Próximo".
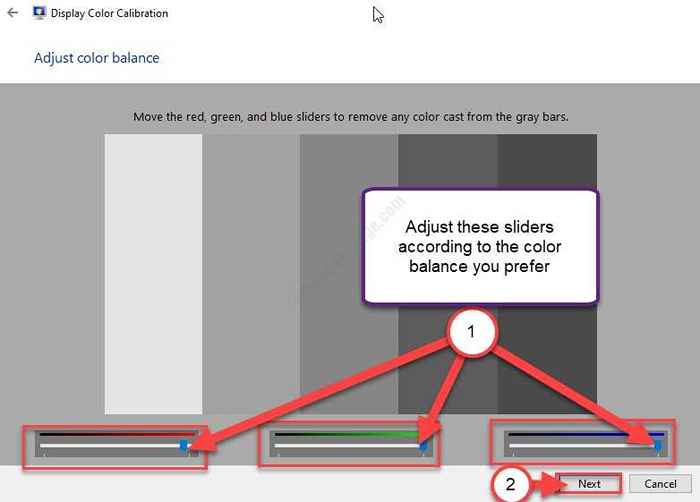
12. Finalmente, haga clic en "Finalizar"Para guardar los cambios en su computadora.
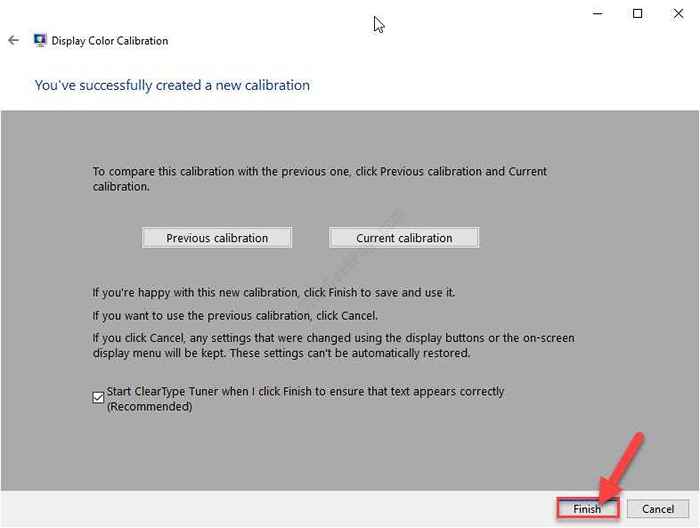
Esto debería solucionar el problema de atenuación de la pantalla.
Fix-6 Modifique el registro en su computadora
1. Prensa Clave de Windows+S y comenzar a escribir "regedit" en el buscar caja y golpear Ingresar.
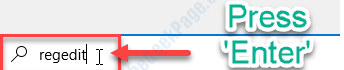
2. En el Editor de registro Ventana, primero lo que necesita para hacer clic en el "Archivo"Y luego en"Exportar".
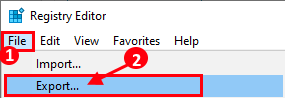
3. Ahora, elija una ubicación adecuada en su disco duro para almacenar la copia de seguridad. Nómbrelo como "Registro original".
4. Entonces, simplemente haga clic en "Ahorrar"Para guardar la copia de seguridad del registro en su computadora.
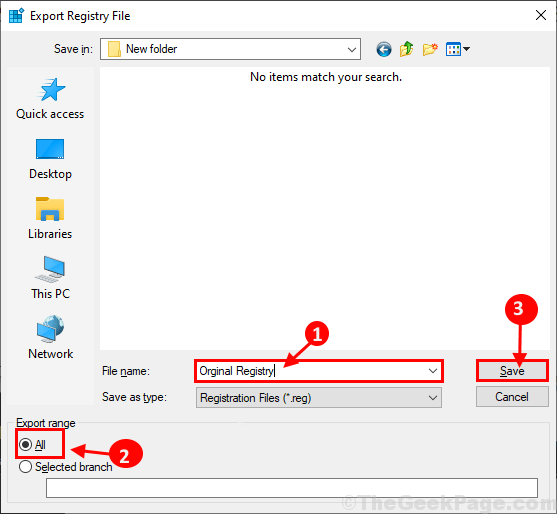
5. En Editor de registro Ventana, navegue a esta ubicación en el lado izquierdo-
HKEY_LOCAL_MACHINE \ SYSTEM \ ControlSet001 \ Control \ class \ 4D36E968-E325-11CE-BFC1-08002BE10318 \ 0000
En caso de que no encuentre esta ubicación, intente navegar a esta ubicación en su lugar-
HKEY_LOCAL_MACHINE \ System \ ControlSet001 \ Control \ class \ 4D36E968-E325-11CE-BFC1-08002BE10318 \ 0001
6. Ahora, haga doble clic en "FeatureTControl"En el lado derecho de la ventana.
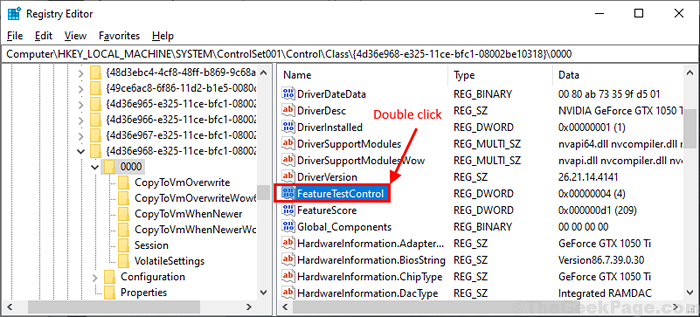
7. En Editar valor D-Word (32 bits) ventana establece el 'Datos de valor' a "f048"Y luego haga clic en"DE ACUERDO"Para guardar los cambios.
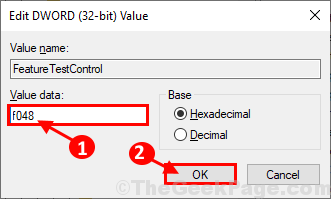
Cerca Editor de registro Ventana de tu computadora.
Reiniciar su computadora para guardar los cambios en su computadora.
Fix-7 desinstalación y reinstalación del controlador de visualización-
Desinstalar e instalar el controlador de pantalla debe solucionar este problema.
1. Prensa Clave de Windows+x y haga clic en "Administrador de dispositivos".
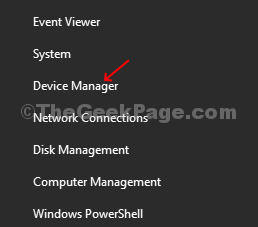
2. Una vez el Administrador de dispositivos La ventana prevalece, se expande "Mostrar adaptadores".
3. Simplemente botón derecho del ratón En el controlador de gráficos, su computadora está usando "Desinstalar dispositivo".
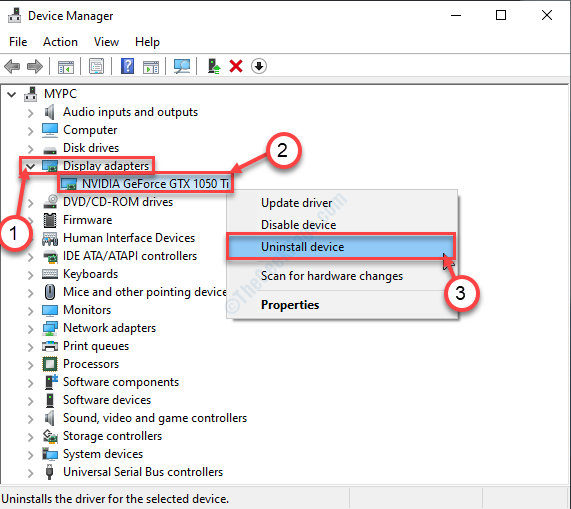
4. Ahora, haga clic en "Sí"Desinstalar el controlador de su computadora.
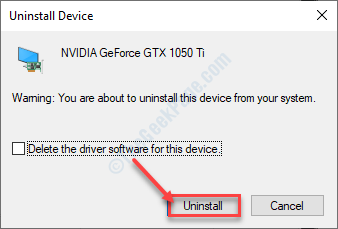
Para instalar el controlador de gráficos nuevamente en su computadora, pruebe estos métodos-
Método 1-
Cierra el Administrador de dispositivos ventana. Reanudar tu computadora.
Método 2-
Si reiniciar su computadora no instaló el controlador, entonces debe instalar el controlador usted mismo. Siga para instalar el controlador manualmente-
1. En el Administrador de dispositivos Ventana, haga clic en "Acción"Y luego haga clic en"Escanear para cambios de hardware".
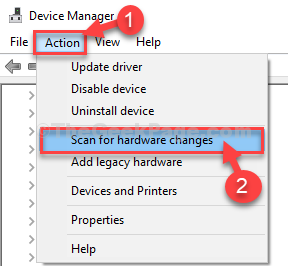
Compruebe si esto ayuda o no.
- « Corrige el error 'Hmm, no podemos comunicar esta página' en Microsoft Edge
- SEX No se puede cambiar el problema de fondo de escritorio en Windows 10/11 »

