Corrige el error 'Hmm, no podemos comunicar esta página' en Microsoft Edge
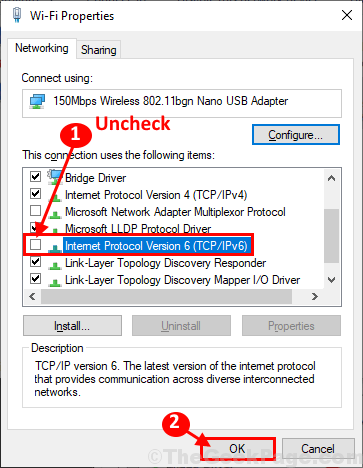
- 3915
- 505
- Sta. Enrique Santiago
Algunos usuarios de Windows 10 se quejan de un error que enfrentan Microsoft Edge donde están recibiendo 'Hmm, no podemos llegar a esta página'Mensaje cuando intentan acceder a una página web. Si se enfrenta al mismo error al final, siga las correcciones de este artículo y el problema se resolverá muy rápidamente. Pero antes de intentar estas soluciones, pruebe estas soluciones más simples-
Soluciones-
1. Compruebe si la conexión de red funciona o no. Intente explorar cualquier otra página en el Borde navegador o usar cualquier otro navegador.
2. Intente verificar si hay actualizaciones pendientes para Microsoft Edge O no.
Si alguna de estas soluciones no funcionó, elija estas soluciones
Tabla de contenido
- Fix-1 Establecer la configuración de detección automática
- Fix-2 Cambiar las propiedades de la red
- DNS FIX-3 FLUSH
- Fix-4 usa Google DNS
- Fix-5 Deshabilitar la configuración de IPv6
- FIJO 6 - Cambie el perfil de red de su wifi
- Fix-7 Modifique el registro para cambiar el perfil de red-
Fix-1 Establecer la configuración de detección automática
1 - Buscar Inetcpl.CPL en el cuadro de búsqueda y haga clic en él.
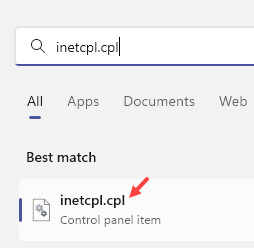
2 - Haga clic en Conexión Pestaña.
3 - Ahora, haga clic Configuración de LAN
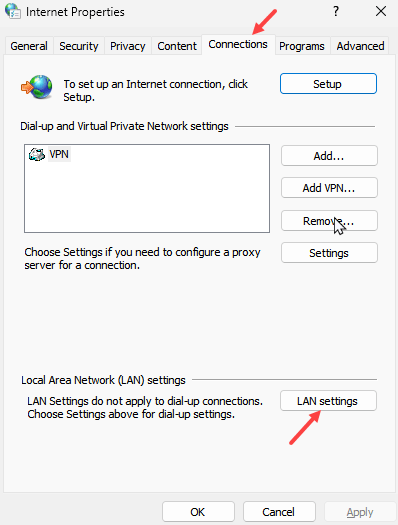
4 - Ahora, verifique Detectar automáticamente las configuraciones
5 - Haga clic DE ACUERDO.

Fix-2 Cambiar las propiedades de la red
1 - Buscar Ver conexiones de red en el cuadro de búsqueda y luego haga clic en él
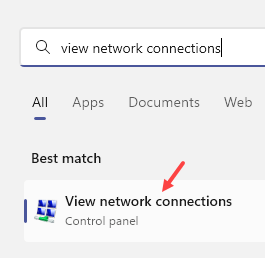
2 - Botón derecho del ratón En su adaptador de red con el que está conectado a Internet (wifi o internet)
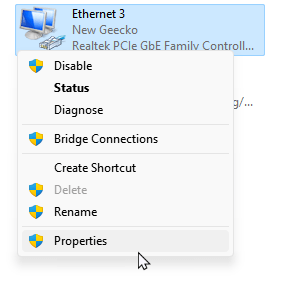
3 - Ahora, haga doble clic en Protocolo de Internet versión 4 (TCP / IPv4)
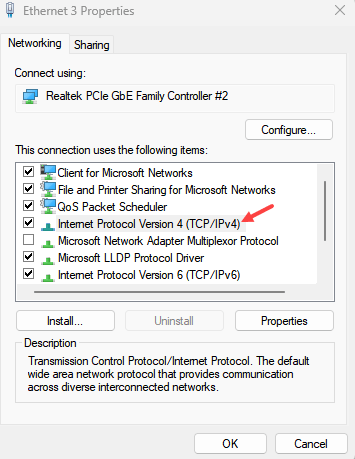
4 - Seleccionar , Obten una direccion IP automaticamente
5 - Seleccione , Obtener la dirección del servidor DNS automáticamente
6 - Haga clic DE ACUERDO.

DNS FIX-3 FLUSH
1 -Apen Búsqueda y tipo CMD en eso.
2 -Right Haga clic en CMD icono y clic en ejecución como administrador
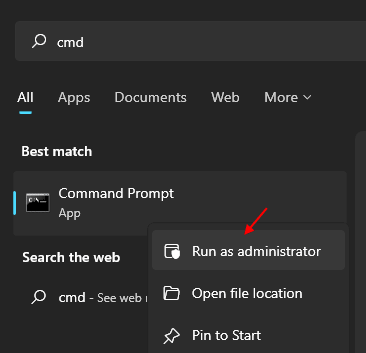
3 - Ahora, escriba el comando que se da a continuación.
iPconfig /FLUSHDNS
4 -Clar la ventana CMD.
Fix-4 usa Google DNS
1. Al principio, debe hacer clic en el cuadro que dice 'Escriba aquí para buscar'Y luego escriba "Conexiones de red".
2. Luego, haga clic en el "Conexiones de red".

3. En Conexiones de red Ventana, verá muchas conexiones de red disponibles en su computadora.
4. Botón derecho del ratón en el adaptador de red que está utilizando y luego haga clic en "Propiedades".
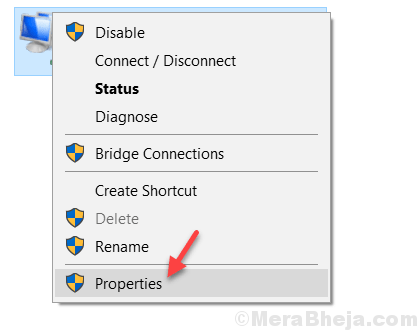
5. En Propiedades wifi ventana, desplazarse hacia abajo y haga doble clic en "Protocolo de Internet versión 4 (TCP/IPv4)".
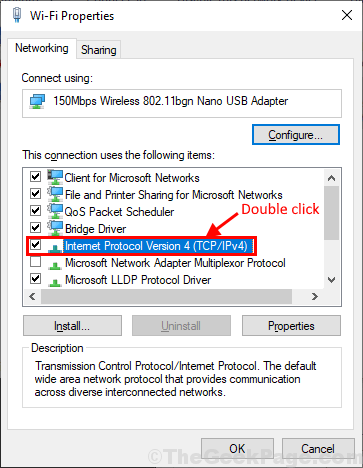
6. A continuación, haga clic para elegir "Use las siguientes direcciones del servidor DNS:"Y luego edite el servidor DNS Como se menciona abajo-
Servidor DNS preferido: 8.8.8.8Servidor DNS alternativo: 8.8.4.4
7. Ahora, haga clic en "DE ACUERDO"Para guardar los cambios en su computadora.

Cerca Conexiones de red ventana.
Cerca Microsoft Edge ventana y luego ábralo nuevamente en su computadora. Compruebe si todavía está enfrentando el error en su computadora.
Fix-5 Deshabilitar la configuración de IPv6
1. Prensa Clave de Windows+R lanzar Correr Ventana de tu computadora.
2. En el Correr Ventana, escriba este comando y luego presione Ingresar.
NCPA.CPL

3. En el Conexiones de red ventana, botón derecho del ratón en el adaptador de red que está utilizando y luego haga clic en "Propiedades".
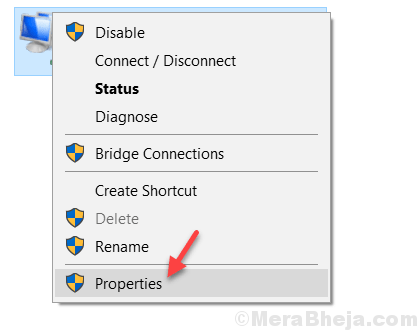
4. Ahora, lo que debes hacer es desactivar el "Protocolo de Internet versión 6 (TCP/IPv6)"Y luego haga clic en"DE ACUERDO".
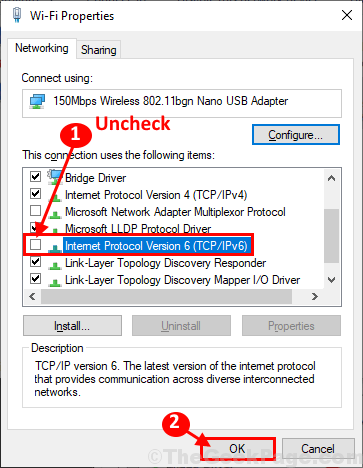
Reanudar su computadora para guardar los cambios. Después de reiniciar, abra el Borde navegador e intenta buscar algo. Tu problema debe solucionarse.
FIJO 6 - Cambie el perfil de red de su wifi
Cambiar el perfil de red de público a privado. La mayoría de las veces funcionó para los usuarios.
Caso 1 - para Windows 10
1. Prensa Clave de Windows+R lanzar Correr Ventana de tu computadora. Copiar pegar el comando que se da a continuación y presione Ingresar.
MS-Settings: Network-WIFI
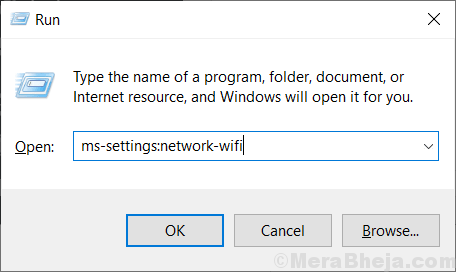
Nota: Si está utilizando Ethernet, use el comando que se proporciona a continuación en lugar del comando anterior.
MS-Settings: red de red-esterna
2. Simplemente haga clic en el wifi que está utilizando.
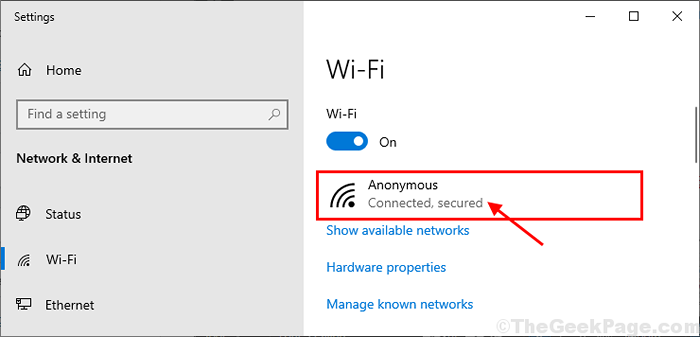
3. Cambie el perfil de red a "Privado" si esto es "Público" o viceversa.
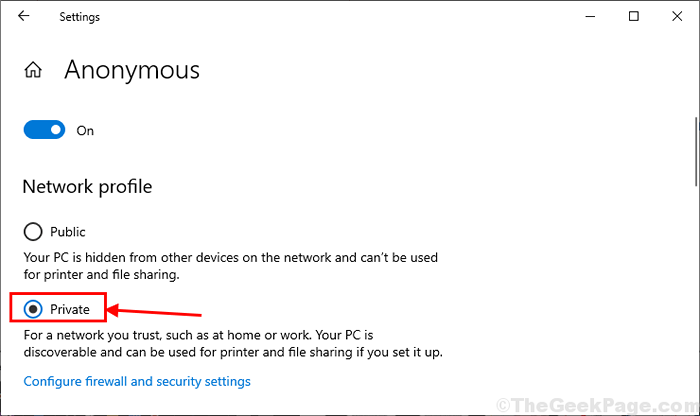
Cerca Ajustes ventana. Verifique si puede acceder a alguna página web con Borde.
Caso 1 - para Windows 10
1. Prensa Clave de Windows+R lanzar Correr Ventana de tu computadora. Copiar pegar el comando que se da a continuación y presione Ingresar.
- Si está utilizando wifi, escriba MS-Settings: Network-WIFI en él y haga clic en Aceptar.
- Si está utilizando wifi, escriba MS-Settings: red de red-esterna en él y haga clic en Aceptar.
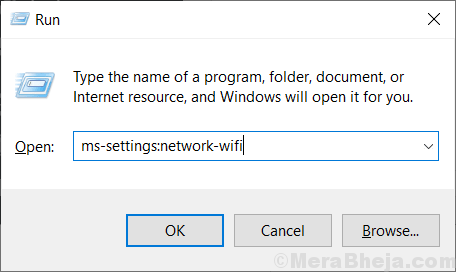
2 - Ahora, cambie el perfil de red a privado
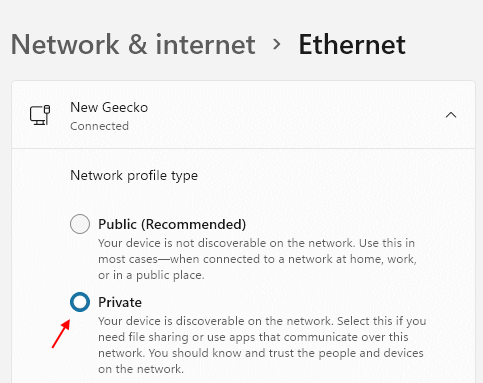
Fix-7 Modifique el registro para cambiar el perfil de red-
1. Presionando Clave de Windows+R clave puede abrir el Correr ventana.
2. En la ventana Ejecutar, debe escribir "regedit"Y luego haga clic en"DE ACUERDO".
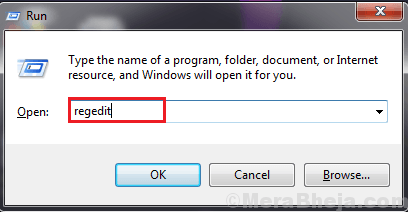
3. Una vez el Editor de registro Se abre la ventana, haga clic en "Archivo"Y luego haga clic en"Exportar"Para crear una copia de seguridad del registro en su computadora.
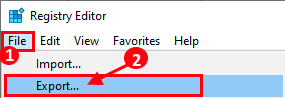
3. Necesitas nombrar la copia de seguridad como "Registro original".
4. Luego, haga clic en "Ahorrar"Para guardar la copia de seguridad en su computadora.

5. Ahora en Editor de registro Ventana, simplemente vaya a esta ubicación-
HKEY_LOCAL_MACHINE \ Software \ Microsoft \ Windows NT \ CurrentVersion \ NetworkList \ Perfiles
6. Ahora, en el panel izquierdo, verá muchas claves enumeradas en 'Perfiles'. Haga clic en la primera de esas teclas y en el mano derecha lado de la Editor de registro ventana, observe el "Descripción"De la llave. Compruebe si es la red que está utilizando actualmente o no.
Si no es así, vaya a la siguiente llave en el panel izquierdo y verifique nuevamente.
7. Repita esto hasta que vea el nombre de su conexión a Internet en el "Descripción".
(Ejemplo- Para nosotros, en la última clave del panel izquierdo hemos encontrado la red correcta que nuestra computadora está utilizando actualmente).
8. Ahora, haga doble clic en "Categoría".

9. Ahora, si el Datos de valor se establece en "1"Cámbielo a"0". De lo contrario, si está configurado en "0", Cámbielo a"1"."0"Indica 'Público'."1"Indica 'Privado'.
10. Haga clic en "DE ACUERDO"Para guardar los cambios en su computadora.
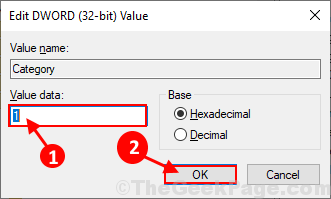
Reiniciar su computadora para guardar los cambios. Después de reiniciar, verifique si aún enfrenta el problema con Borde O no. Tu problema debe resolverse.
En caso de que el perfil de red no se cambie, siga estos pasos-
- « Cómo crear acceso directo para transferir el archivo a través de Bluetooth en Windows 10
- Arreglar el problema de atenuación en la computadora portátil en Windows 10 »

