Se corrigió los archivos PDF no se pueden imprimir desde Adobe Acrobat Reader
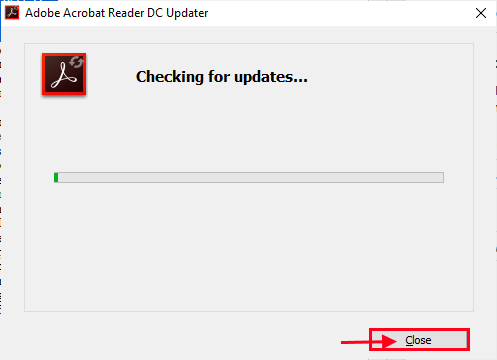
- 4463
- 1383
- Alejandro Duran
Algunos usuarios de Windows 10 están experimentando algunas dificultades para imprimir archivos PDF directamente desde lector Adobe Acrobat. Ahora, si está experimentando el mismo problema por su parte, no es necesario preocuparse. Por lo general, el formato de archivo incorrecto o el controlador de la impresora incompatible es la razón principal de este problema. Siga estas correcciones para corregir este error en su computadora. Pero antes de seguir adelante, primero, pase por estas soluciones para probar algunas soluciones más simples en su dispositivo.
Soluciones iniciales-
1. Consulte la impresora para cualquier tipo de problemas (como fallas de hardware, problemas de conexión, dislocación de cartucho, etc.). Desconecte su impresora y vuelva a conectarla con la computadora e intente imprimir algo de lector Adobe Acrobat de nuevo.
2. Reiniciar tu computadora. Después de reiniciar, abra el archivo con lector Adobe Acrobat. Intenta imprimir el documento nuevamente.
3. Asegúrese de estar utilizando una cuenta administrativa cuando esté imprimiendo. Si no está utilizando uno, inicie sesión con su cuenta administrativa e intente imprimir nuevamente.
4. Verifique si actualizacion de Windows pendiente. Si hay alguna actualización pendiente, actualice su computadora. Después de actualizar su computadora, verifique si su problema está resuelto.
Si estas soluciones no funcionaron para usted, intente estas soluciones en su computadora.
Primero, discutiremos soluciones para el problema de la impresora y después de eso, vamos a discutir cómo resolver problemas con lector Adobe Acrobat.
Solución para el problema de la impresora-
Tabla de contenido
- FIJO-1 actualizar el controlador de su impresora-
- FIX-2 Establecer el dispositivo de la impresora como predeterminado
- Fix-3 Instale los controladores de la impresora nuevamente-
- Servicio de columna de impresión Fix-4 Reiniciar-
- Fix-5 Clear Printing Queue-
- FIJO-1 Imprimir archivo PDF como imagen-
- Fix-2 Verifique las actualizaciones de Adobe Acrobat Reader DC-
- Fix-3 Guardar el PDF con un nuevo nombre-
- Reader de reinstalación de Adobe Acrobat reinstalar Adobe-
FIJO-1 actualizar el controlador de su impresora-
Si recibe un error cuando intenta imprimir algo con Adobe Acrobat Reader DC Eso puede estar sucediendo debido al controlador antiguo/incompatible. Puede actualizar el controlador de su impresora siguiendo estos pasos-
1. Prensa Clave de Windows+ R abrir Correr. Ahora, escriba "devmgmt.MSC"Y golpear Ingresar. Administrador de dispositivos la utilidad se abrirá.
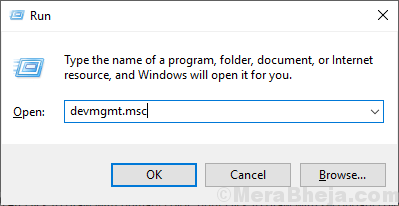
2. En el Administrador de dispositivos ventana, encontrar "Imprimir colas", Expandelo.
3. Ahora, del desplegable de los dispositivos, botón derecho del ratón en el dispositivo de la impresora y haga clic en "Actualizar controlador".
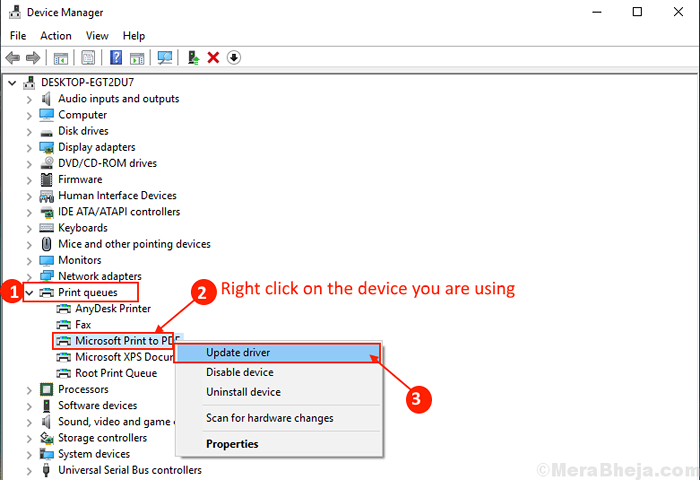
3. Cuando te pregunten, "¿Cómo quieres buscar a los conductores??", Elija la opción"Buscar automáticamente el software de controlador actualizado".
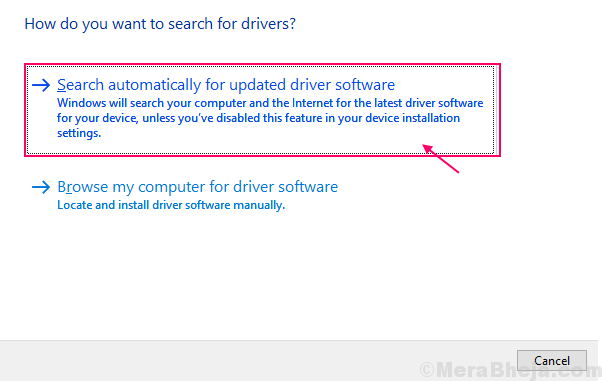
Espere hasta que Windows busque el controlador compatible para su controlador de impresora, lo descargue e instale. Entonces, reiniciar tu computadora.Compruebe si su problema se ha resuelto. Si el problema persiste, entonces vaya a la próxima solución.
FIX-2 Establecer el dispositivo de la impresora como predeterminado
Se enfrenta a este problema en su computadora puede deberse a que el dispositivo de impresora que está utilizando no está configurado como el dispositivo de impresión predeterminado en su computadora. Para configurar su dispositivo de impresora como su dispositivo de impresión predeterminado en su computadora, simplemente siga estos pasos.
1. Tipo "Impresoras y escáneres"En el cuadro de búsqueda al lado del icono de Windows.
2. Clickea en el "Impresoras y escáneres".
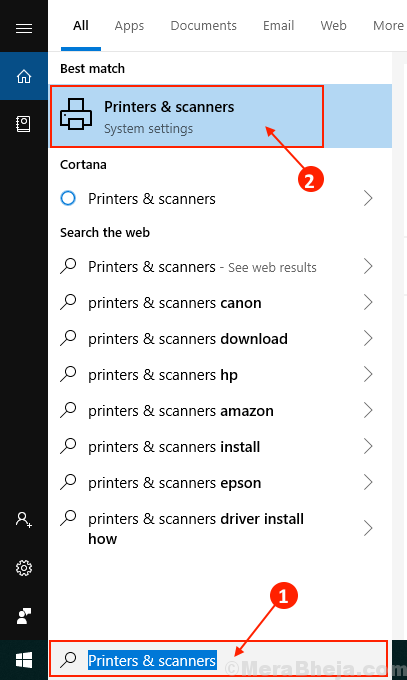
3. Ahora, en el lado derecho de la ventana Configuración, verá la lista de impresoras y escáneres. Desactivar la caja al lado "Deje que Windows administre mi impresora predeterminada" opción.
4. Ahora, de la lista de las impresoras Haga clic en la impresora que está utilizando.
5. Después de hacer eso, haga clic en "Administrar".
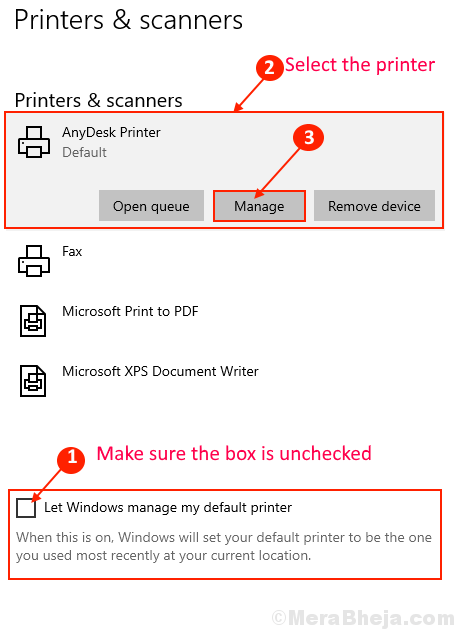
Reiniciar su computadora y después de reiniciar su computadora, abra el archivo con lector Adobe Acrobat en tu ordenador.
Intente imprimirlo nuevamente y verifique si todavía se enfrenta al problema o no
Fix-3 Instale los controladores de la impresora nuevamente-
Eliminar la impresora problemática de su computadora y agregarla nuevamente puede resolver su problema.
1. Prensa Clave de Windows+R lanzar Correr, y escriba "impresoras de control"Y golpear Ingresar.
Dispositivo e impresoras Se abrirá la ventana.
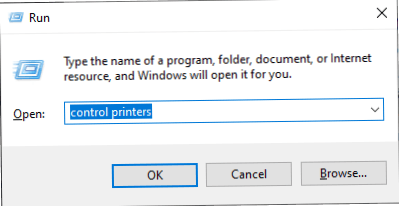
2. Ahora, en la lista de las impresoras, haga clic derecho en la impresora problemática. Luego haga clic en el "Retire el dispositivo". Este dispositivo de impresora se eliminará de su computadora.
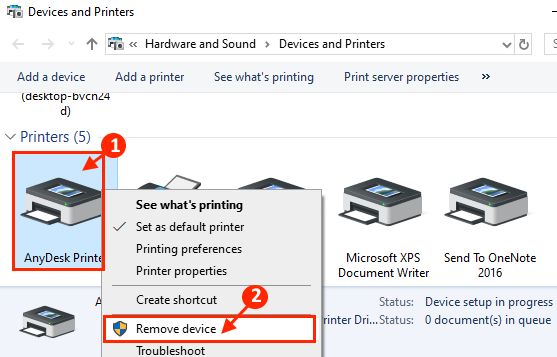
3. Ahora, haga clic en "Sí"Para confirmar la eliminación del dispositivo.
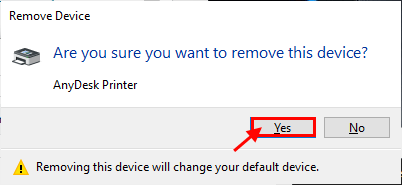
Cierra el Dispositivos e impresoras ventana. Reiniciar tu computadora.
4. Prensa Clave de Windows+R lanzar Correr, y escriba "impresoras de control"Y golpear Ingresar. Dispositivo e impresoras Se abrirá la ventana.
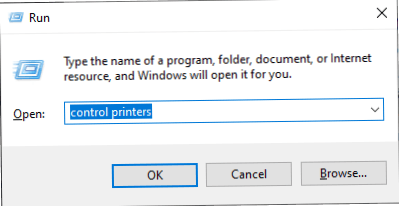
5. Ahora, en el Dispositivos e impresoras Ventana, haga clic en "Añadir una impresora".
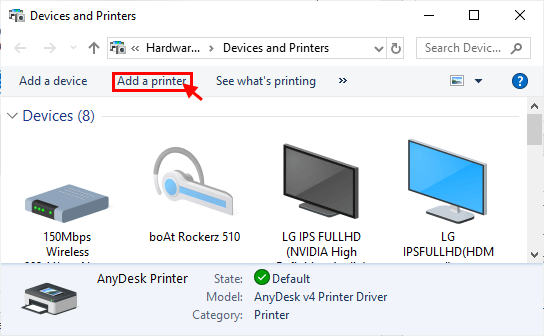
6. Windows debe detectar automáticamente la impresora. Haga clic en "Próximo".
7. Ahora, consulte el "Establecer como la impresora predeterminada"Y luego haga clic en"Finalizar".
Intente imprimir el documento desde lector Adobe Acrobat. Ahora, verifique si se enfrenta al mismo problema del controlador de impresora en su computadora. Tu problema debe resolverse.
Servicio de columna de impresión Fix-4 Reiniciar-
1. En su teclado, presione 'Windows Key+R'.
2. Entonces, copiar pegar este comando de ejecución y presione Ingresar acceder Servicios ventana.
servicios.MSC
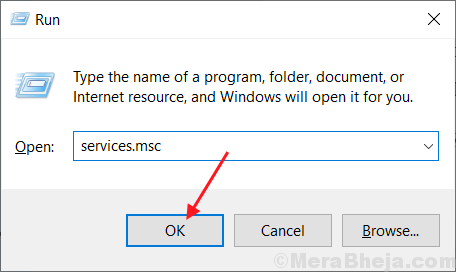
3. En el Servicios ventana, encuentra el "Cola de impresión"Servicio en la lista de servicios.
4. Botón derecho del ratón sobre el "Cola de impresión"Servicio y haga clic en"Reanudar"Esto reiniciará el Cola de impresión servicio.
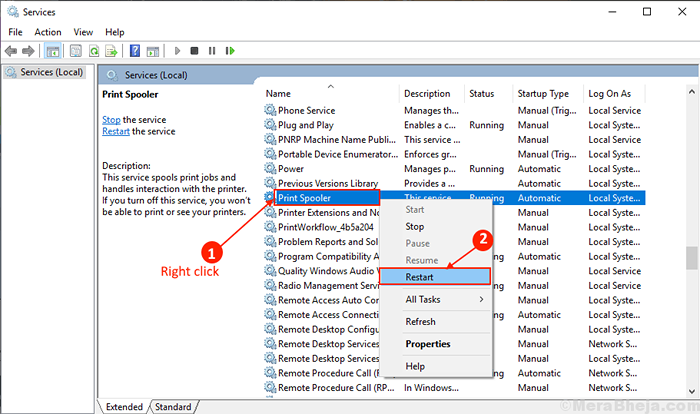
Cerca Servicios ventana. Reiniciar tu computadora.
Después de reiniciar el documento con lector Adobe Acrobat. Intenta imprimir de nuevo. Compruebe si todavía se enfrenta al error anterior.
Fix-5 Clear Printing Queue-
1. Prensa 'Clave de Windows+R'Para abrir el acceso al Correr Terminal.
2. Aquí, escriba "servicios.EMc "y luego haga clic en"DE ACUERDO"Para abrir el Servicios ventana.
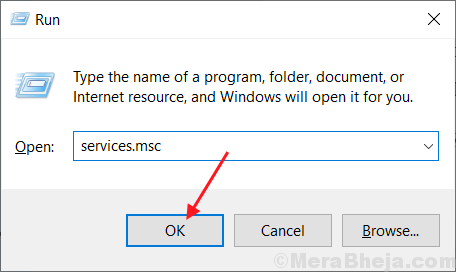
3. En el Servicios ventana, encuentra el "Cola de impresión"Servicio en la lista de servicios.
4. Botón derecho del ratón sobre el "Cola de impresión"Servicio y haga clic en"Detener"Para detener el Cola de impresión servicio.
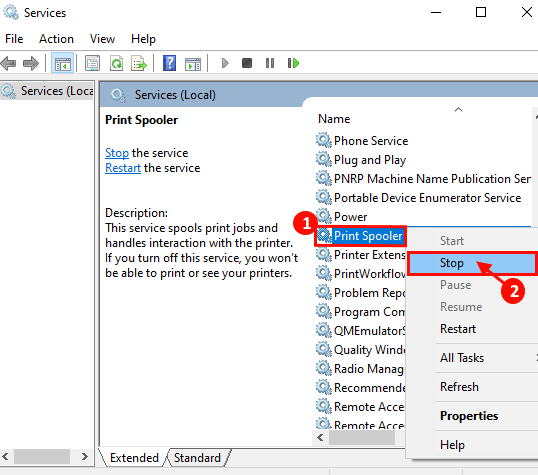
Minimizar el Servicios ventana.
5. Prensa Clave de Windows+E Para abrir el Explorador de archivos ventana.
6. Navegue a esta ubicación-
C: \ windows \ system32 \ spool \ impresoras
[Cambie "C:" con la letra de unidad de su directorio de instalación de Windows]

NOTA-
Si se le niega el acceso con un aviso "Actualmente no tiene permiso para acceder a esta carpeta", Simplemente haga clic en"Continuar".
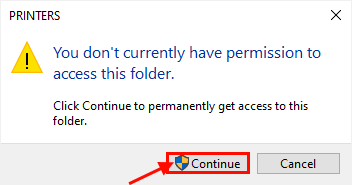
7. Elimine todos los archivos del "Impresoras"Carpeta.
Maximizar la ventana de servicios.
8. Ahora, en la lista de servicios, encuentre el "Cola de impresión" servicio.
9. Botón derecho del ratón sobre el "Cola de impresión"Y luego haga clic en"Comenzar"Para comenzar nuevamente el Cola de impresión servicio.
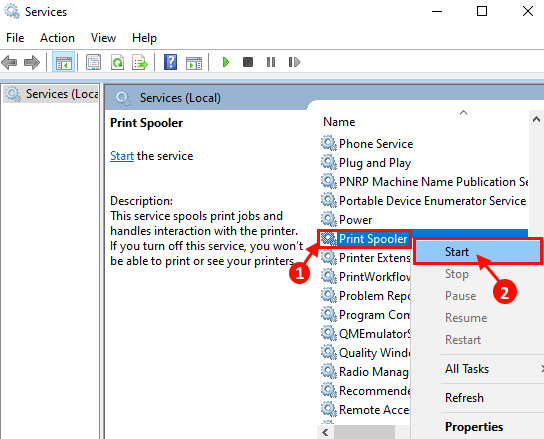
Reiniciar tu computadora.
Compruebe si se enfrenta nuevamente al mismo problema al final o no.
Soluciones para el problema relacionado con Adobe Acrobat Reader -
Pruebe estas soluciones para resolver el problema con lector Adobe Acrobat.
FIJO-1 Imprimir archivo PDF como imagen-
1. Abra el archivo PDF con lector Adobe Acrobat.
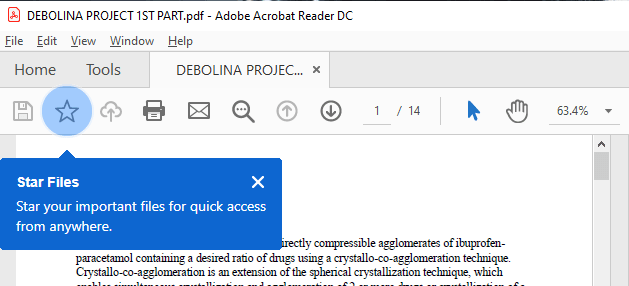
2. Ahora presiona CTRL+P Para iniciar el proceso de impresión.
3. Ahora, en el Imprimir Ventana, haga clic en "Avanzado" en la cima. Configuración de impresión avanzada Se abrirá la ventana.
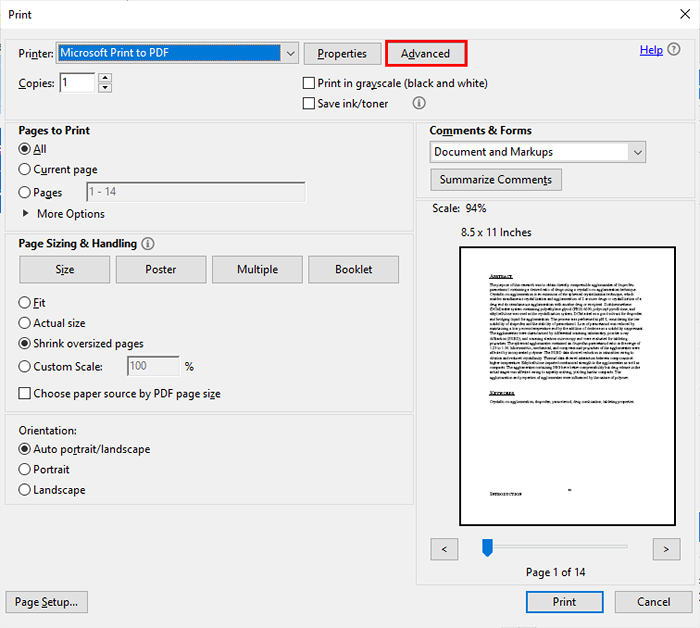
4. En el Configuración de impresión avanzada Ventana, verifique la opción "Imprimir como imagen"Y luego haga clic en"DE ACUERDO".
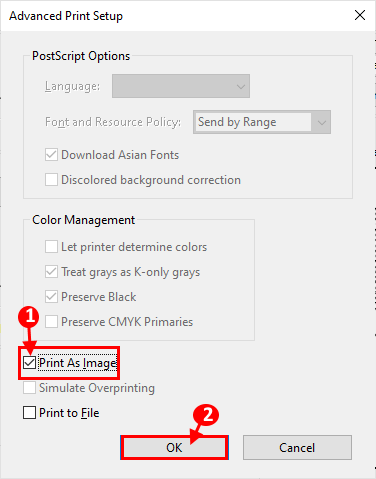
5. En el Imprimir Ventana, haga clic en "Imprimir”Para finalmente comenzar el proceso de impresión.
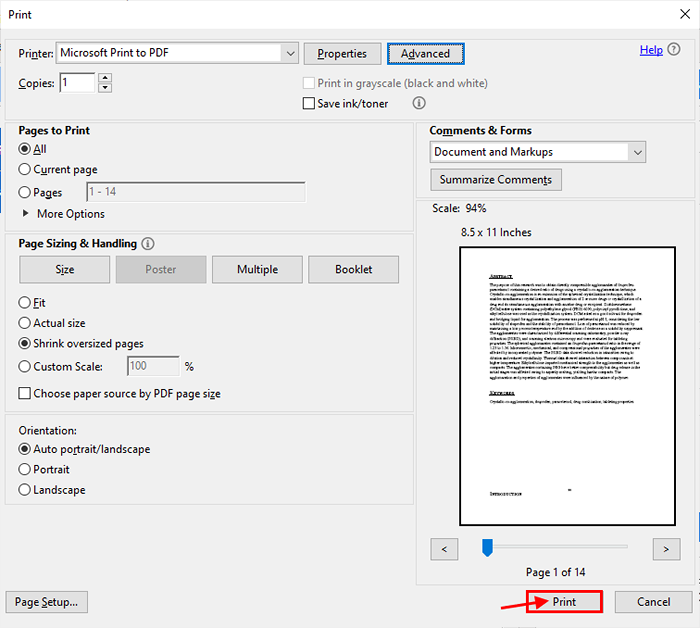
Debería poder imprimir el documento sin ningún error más.
Fix-2 Verifique las actualizaciones de Adobe Acrobat Reader DC-
Está experimentando este problema puede deberse a que se debe una actualización vital para Adobe Acrobat Reader DC.
1. Abre el lector Adobe Acrobat Al hacer doble clic en el icono del lector de Adobe Acrobat en el escritorio o en el menú de inicio.
2. En el lector Adobe Acrobat Ventana, haga clic en "Ayuda"Y luego haga clic en"Verifique las actualizaciones .. ".
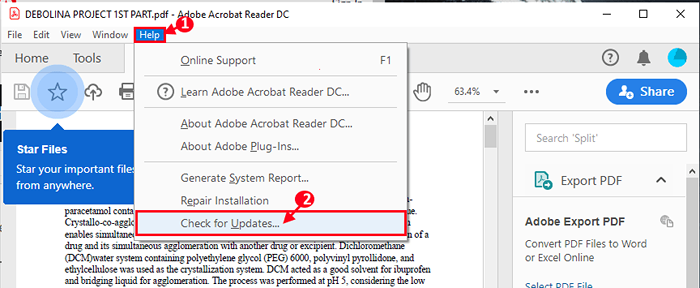
3. En el Adobe Acrobat Reader DC Updater Ventana, notará que el proceso de graduación de aumento está buscando una actualización.
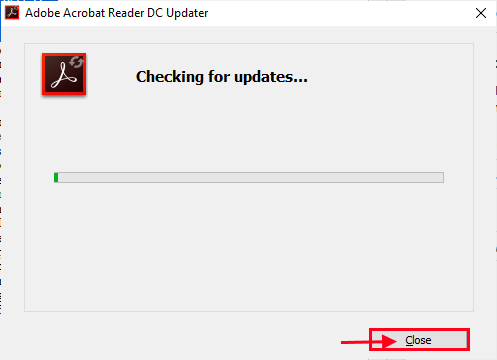
La última versión de Adobe Reader DC se descargará. Actualizar el Adobe Acrobat Reader DC.
Después de actualizar, abra el documento con Adobe Reader DC de nuevo. Debería poder imprimir el documento nuevamente.
Fix-3 Guardar el PDF con un nuevo nombre-
Guardar el archivo PDF con otro nombre puede resolver el problema para usted.
1. Abra el archivo PDF en Adobe Acrobat Reader DC. Ahora presiona Ctrl+Shift+S. Guardar como Se abrirá la ventana.
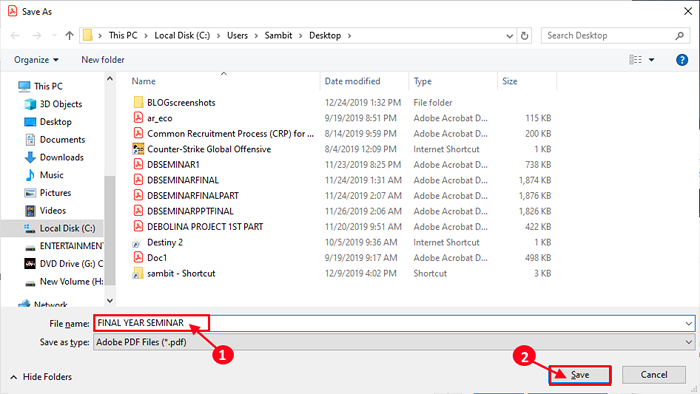
2. Ahora, navegue a una ubicación favorable de su elección para guardar el archivo. Guarde el archivo con un nuevo nombre. Haga clic en "Ahorrar"Para guardar el archivo. Cerca Adobe Acrobat Reader DC.
3. Vaya a la ubicación donde acaba de guardar el nuevo archivo. Abra el archivo PDF con Adobe Acrobat Reader DC. Ahora, intente imprimir este nuevo archivo. Debería poder imprimir el archivo sin ningún error.
Reader de reinstalación de Adobe Acrobat reinstalar Adobe-
Algunos errores en Adobe Reader puede causar este error en su extremo, por lo que volver a instalarlo borrará cualquier tipo de errores de software.
1. presione el Clave de Windows y comenzar a escribir "Programas y características".
2. Luego, haga clic en el "Programas y características"En el resultado de la búsqueda.
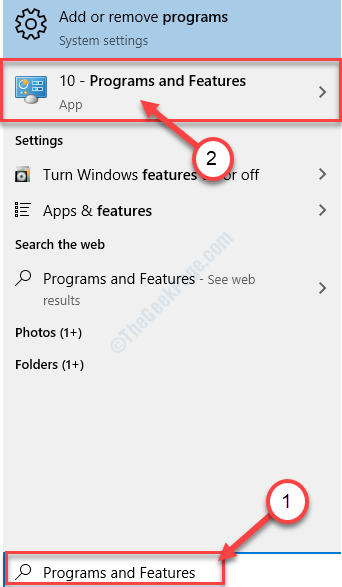
2. En Programas y características Ventana, desplácese hacia abajo para encontrar "lector Adobe Acrobat"En la lista de aplicaciones instaladas.
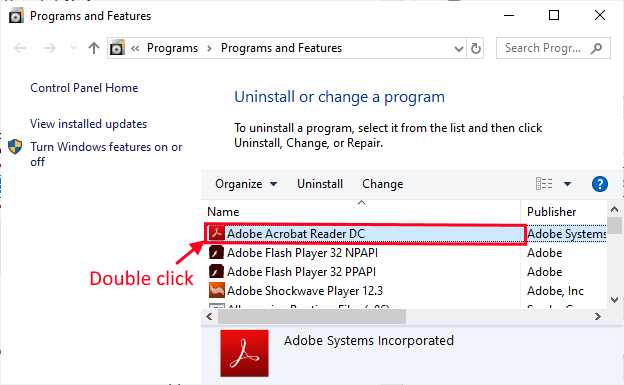
3. En el cuadro de diálogo, haga clic en "Sí"Para confirmar la desinstalación de"Adobe Acrobat Reader DC".
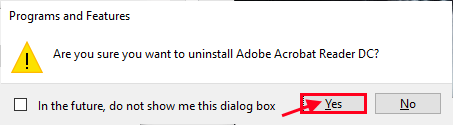
Espere un tiempo ya que el proceso de desinstalación puede llevar un tiempo.
4. Después de eso, descargue la última versión de Adobe Acrobat Reader DC del sitio web oficial.
5. Instalar la última versión de Adobe Acrobat Reader DC en tu dispositivo.
Ahora, abra el archivo para imprimirlo dentro Adobe Acrobat Reader DC. Debería poder hacerlo sin más error.
Consejos:
Hacer un ciclo de potencia completa para tu impresora.
1. Reiniciar tu computadora. Ahora, desconecte la impresora de su computadora. Apagar la impresora de la unidad eléctrica y separar el cable de alimentación de la impresora.
2. Presione el botón de encendido en la impresora durante 10 segundos.
3. Ahora, conecte la impresora a la computadora y gire la computadora EN. Una vez que se reinicie la computadora, gire la impresora EN.
Ahora, intente imprimir el documento desde lector Adobe Acrobat.
- « 10 mejores software de diseño de muebles para PC con Windows
- 14 mejores software de entrada de datos para PC »

